Microsoft пусна актуализацията на версията 24H2 за Windows 11 за потребителите и многобройни ресурси са достъпни онлайн с подробности как да инсталирате тази актуализация на устройства, които не отговарят на официалните изисквания. Въпреки това, за тези, които в момента работят с Windows 23H2 или 22H2, които искат да надстроят до най-новата версия, без да прибягват до чиста инсталация, стандартните онлайн методи може да са недостатъчни. Това се дължи главно на значителни промени, направени от Microsoft в тази актуализация, които блокират неподдържаните системи да получат надстройката чрез Windows Update. Въпреки тези предизвикателства, надграждането до най-новата версия все още е постижимо и по-долу са стъпките, които ще ви насочат през процеса.
Стъпка 1: Получете ISO файла
- Стартирайте предпочитания от вас уеб браузър и отворете страницата за изтегляне на Microsoft Windows 11. Намерете секцията, озаглавена „Изтегляне на дисково изображение на Windows 11 (ISO) за x64 устройства“ и изберете „Windows 11 (multi-edition) ISO за x64 устройства“ от падащото меню.

- Превъртете надолу по страницата и щракнете върху бутона „Изтегляне сега“.
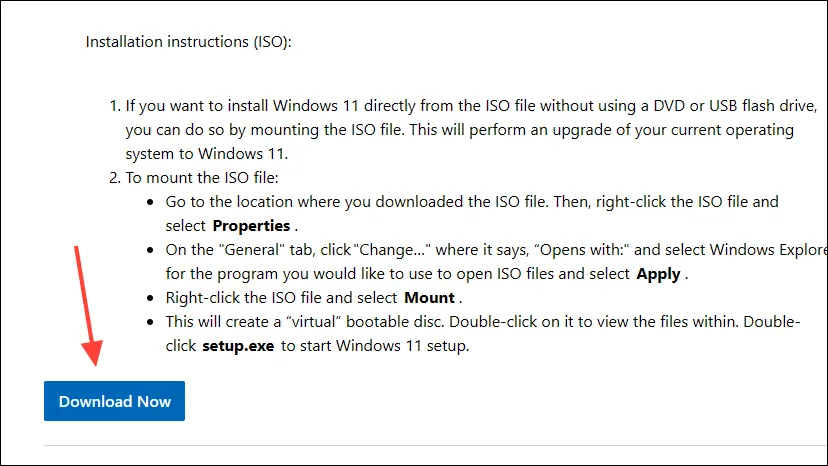
- Изберете желания език за инсталиране от падащия списък и щракнете върху бутона „Потвърждаване“.
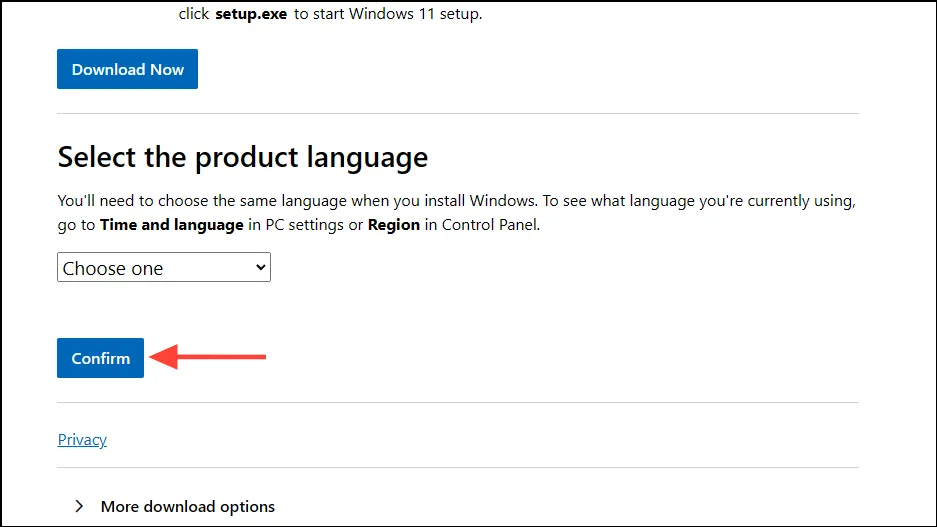
- Накрая щракнете върху бутона „64-битово изтегляне“, за да започнете изтеглянето на ISO файла и изчакайте да приключи.
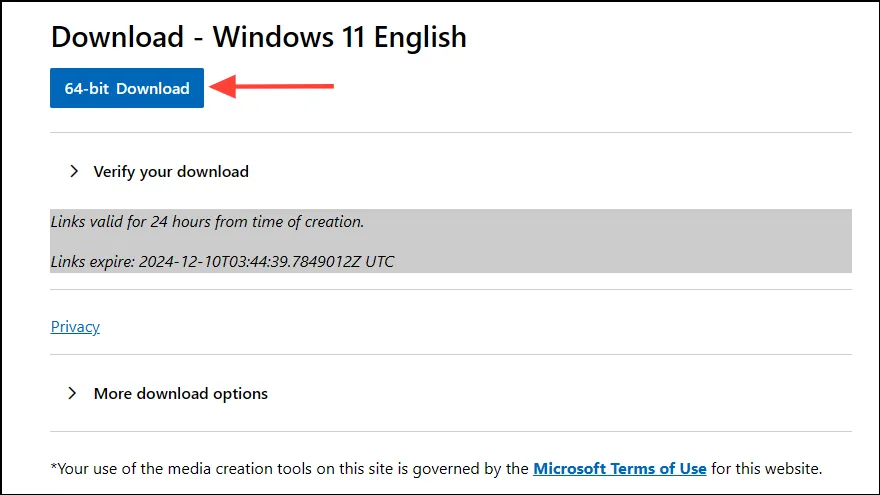
Стъпка 2: Настройте ISO за инсталация
- След като изтеглянето на ISO завърши, отворете нов раздел на браузъра и отворете посочената страница.
- Намерете секцията „Втора опция“ и натиснете бутона „Изтегляне“ за файла „Allow_upgrade_to_Windows11_with_unsupported_system_requirements.reg“.
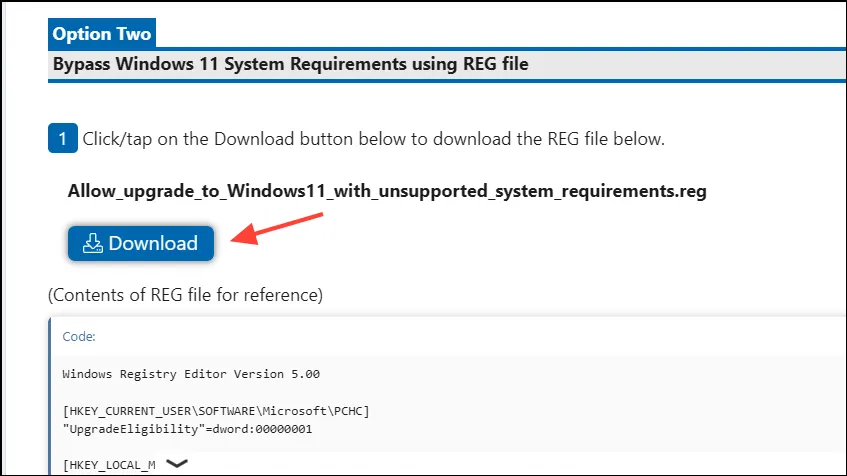
- След като. reg файл е изтеглен, отворете друг нов раздел и отидете на уебсайта на Rufus. Rufus е помощната програма, която ще ви позволи да създадете стартиращ USB за инсталиране на актуализацията 24H2 на вашето устройство.
- Изберете подходящата версия на Rufus за изтегляне въз основа на спецификациите на вашата система.
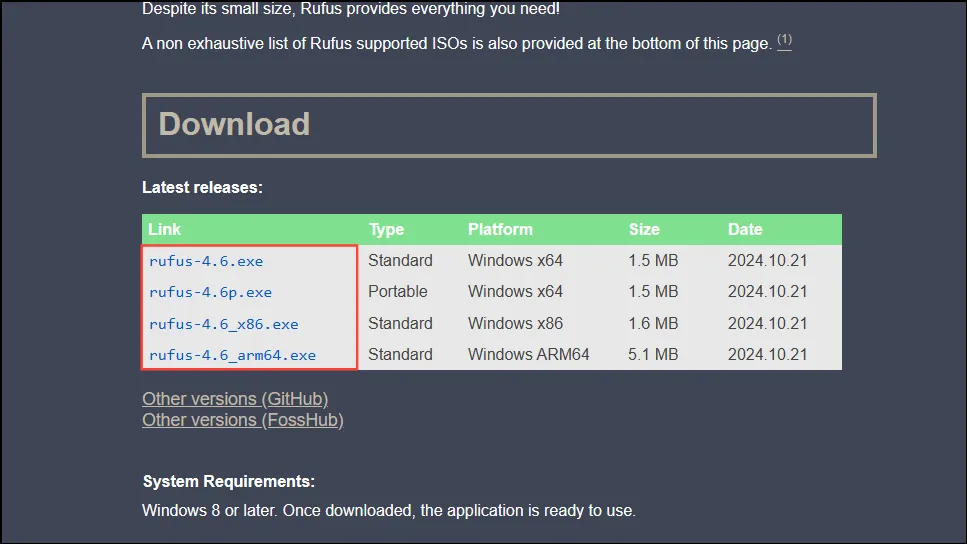
- Когато изтеглянето на Rufus приключи, влезте в приложението, като щракнете двукратно или щракнете с десния бутон върху него. Rufus ще стартира, без да е необходима инсталация.
- Свържете USB памет, съдържаща поне 16 GB свободно пространство, което след това трябва да се появи в падащото меню в Rufus.
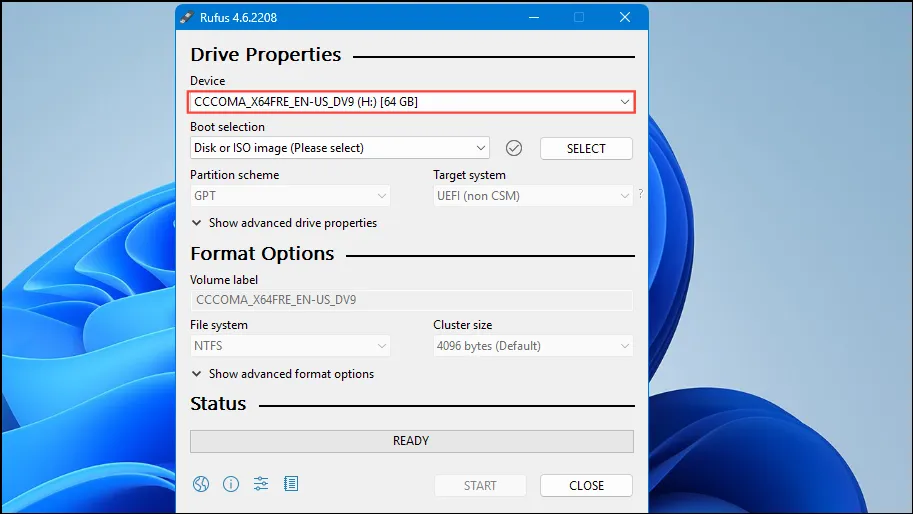
- Щракнете върху бутона „Избор“ вдясно и намерете местоположението на изтегления Windows 11 24H2 ISO. Изберете го за показване в падащото меню „Избор на стартиране“.
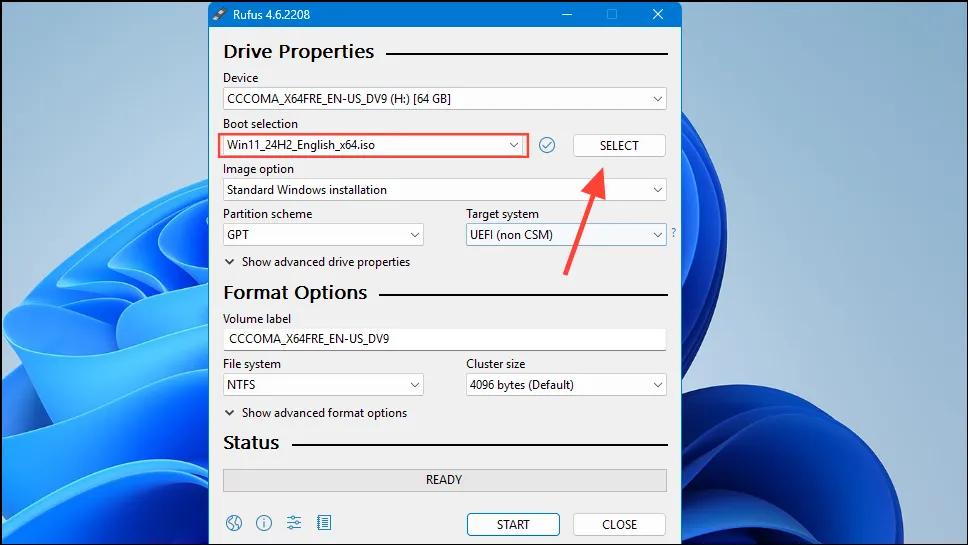
- Уверете се, че настройките „Схема на дялове“ и „Целева система“ съответстват на тези на вашия компютър. Коригирайте ги, като използвате падащото меню за всяка опция, ако е необходимо.
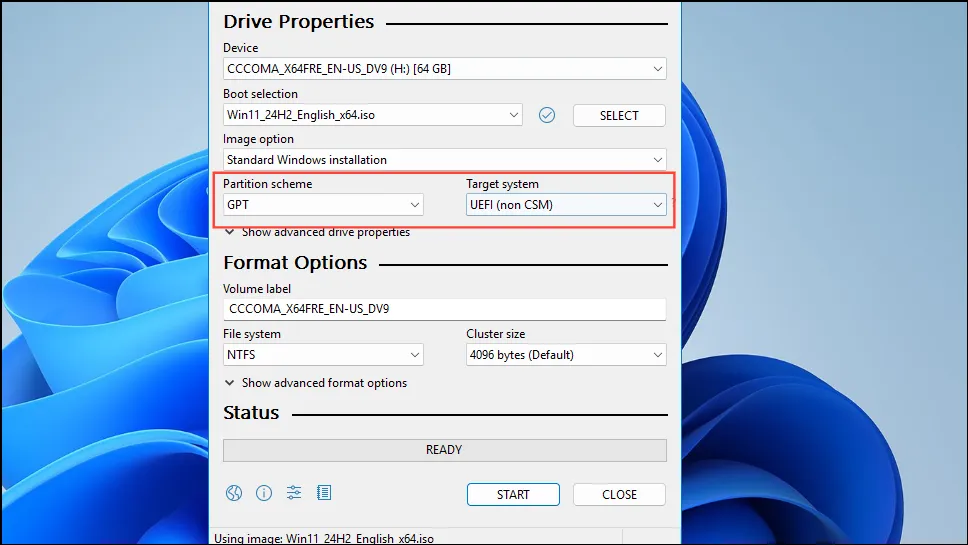
- Когато сте готови, щракнете върху бутона „Старт“ в долната част.
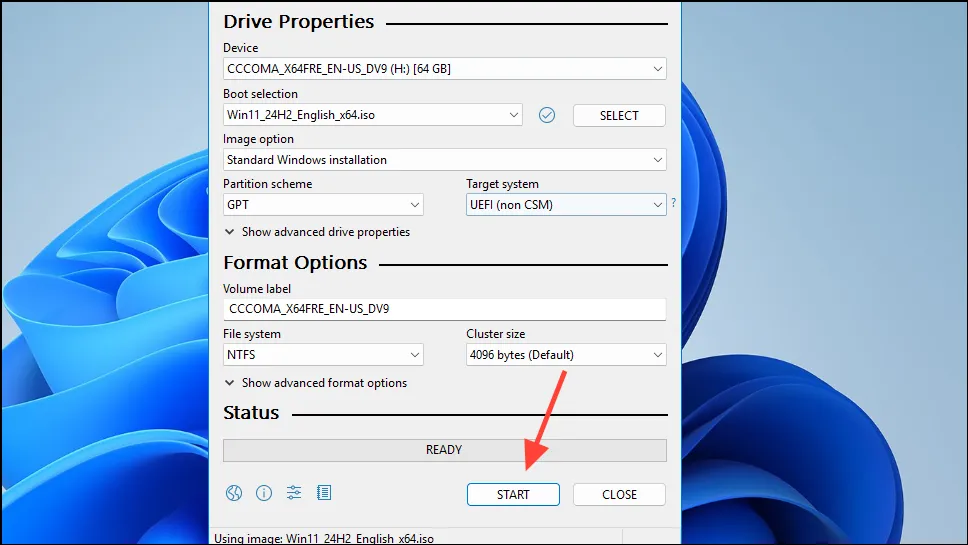
- Ще се появи изскачащ прозорец; уверете се, че сте избрали опцията „Премахване на изискването за 4GB + RAM, защитено зареждане и TPM 2.0“, преди да потвърдите с бутона „OK“.
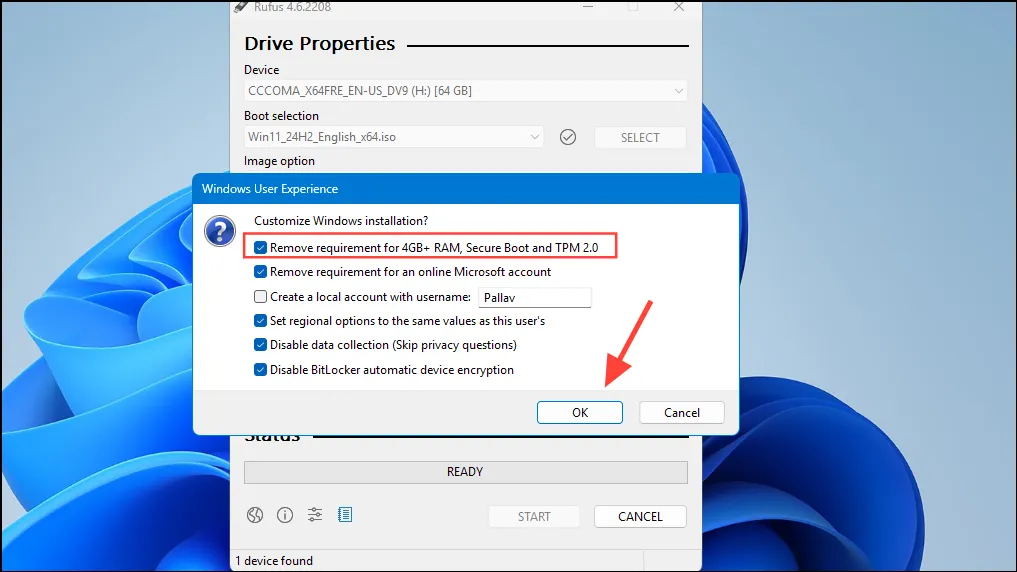
- Оставете Rufus известно време да настрои вашия стартиращ Windows 11 USB. Продължителността може да варира в зависимост от вашия хардуер. След завършване прехвърлете изтегленото. reg файл към USB устройството.
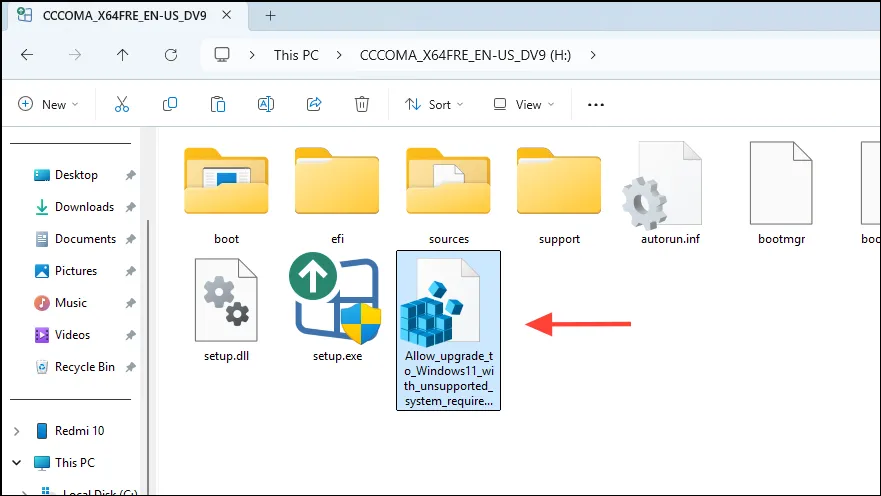
Стъпка 3: Надграждане до Windows 11 24H2
- Щракнете с десния бутон върху. reg файл на USB и изберете „Обединяване“ или щракнете двукратно върху него и потвърдете, като щракнете върху „Да“ в подканата за контрол на потребителските акаунти.
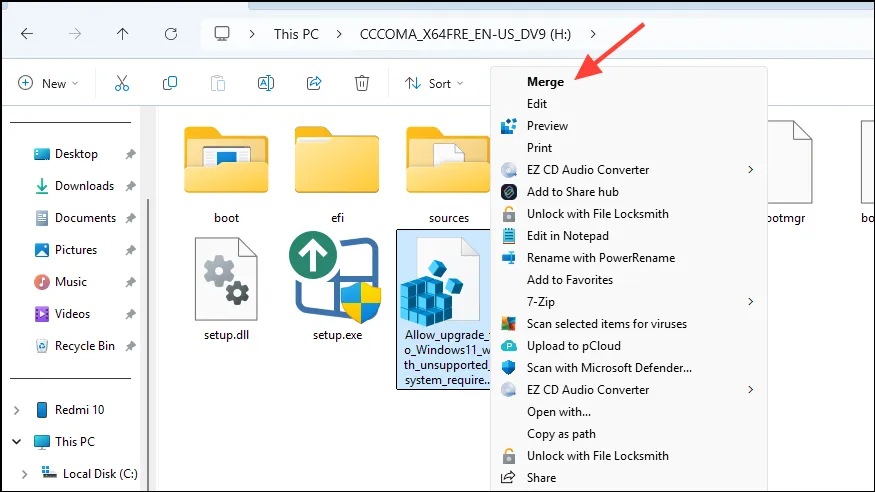
- Сега рестартирайте компютъра си и натиснете съответния клавиш за зареждане, за да влезете в менюто за зареждане; този ключ може да варира според машината и може да включва
F2,F10,F11илиF12. Изберете да стартирате от инсталационния USB на Windows и следвайте инструкциите на екрана, за да продължите с надстройката до версия 24H2.
Алтернативен метод
Ако методът за стартиращ USB не работи за надграждане до версия 24H2, помислете за този алтернативен подход, който не изисква създаване на стартиращ USB.
- Посетете страницата за изтегляне на Microsoft Windows 11 и изтеглете ISO точно както е указано по-горе.
- След като получите файла, изтеглете. reg файл от предоставената по-горе връзка на ElevenForum.
- Щракнете с десния бутон върху изтегления ISO файл и изберете опцията „Монтиране“.

- Когато ISO е монтиран, щракнете с десния бутон върху. reg файл и го обединете, като изберете „Обединяване“, след което потвърдете с „Да“ в диалоговия прозорец за контрол на потребителските акаунти.
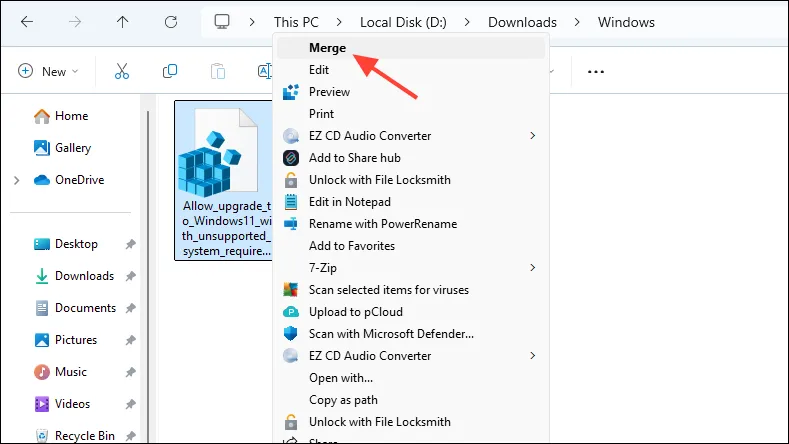
- Връщайки се обратно към монтираната ISO папка, щракнете с десния бутон върху файла „Setup.exe“ и изберете „Изпълни като администратор“.
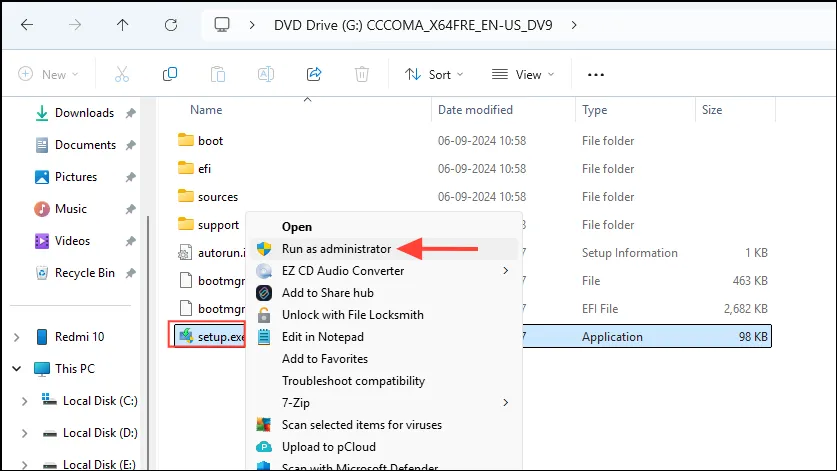
- Следвайте инструкциите, показани на екрана ви, за да инсталирате версия 24H2, като същевременно се уверите, че запазвате вашите файлове и настройки непокътнати по време на процеса на надграждане.
Важни съображения
- Ако вашата система успешно извлече актуализацията 24H2 чрез Windows Update, първо използвайте тази опция. Това е оптималното решение за надграждане, а не за нова инсталация, въпреки че може да не винаги функционира по предназначение.
- По време на процеса на надграждане може да се нуждаете от вашия лицензен ключ за Windows, за да активирате отново операционната система, така че го дръжте под ръка.
- Windows няма автоматично да премахне предишната ви инсталация, което може да бъде от полза, ако новата актуализация не работи добре на вашето устройство. Ако новата версия работи гладко, можете да намерите старата инсталация в системното устройство на Windows (обикновено „C“) и да я изтриете, за да освободите място на диска.




Вашият коментар ▼