Събуждане на отдалечен компютър с помощта на Chrome Remote Desktop и Wake on LAN
Случвало ли ви се е да имате отдалечен достъп до компютъра си само за да разберете, че е в режим на заспиване? Много потребители се чудят дали Chrome Remote Desktop може да се справи със спящ компютър чрез функцията Wake on LAN. Нека се потопим в това, защото решението може да не е толкова просто, колкото се надяваме.
Може ли Chrome Remote Desktop да събуди спящ компютър?
Краткият отговор е не. След като вашият компютър влезе в режим на заспиване, Chrome Remote Desktop сам не може да го събуди. Въпреки това, не се страхувайте! Има няколко ефективни заобиколни решения, които ви позволяват да събудите вашата машина от разстояние, позволявайки безпроблемен достъп, когато имате най-голяма нужда от него.
Как да използвате Wake on LAN с Chrome Remote Desktop?
1. Активирайте Wake on LAN в BIOS
- Рестартирайте компютъра си и натискайте непрекъснато F2или Delза достъп до настройката на BIOS.
- Отидете до секцията Разширен режим .
- Изберете Разширени , след което изберете Конфигурация на APM .
- Активирайте опцията с надпис Включване чрез PCI-E .
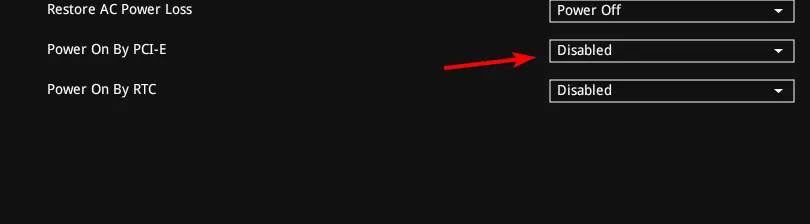
- Запазете промените и рестартирайте компютъра.
Имайте предвид, че стъпките може да се различават значително в зависимост от производителя на вашата дънна платка. Консултирайте се с ръководството, специфично за вашия модел, за подробни инструкции.
2. Активирайте Wake on LAN в диспечера на устройствата
- Натиснете Windows + X и изберете Диспечер на устройства .
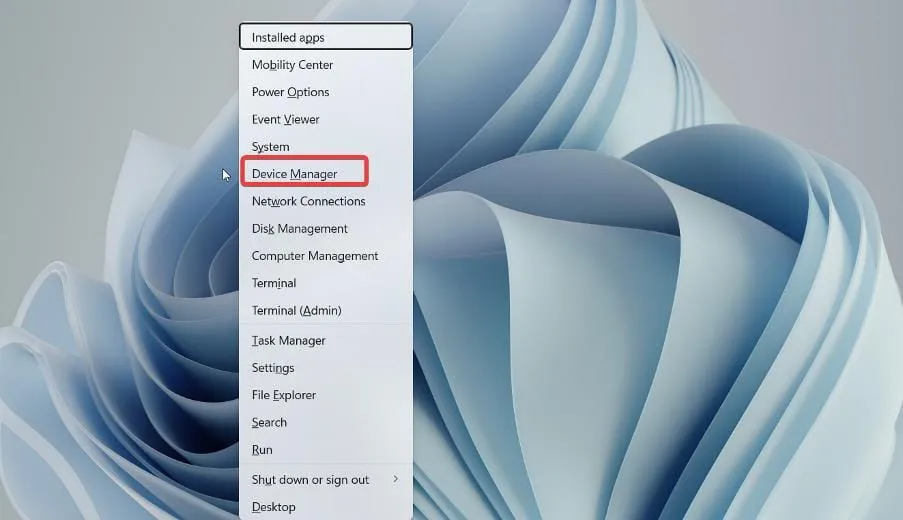
- Намерете вашия Ethernet адаптер и щракнете двукратно, за да отворите неговите свойства.
- В раздела Разширени задайте Wake on Magic Packet на Enabled .
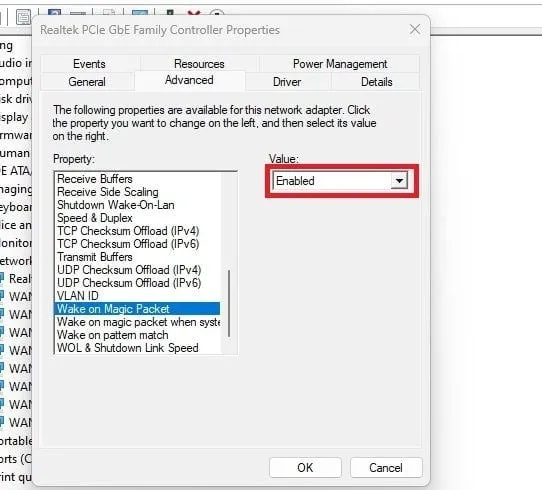
- В раздела Управление на захранването се уверете, че следните опции са отметнати: Разрешете на това устройство да събуди компютъра и Разрешете само магически пакет да събуди компютъра .
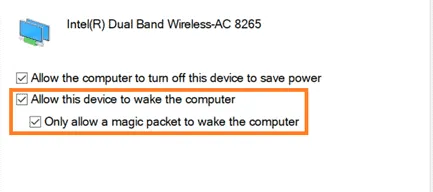
- Щракнете върху OK , за да запазите промените си.
Сега инсталирайте софтуер за събуждане на отдалечен компютър на друг компютър в същата мрежа и сте готови. За да събудите компютър, който не е в същата мрежа, е необходима допълнителна конфигурация.
3. Настройте конфигурацията на вашия рутер
- Влезте в страницата за конфигурация на вашия рутер.
- Отидете до секцията за пренасочване на портове.
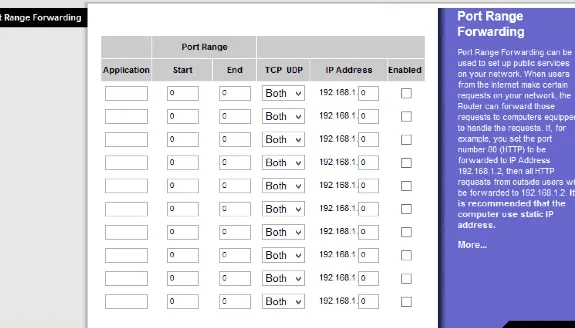
- Определете IP адреса на вашето устройство. Пример: 192.168.1.2 (това може да варира).
- В секцията за препращане на порт задайте IP адреса, който току-що сте определили, като промените последната цифра на 255 (напр. 192.168.1.255).
- Задайте порта на 7 и протокола на UDP .
- Ако вашият рутер го поддържа, активирайте Dynamic DNS , за да запазите функционалността на конфигурацията дори когато вашият IP адрес се промени.
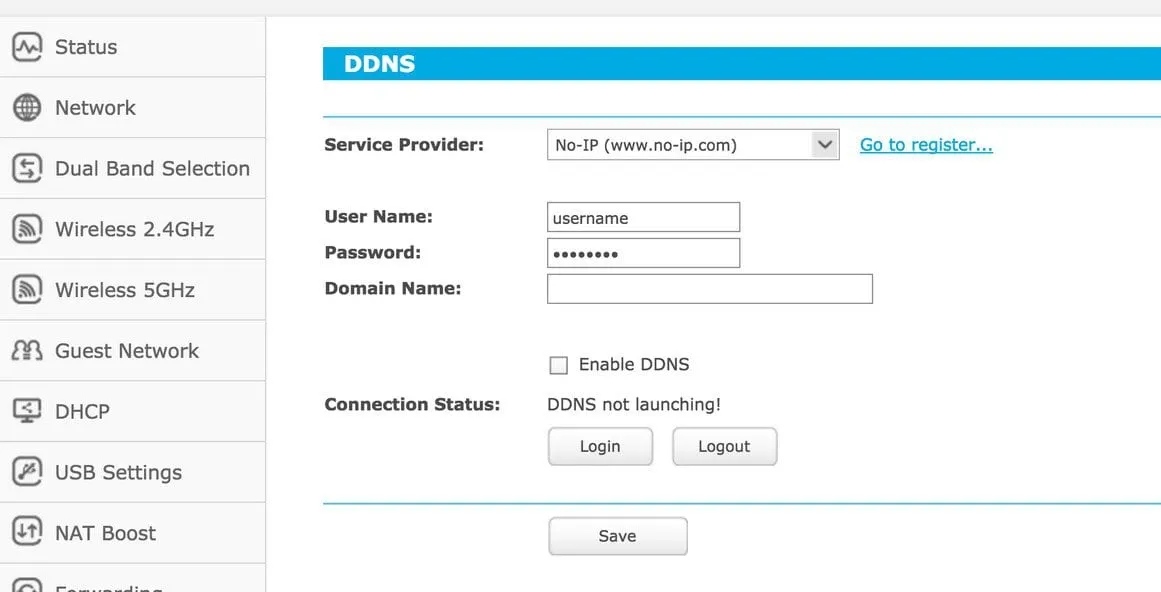
Тази разширена настройка може да не се поддържа от всички рутери, така че проверете ръководството на вашия рутер за конкретни инструкции, преди да продължите.
4. Използвайте софтуера WakeOnLAN
- Изтеглете WakeOnLAN или WakeMeOnLAN .
- Конфигурирайте софтуера с IP адреса на вашия компютър, подмрежовата маска, MAC адреса и номера на порта, които сте задали за пренасочване.
- Веднъж конфигуриран, трябва да можете да събудите вашия компютър дистанционно от всяко устройство.
Тъй като Chrome Remote Desktop няма директна поддръжка за Wake on LAN, използването на тези конфигурации и използването на софтуер на трети страни ще ви позволи ефективно да събудите отдалечен компютър. След като изпълните тези стъпки, можете да се свържете чрез Chrome Remote Desktop.
Това ограничение е една от причините много потребители да търсят алтернативи на отдалечения работен плот на Chrome. За тези, които се интересуват от подобряване на опита си с отдалечен достъп, вижте нашето ръководство за използване на множество акаунти с Chrome Remote Desktop – това променя играта!
Допълнителни прозрения
1. Какви компютри могат да се събудят с помощта на Wake on LAN?
Почти всеки съвременен компютър със съвместим мрежов адаптер и BIOS настройки, които поддържат Wake on LAN, може да бъде събуден дистанционно. По-старите устройства обаче може да нямат активирана тази функция.
2. Необходим ли е VPN за дистанционно Wake on LAN?
VPN не е строго необходимо, но може да бъде много полезно за сигурността. Използването на VPN ви позволява да се свържете сигурно с вашата домашна мрежа и изпраща магическия пакет Wake on LAN, за да събудите компютъра си дистанционно.
3. Може ли Wake on LAN да събуди компютър, който е бил напълно изключен?
Да, Wake on LAN може да събуди компютър, който е бил изключен, при условие че има активирана функция и е свързан към източник на захранване. Тази функционалност е полезна за лесен достъп до вашата машина, когато сте далеч от дома.




Вашият коментар