Бързи връзки
Искате ли да подобрите външния вид на вашите документи, като показвате текст в колони, като същевременно поддържате оформлението по подразбиране другаде? Вие сте на правилното място! Това ръководство представя два ефективни метода за постигане на оформления на колони в Microsoft Word.
Преди да се потопите, разумно е да активирате непечатаемите знаци на Microsoft Word, като щракнете върху иконата „¶“ в раздела Начало. Тази функция помага за визуализирането на форматиращи елементи във вашия документ, което прави процеса на оформление по-гладък.
Метод 1: Използване на прекъсвания на секции
Прекъсванията на раздели на Microsoft Word са мощни инструменти за прилагане на разнообразно форматиране във вашия документ. Те ви позволяват да създавате отделни секции – например можете да разделите страница на колони, като същевременно запазите формат с една колона в околното съдържание.
Създаване на страница с колони
За да започнете, ще трябва да вмъкнете прекъсвания на секции на следващата страница , за да улесните отделното оформление на колоните на определена страница.
Ако приемем, че имате текст на контейнер на страница 1 и искате да вмъкнете оформление с две колони на страница 2, изпълнете следните стъпки:
- Поставете курсора в края на текста на страница 1.
- Отидете до раздела Оформление, изберете „Прекъсвания“ и след това изберете „Следваща страница“.
- Това действие избутва курсора към страница 2, където ще настроите вашите колони.
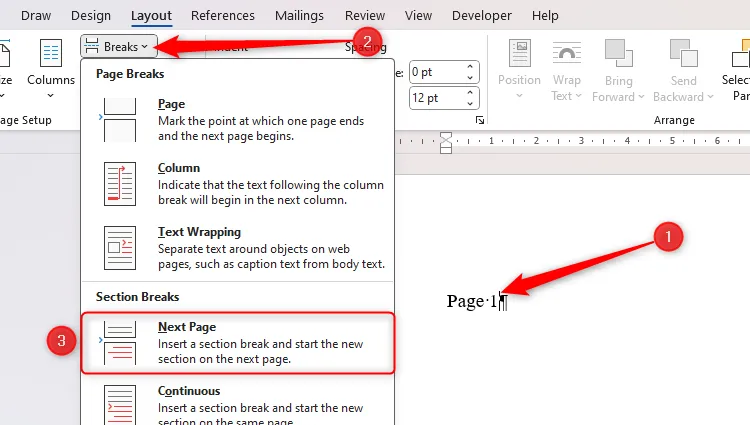
Сега, с курсора на страница 2, въведете малко текст, след това щракнете върху „Колони“ и изберете „Две“ (или произволен брой колони). Форматирането, зададено на страница 2, няма да засегне страница 1, благодарение на прекъсването на раздела.
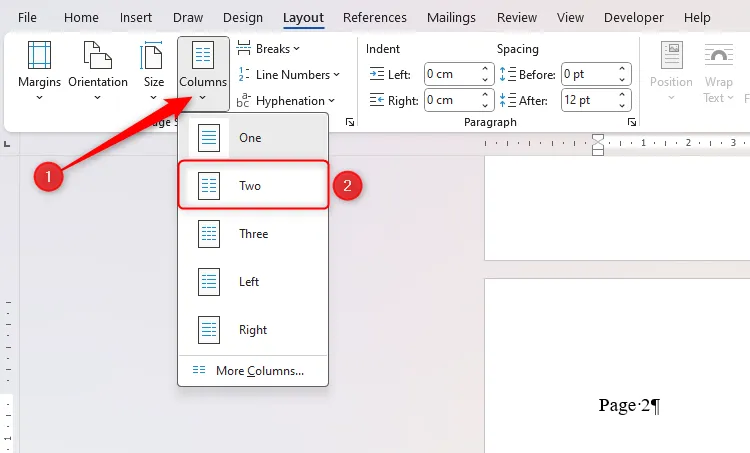
За да проверите оформлението, можете да проверите линийката в горната част на екрана, която трябва да отразява формата с две колони. За да върнете страница 3 във формат с една колона, поставете курсора там и повторете процеса на избор на колони.
За да персонализирате колоните си допълнително, посетете Оформление > Колони > Още колони и коригирайте ширините в диалоговия прозорец, който се появява.
Създаване на секция с колони в рамките на страница
Като алтернатива можете да въведете раздел с колони, без да започвате нова страница, като приложите непрекъснато прекъсване на раздела .
Например, за да вмъкнете оформление с две колони между параграфите, изпълнете следните стъпки:
- Вмъкнете непрекъснато прекъсване на секции след първия абзац, като щракнете върху „Прекъсвания“ в раздела „Оформление“ и изберете „Непрекъснато“.
- След това продължете да щракнете върху „Колони“ и изберете „Две“.
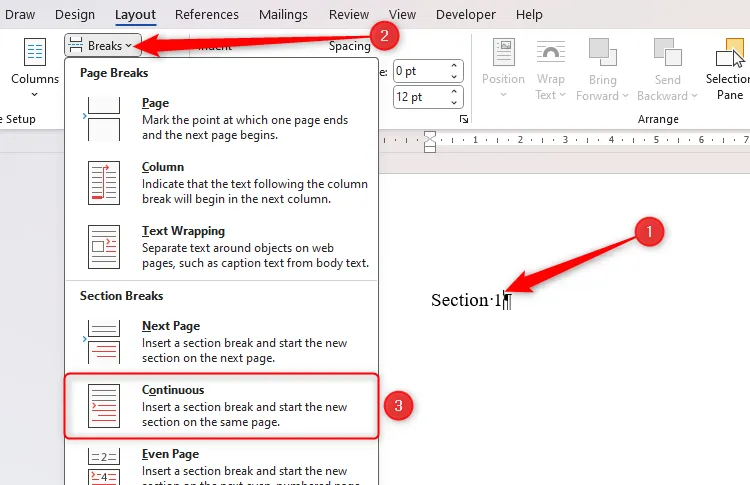
Накрая вмъкнете текст в този раздел и създайте друг непрекъснат прекъсващ раздел в края. Щракнете отново върху „Колони“ и изберете „Една“, за да се върнете към оформление с една колона.
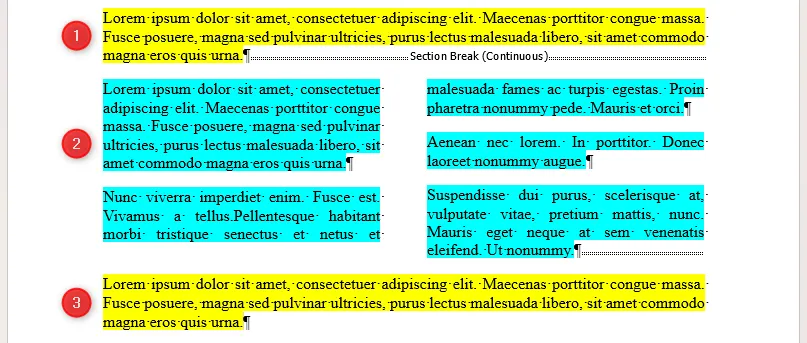
Метод 2: Използване на таблица
Друг практичен подход за създаване на колони е чрез вмъкване на таблица във вашия документ.
Позиционирайте курсора си там, където искате да започне оформлението на колоните, след това от раздела Вмъкване изберете „Таблица“ и изберете броя на колоните, като маркирате първия ред в мрежата. Например за две колони изберете първите два квадрата.
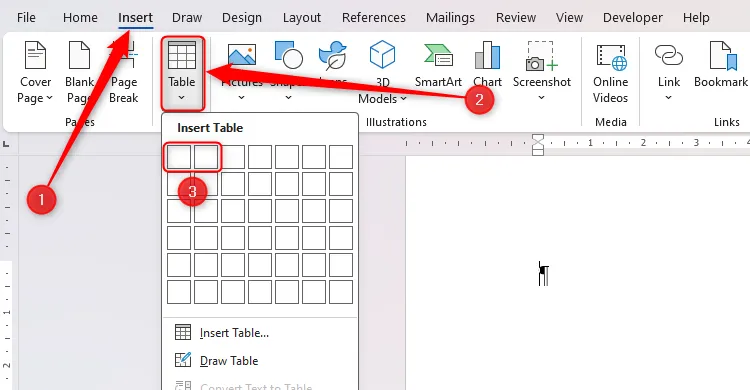
Вашата маса е готова! За да го поддържате на една страница, можете да добавите прекъсвания на страници около него или да коригирате свойствата му, като махнете отметката от „Allow Row To Break Across Pages“ под Table Layout > Properties.

Не забравяйте да почистите естетиката, като премахнете границите на масата. Изберете цялата таблица, след което в раздела „Дизайн на таблица“ изберете „Без рамка“.

Кой метод е най-добър?
По-долу е даден сравнителен анализ на двата метода, за да ви помогне да решите кой отговаря най-добре на вашите нужди:
| Използване на паузи | Използване на таблица |
|---|---|
| Текстът се подравнява безпроблемно с полетата на документа. | Таблиците се вмъкват бързо и се визуализират лесно. |
| По-малко ресурсоемък в сравнение с таблиците, тъй като пишете директно. | Таблиците подчертават позиционирането с граници по подразбиране. |
| По-добра структурна цялост с по-малко проблеми с форматирането. | Можете лесно да създавате колони, като същевременно позволявате на всяка колона да се попълва автоматично. |
| Автоматично продължава текста в следващата колона в края. | Добавянето на цветни фонове или уникални стилове е по-лесно с таблици. |
Внедряването на колони е само един от начините да подобрите представянето на вашите документи на Microsoft Word. Помислете също така за прецизиране на вашето празно пространство, включване на съдържание, добавяне на надписи към изображения и използване на многостепенни списъци за подобрена съгласуваност.
Допълнителни прозрения
1. Как да премахна прекъсване на раздел в Word?
За да премахнете прекъсване на раздел, отидете в раздела Начало, щракнете върху „¶“, за да видите непечатаемите знаци. Намерете прекъсването на раздела, щракнете точно преди него и натиснете Delete. Това ще обедини секциите.
2. Мога ли да регулирам ширината на колоните независимо?
да След като изберете „Още колони“ от Оформление > Колони, можете да регулирате ширината на всяка колона според вашите предпочитания в диалоговия прозорец, който се появява.
3. Как да форматирам текст в колоните на таблицата?
Можете да форматирате текст в колони на таблица точно като стандартен текст в Word. Маркирайте текста и използвайте опциите за форматиране в раздела Начало или щракнете с десния бутон за контекстно базирани опции за форматиране.




Вашият коментар