Овладяване на дисковите квоти в Windows 11: Изчерпателно ръководство
Бърза навигация
- Разбиране на дисковите квоти в Windows 11
- Конфигуриране на дискови квоти за всички потребители
- Задайте уникални квоти на конкретни потребители
- Проследяване на използването на хранилището
- Деактивирайте дисковите квоти
- Често срещани проблеми с дисковите квоти
За домакинства или организации, които споделят компютър с Windows 11, ефективното управление на дисковото пространство е от съществено значение. Внедряването на дискови квоти може да помогне да се гарантира, че един потребител няма да монополизира капацитета за съхранение. Това ръководство ви превежда през активирането, персонализирането и отстраняването на проблеми с дисковите квоти във вашата система.
Разбиране на дисковите квоти в Windows 11
Дисковите квоти позволяват на администраторите да задават граници на количеството пространство за съхранение, което потребителите могат да използват на определено устройство, форматирано с файловата система NTFS . Тази функция не само предоставя начин да се предотврати прекомерното използване на диска от потребителите, но също така подобрява цялостната ефективност на управлението на диска.
Потребителите с администратори могат да конфигурират предупредителни сигнали, за да информират потребителите, когато наближават лимитите си, както и да ограничат допълнителното хранилище извън определените квоти.
За да проверите дали вашето устройство е NTFS, използвайте File Explorer(натиснете Windows+E ), след това щракнете с десния бутон върху желаното устройство, изберете Свойства и проверете раздела Общи под Файлова система .

Не забравяйте, че само потребители с администраторски права могат да задават дискови квоти.
Конфигуриране на дискови квоти за всички потребители
Ако искате да установите последователно ограничение на дисковата квота, приложимо за всички потребители, изпълнете следните стъпки:
- Отворете
File Explorer(натиснете Windows+E ), щракнете с десния бутон върху вашето устройство и изберете Свойства . - Отидете до раздела Квота и щракнете върху Показване на настройките за квота .
-
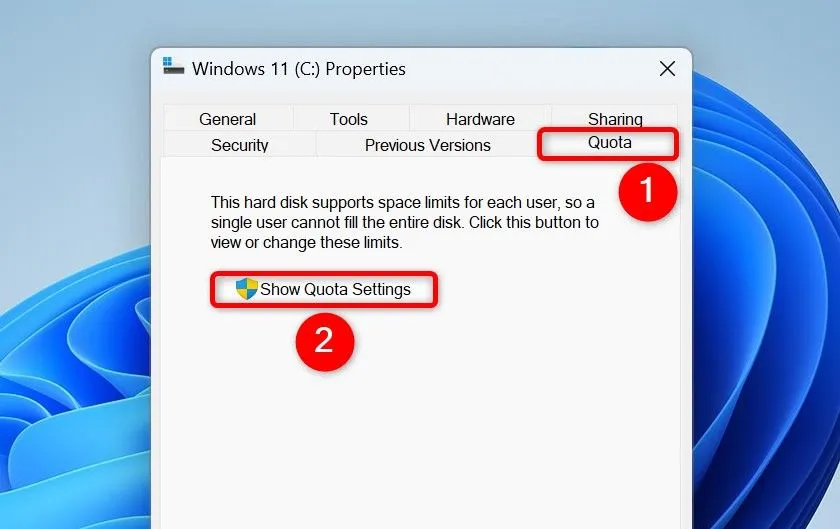
- Активирайте Enable Quota Management и задайте лимита под Limit Disk Space To . Изберете подходяща мерна единица.
- Въведете стойност за задаване на ниво на предупреждение, за да уведомите потребителите, когато наближат лимита си за съхранение.
- За да наложите твърдо квотата, активирайте Отказване на дисково пространство на потребители, превишаващи лимита на квотата .
- Завършете, като щракнете върху Приложи, последвано от OK .

Задайте уникални квоти на конкретни потребители
За уникални дискови квоти, съобразени с отделни потребители, следвайте тази процедура:
- Отворете
File Explorer(натиснете Windows+E ), щракнете с десния бутон върху вашето устройство и изберете Свойства . - Влезте в раздела Квота и изберете Показване на настройките за квота .
-
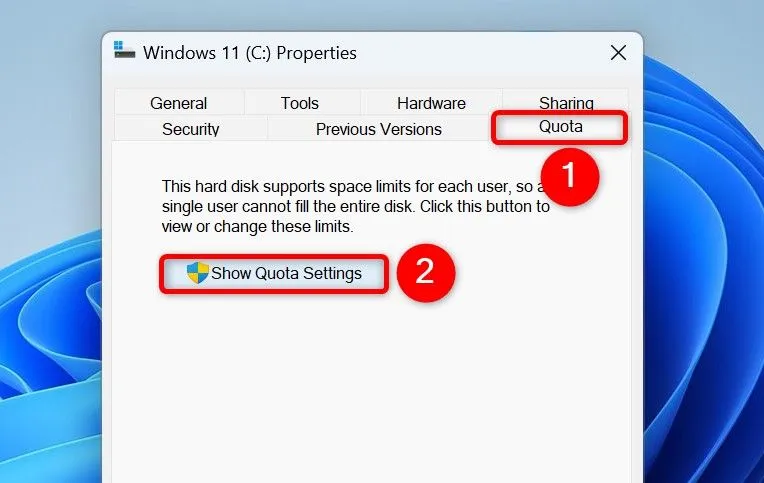
- Активирайте Enable Quota Management и щракнете върху Quota Entries .
-
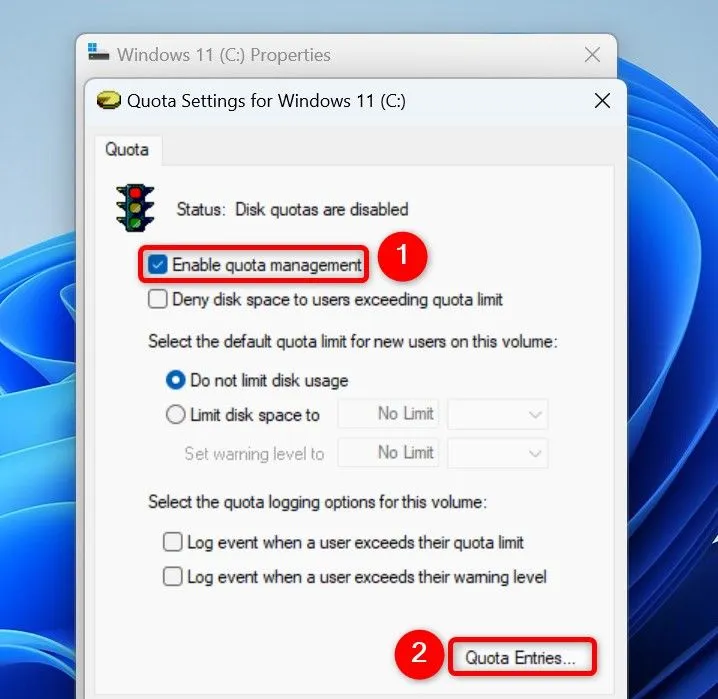
- В прозореца Quota Entries for [Drive Name] от лентата с менюта изберете Quota > New Quota Entry .
- В диалоговия прозорец Избор на потребители въведете потребителското име, щракнете върху Проверка на имената и натиснете OK .
-
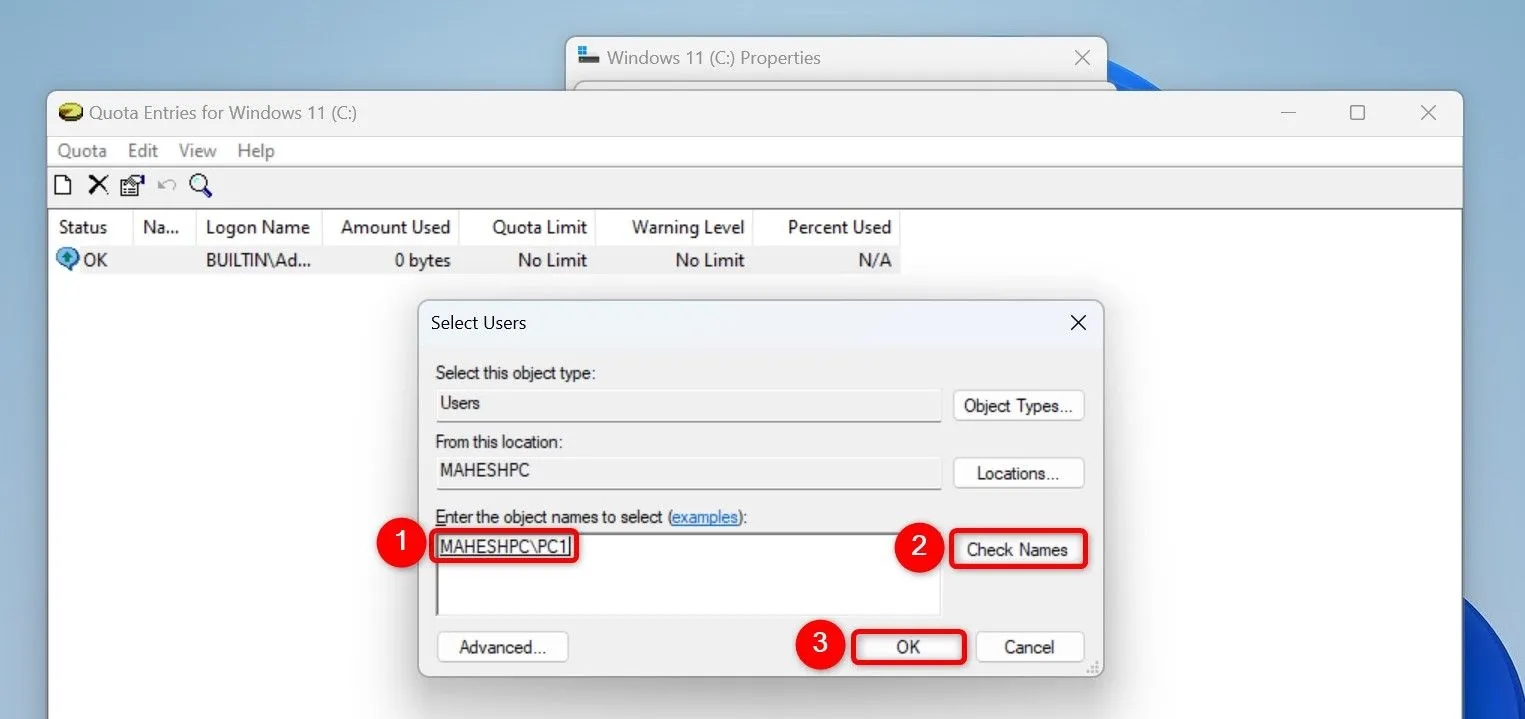
- Задайте Limit Disk Space To , конфигурирайте квотата и изберете единиците.
- Посочете параметъра Задаване на ниво на предупреждение до и щракнете върху OK .
-

- Повторете тези стъпки за всички допълнителни потребители, изискващи уникални квоти.
Проследяване на използването на хранилището
След като дисковите квоти са въведени, наблюдението на тяхното използване е жизненоважно. Ето как да проверите потребителското хранилище:
- Отворете
File Explorer, щракнете с десния бутон на вашето устройство, изберете Свойства и отидете на раздела Квота . - Щракнете върху Показване на настройките за квоти и след това върху Записи за квоти .
-
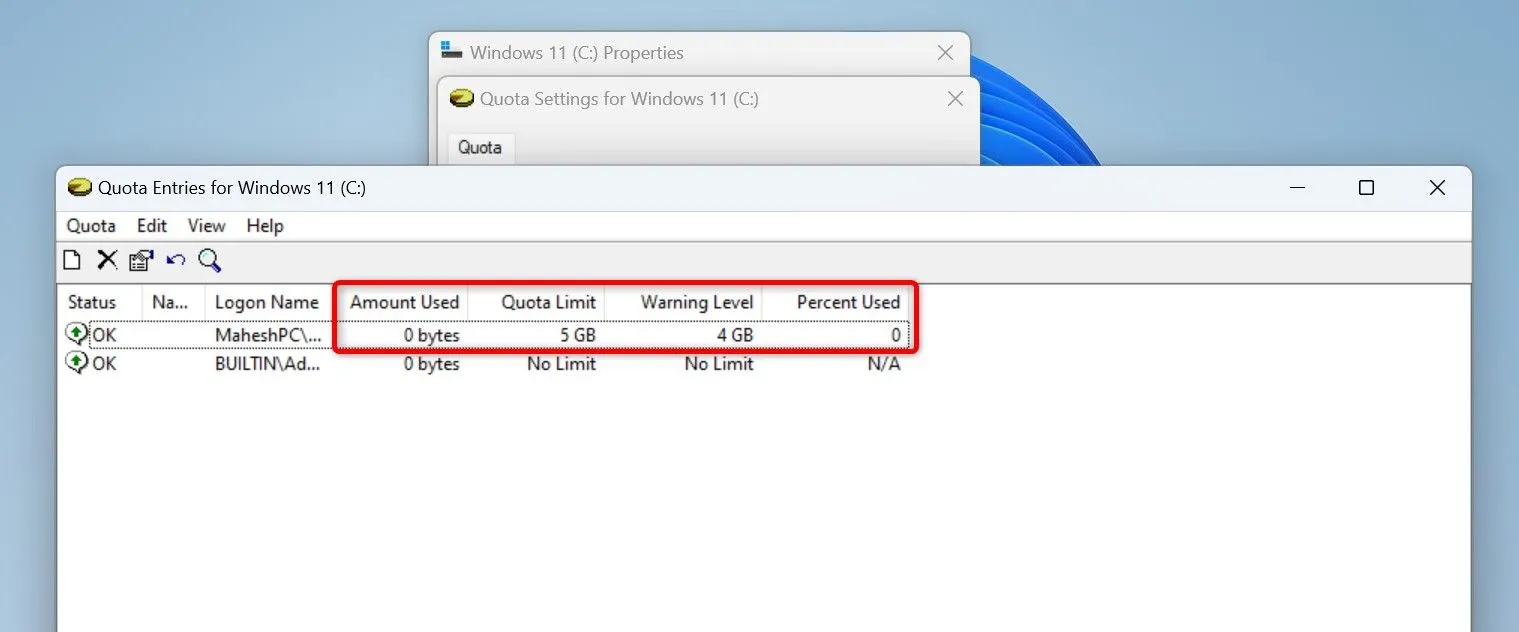
- Ето какво да търсите в информацията за съхранение:
- Използвана сума: Хранилище, използвано в момента от потребителя.
- Квотен лимит: Ограничението, наложено на потребителя.
- Ниво на предупреждение: Хранилището е достигнато за уведомяване на потребителите.
- Използван процент: Процентът, показващ квотата, използвана от потребителя.
- За да промените разпределението на хранилището на конкретен потребител, щракнете с десния бутон върху неговото име и изберете Свойства , за да редактирате настройките на квотата.
Деактивирайте дисковите квоти
Ако трябва да деактивирате дисковите квоти, независимо дали за всички потребители или за конкретни, изпълнете следните стъпки:
- Отворете
File Explorer, щракнете с десния бутон върху вашето устройство, изберете Properties и отидете на Quota > Show Quota Settings. - За да изключите напълно дисковите квоти, деактивирайте Enable Quota Management , след което щракнете върху Apply последвано от OK .
-

- За да деактивирате конкретно квотите за определени потребители, като същевременно поддържате настройките за цялата система, уверете се, че Enable Quota Management остава активен.
- Щракнете върху Записи на квоти , намерете въпросния потребител, щракнете с десния бутон и изберете Свойства . Активирайте Не ограничавайте използването на диска и приложете промените си.
-
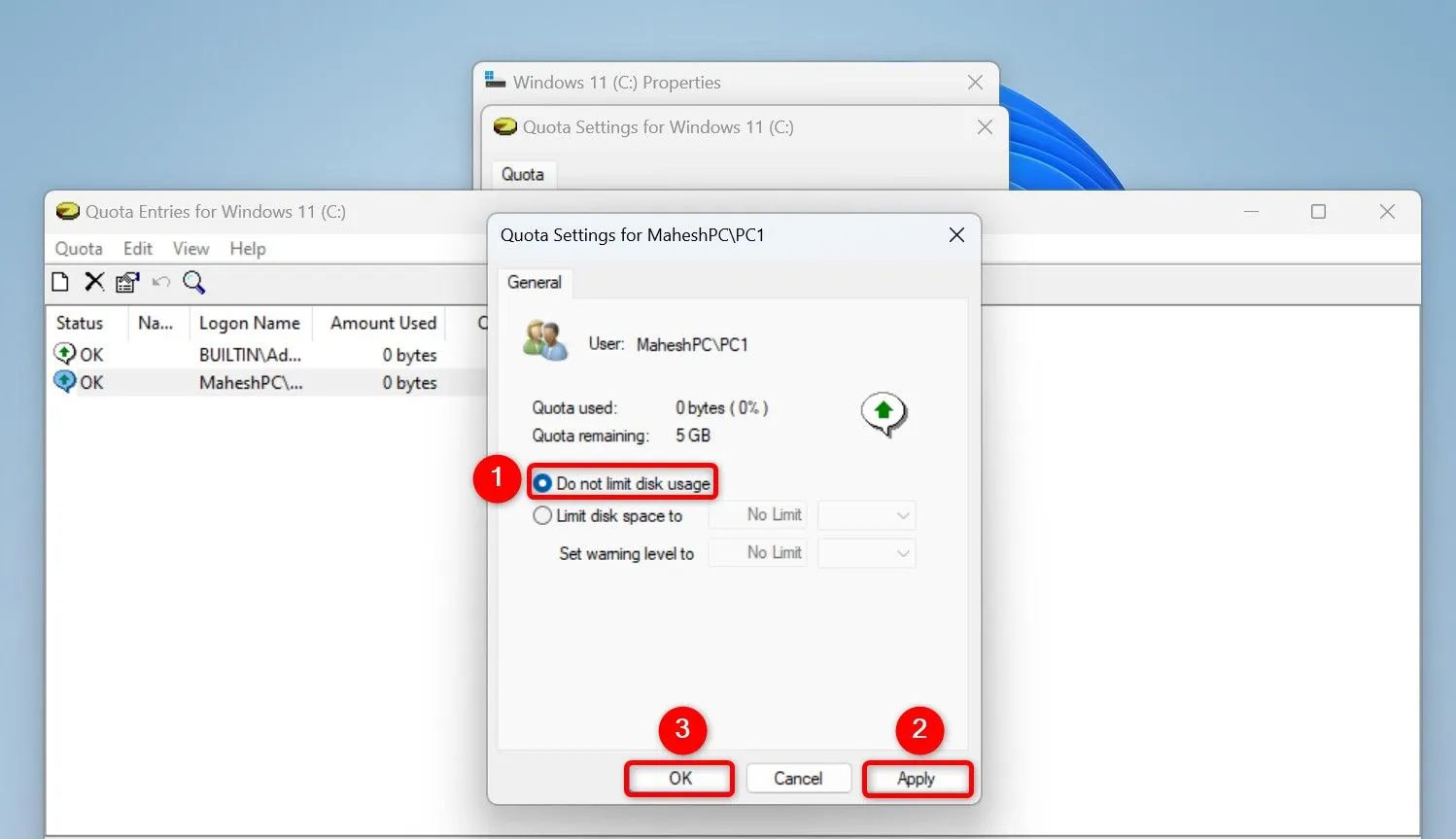
Често срещани проблеми с дисковите квоти
Срещането на трудности с дисковите квоти може да бъде разочароващо. Ето някои съвети за отстраняване на неизправности:
Ако не виждате опцията „Квота“.
Ако опцията „Квота“ липсва в свойствата на вашето устройство, това означава, че устройството не е форматирано с файловата система NTFS. Вместо това може да използва FAT32 или exFAT. За да коригирате това без загуба на данни, използвайте следната команда в команден ред с повишени права:
convert A: /fs:ntfs
Ако потребителите все още надвишават разрешената квота
Ако потребителите продължат да надвишават ограниченията си за съхранение, вероятно не сте наложили ефективно квотите. Уверете се, че опцията Отказване на дисково пространство на потребители, превишаващи лимита на квотата, е активирана за стриктно прилагане.
С тези конфигурации можете ефективно да управлявате капацитета за съхранение на вашето устройство с Windows 11, като гарантирате справедливо използване от потребителите. Освен това помислете за почистване на стари файлове и изчистване на кеша на браузъра, за да оптимизирате допълнително възможностите за съхранение на вашата система.
Допълнителни прозрения
1. Мога ли да задавам дискови квоти на устройства, различни от NTFS?
Не, дисковите квоти могат да се задават само на дискове, форматирани с файловата система NTFS в Windows 11. Дискове, използващи FAT32 или exFAT, не поддържат тази функция.
2. Какво се случва, когато даден потребител надвиши своята дискова квота?
Ако опцията „Забрани дисково пространство на потребители, превишаващи лимита на квотата“ е активирана, потребителите ще бъдат възпрепятствани да записват допълнителни файлове, след като достигнат лимита си на квота.
3. Възможно ли е дистанционно управление на дисковите квоти?
Въпреки че Windows не поддържа първоначално дистанционно управление на дискови квоти, използването на групови правила в домейн мрежа може да позволи на администраторите да настройват и управляват масово квоти на множество машини.




Вашият коментар