Бързи връзки
Открийте изненадващите възможности на Microsoft Excel като преводач! С интегрирането на Microsoft Translate Services, Excel не само ви дава възможност да превеждате текст с функцията TRANSLATE, но и да идентифицирате езици с помощта на функцията DETECTLANGUAGE.
Тези най-съвременни езикови функции бяха въведени през декември 2024 г. и са достъпни изключително в настолните версии на Excel за Windows и Mac, както и в Excel за уеб и мобилни приложения, при условие че имате абонамент за Microsoft 365.
Какви са синтаксисите?
Нека се потопим в синтаксиса на тези функции, за да разберем как да ги използваме ефективно:
ПРЕВОДИТЕ
Функцията TRANSLATE се състои от три аргумента:
=TRANSLATE(a,b,c)
Ето разбивка на всеки параметър:
- a (задължително): Това може да бъде текстът, който искате да преведете (ограден в двойни кавички) или препратка към клетка, съдържаща текста.
- b (по избор): Кодът на изходния език (в двойни кавички). Включването на това насърчава точността; ако е пропуснато, Excel ще опита автоматично откриване.
- c (по избор): Кодът на целевия език (в двойни кавички). Ако това не е посочено, Excel по подразбиране е вашият системен език; винаги е по-добре да предоставите конкретен код за оптимални резултати.
Не забравяйте, че ако забравите да използвате двойни кавички около езиковия код, Excel ще ви представи #NAME? грешка.
DETECTLANGUAGE
За разлика от това, тази функция изисква само един аргумент:
=DETECTLANGUAGE(x)
където:
- x : Текстът, който искате да анализирате, вграден в двойни кавички или препратен от клетка.
Езикови кодове
По-долу са някои често използвани езикови кодове. За по-изчерпателен списък посетете официалния сайт на Microsoft . Уверете се, че всички езикови кодове във вашите формули са оградени в двойни кавички:
| Код | език |
|---|---|
| „в“ | английски |
| „е“ | испански |
| „fr“ | френски |
| „на“ | немски |
| „zh-chs“ | Мандарин (опростен) |
| „ru“ | руски |
| „с“ | арабски |
Примери за TRANSLATE в действие
За да илюстрираме функцията TRANSLATE, нека разгледаме два практически примера. Първият демонстрира проста задача за превод, докато вторият демонстрира динамичен превод с помощта на падащ списък за избор на език.
Пример 1: Превод на текст в клетки
Представете си, че имате отчет за разходите за превозни средства, който се нуждае от превод от английски на испански. Ето как да го направите:
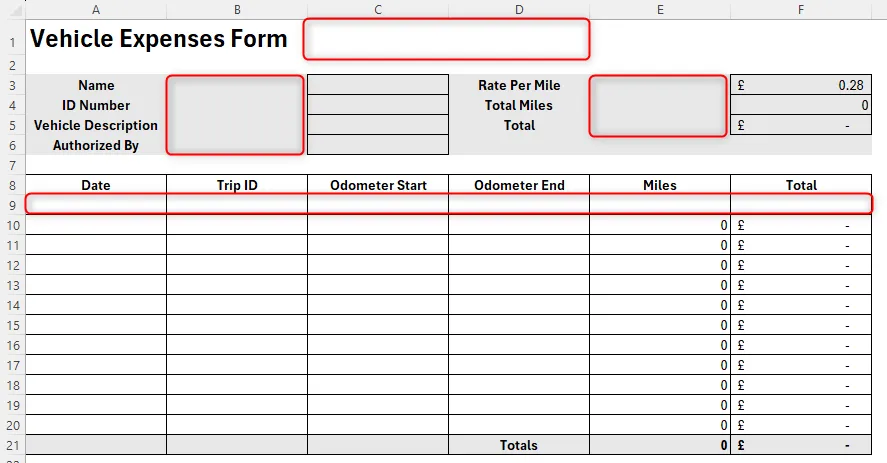
В клетка C2 въведете:
=TRANSLATE(A1,"en","es")
След като натиснете Enter, ще видите превода на испански.
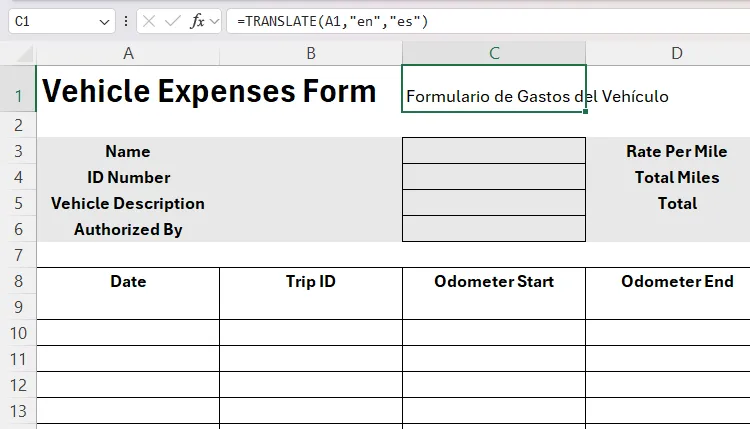
За да поддържате форматирането, използвайте инструмента за рисуване на формати от английския колонтитул до испанския еквивалент, като може би промените шрифта на червен за контраст.

Продължете, като копирате формулата от C1, коригирайте препратката към A3 и я приложете през останалите клетки.
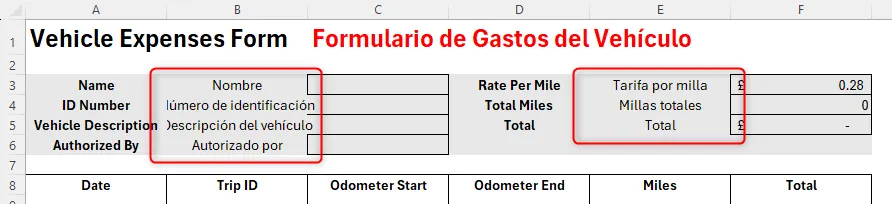
Този метод гарантира, че всяко заглавие изглежда правилно преведено и ясно форматирано за яснота на потребителя.
Пример 2: Избор на език за превод от падащ списък
След това нека създадем интерактивна анкета, която позволява на респондентите да изберат предпочитания от тях език от падащ списък.
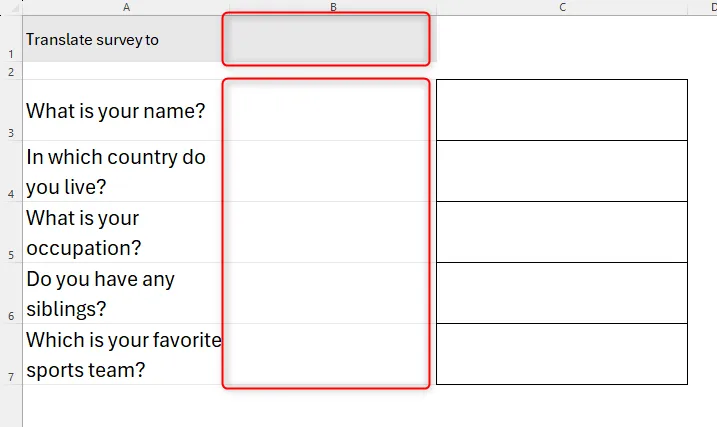
Първо създайте списък с опции (напр. испански, френски, арабски) на лист 2 и съответните им кодове в съседни клетки.
В клетка C1 на лист 1 въведете:
=TRANSLATE(A1,"en",B1)
Натиснете Enter, след това използвайте манипулатора за попълване за останалите редове, за да генерирате автоматично преводи.
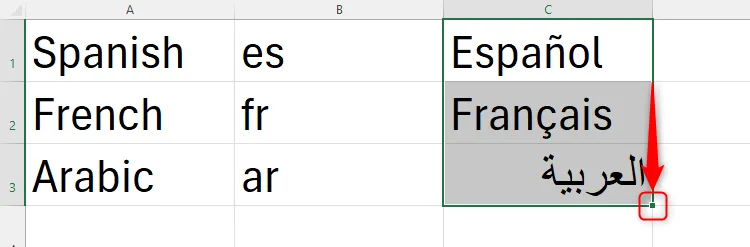
След това създайте падащия списък в определената клетка на вашето проучване, като отидете до „Проверка на данни“ в раздела Данни. Попълнете го с езиковите си списъци от лист 2.
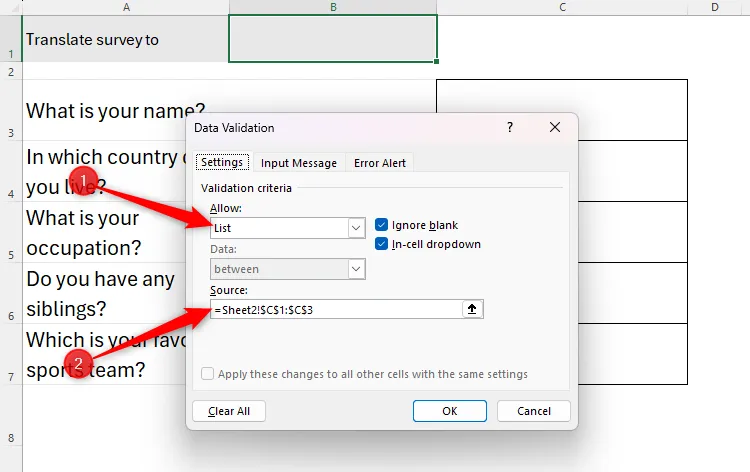
Изберете език от новосъздаденото падащо меню; сега сме готови да преведем вашите въпроси безпроблемно на избрания език:
=TRANSLATE(A3,"en",XLOOKUP($B$1,Sheet2!$C$1:$C$3,Sheet2!$B$1:$B$3))
Уверете се, че заключвате позициите на клетките със знаци за долар, така че формулата да остане непокътната, когато се попълва през останалите въпроси.
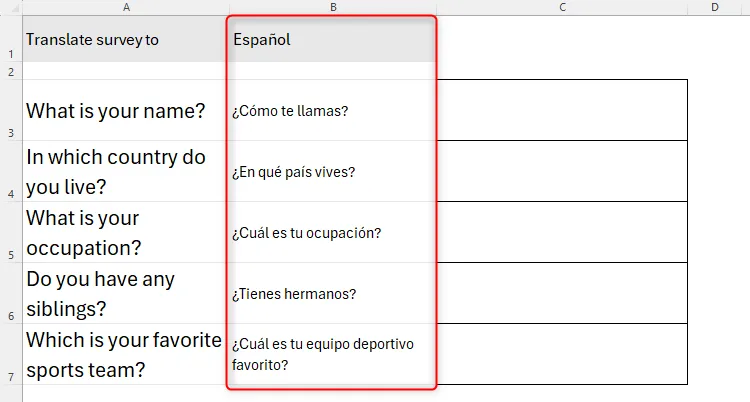
Коригирайте форматирането според нуждите и гледайте как вашите въпроси се адаптират в отговор на избора на език от падащото меню.
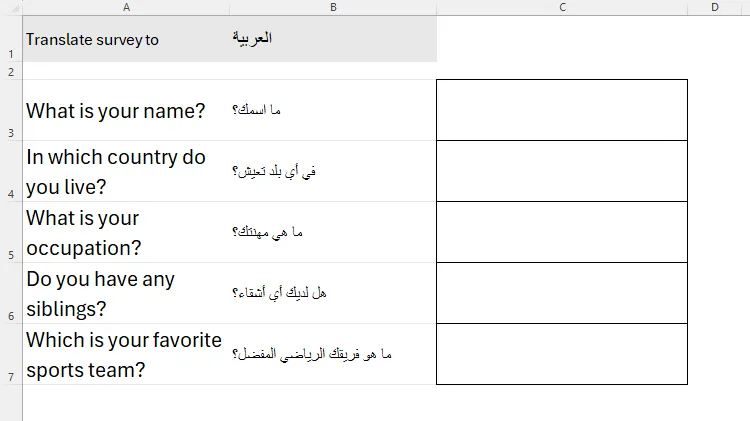
Пример за DETECTLANGUAGE в действие
За многоезични набори от данни функцията DETECTLANGUAGE става безценна. Да предположим, че срещнете три изречения на различни езици в клетки от A1 до A3:
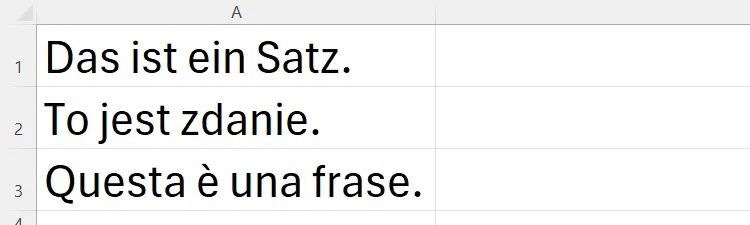
В клетка B1 въведете формулата:
=DETECTLANGUAGE(A1)
Използването на манипулатора за попълване ще копира тази формула през B2 и B3, показвайки ви съответните езикови кодове за всяка фраза.
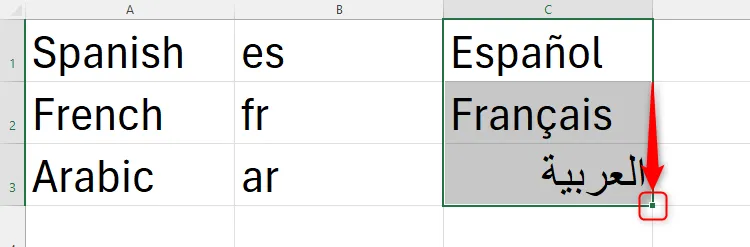
За допълнителна информация относно езиковите кодове вижте страницата за поддръжка на езикови преводачи на Microsoft .
Освен това в Microsoft Word са налични различни функции за превод, които позволяват на потребителите да маркират текст за превод или да превеждат цели документи по подобен начин.
Допълнителни прозрения
1. Мога ли да използвам функцията TRANSLATE за всяко езиково сдвояване?
Да, стига езиците да се поддържат от услугите за превод на Microsoft. Вижте предоставения списък с езикови кодове за налични опции.
2. Как работи функцията DETECTLANGUAGE?
Функцията DETECTLANGUAGE сканира предоставения текст и връща кода за открития език. Това е особено полезно за работа с набори от данни, съдържащи множество езици.
3. Необходимо ли е да включите кодовете на изходния и целевия език във функцията TRANSLATE?
Въпреки че не е задължително, включването на тези кодове обикновено предоставя по-точни преводи, отколкото разчитането единствено на автоматично откриване.




Вашият коментар