Готови ли сте да подобрите защитата на поверителността на вашия iPhone? С пускането на iOS 16, Apple представи иновативната функция Safety Check, предназначена да даде възможност на потребители като вас с подобрен контрол върху споделени приложения и услуги. Това ръководство ще ви преведе през основните стъпки за активиране и ефективно използване на този важен инструмент.
Проверката за безопасност е особено ценна при извънредни ситуации, като ви позволява да ограничите достъпа до вашите данни и бързо да нулирате настройките, без да уведомявате онези, чийто достъп отменяте. Така че, ако се притеснявате за неоторизиран достъп или споделяне на местоположение, попаднали сте на правилното място!
1. Как да активирате проверката за безопасност на вашия iPhone
Преди да се потопите в процеса на проверка на безопасността, уверете се, че вашето устройство е актуализирано до iOS 16. За да проверите за актуализации:
- Отворете приложението Настройки .
- Изберете Общи и след това докоснете Актуализация на софтуера .
Ако най-новата версия на iOS 16 е готова за инсталиране, не забравяйте да я изтеглите и инсталирате. По-старите версии като iOS 15 нямат функцията за проверка на безопасността, така че актуализирането е от съществено значение.
След като инсталирате iOS 16, следвайте тези стъпки, за да активирате проверката за безопасност:
- Влезте отново в настройките .
- Превъртете до Поверителност и сигурност и го изберете.
- Докоснете Проверка на безопасността .

- Изберете Управление на споделянето и достъпа .
- Удостоверете самоличността си с помощта на Touch ID или Face ID, в зависимост от вашия модел.
- След удостоверяване докоснете Продължи , за да продължите.
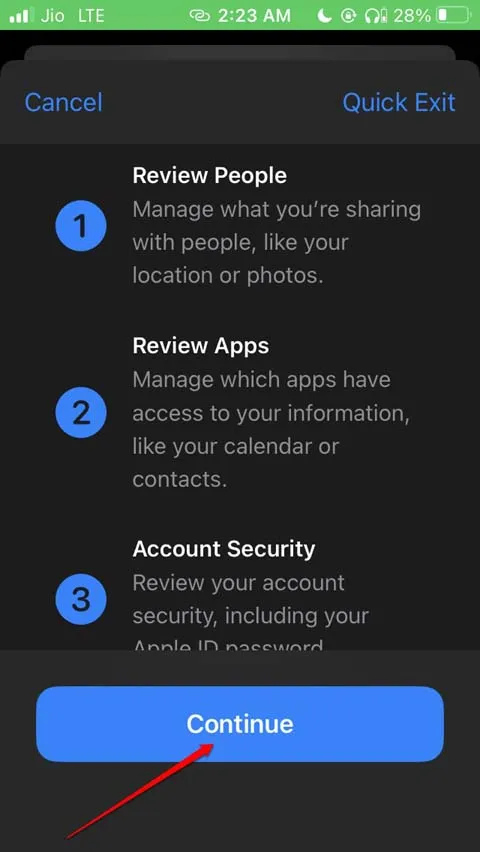
- Първо прегледайте споделената информация. Докоснете Продължи, за да продължите напред.
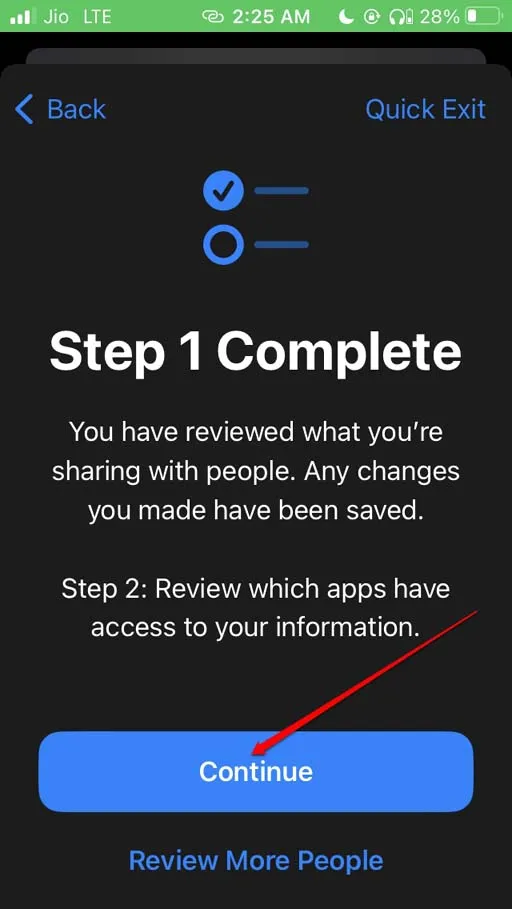
- В следващата стъпка разгледайте приложенията, които имат достъп до вашите данни.
- Изберете приложенията, които искате да ограничите. Можете да изберете Избор на всички и спиране на достъпа или да изберете конкретни приложения поотделно от списъка.
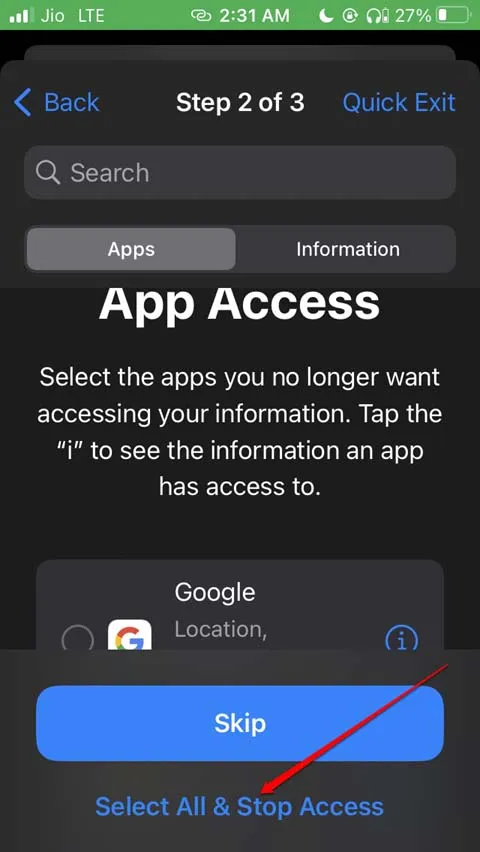
- Ако предпочитате да не ограничавате нито едно приложение, докоснете Пропусни .

- След това докоснете Продължи, за да продължите към третата стъпка.

- Решете кои устройства, влезли с вашия Apple ID, искате да прекъснете връзката, след което докоснете Премахване на избрани устройства .
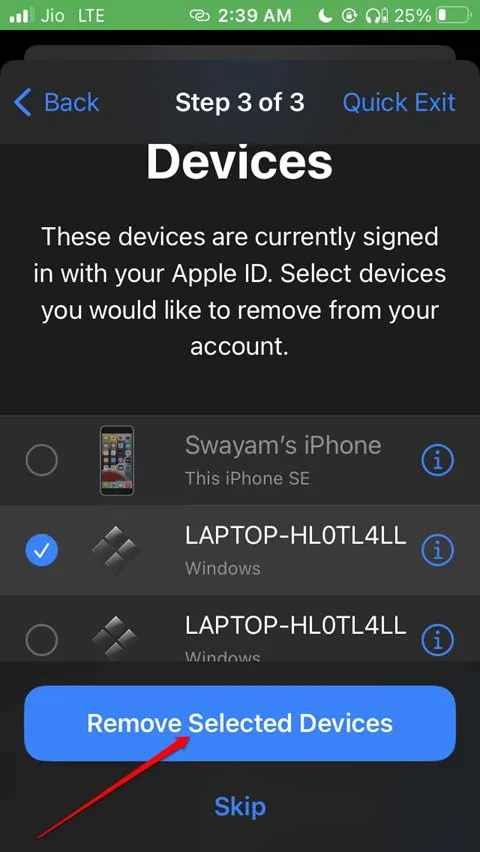
- Ако искате да запазите съществуващите устройства свързани, просто докоснете Skip .
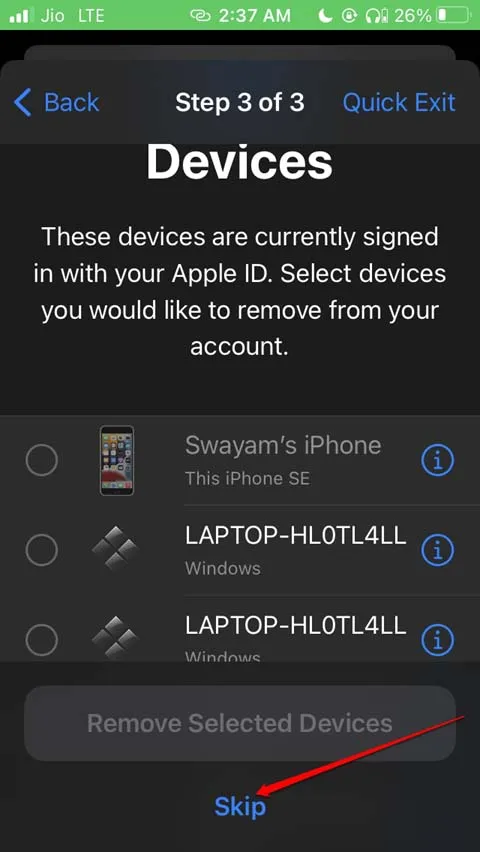
- Сега е време да добавите доверен телефонен номер — освен основния — за спешни ситуации.
1.1 Добавяне на доверен телефонен номер и актуализиране на вашата парола за Apple ID
- Докоснете Добавяне на доверен телефонен номер и въведете вашия iPhone парола.
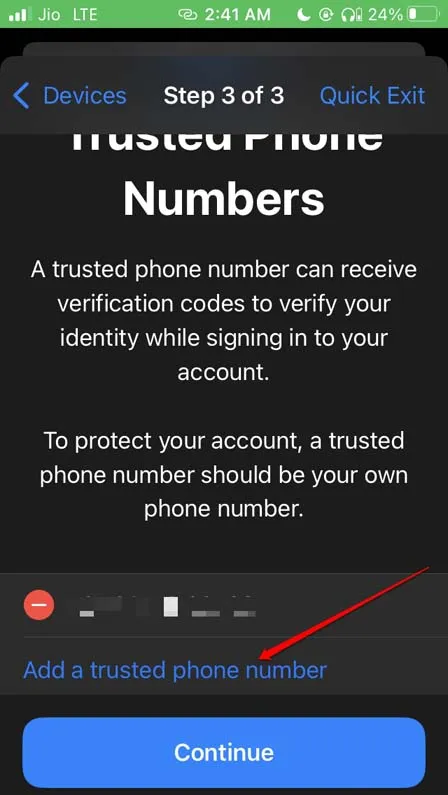
- Въведете телефонния номер, който искате да добавите.
- След като добавите номера, докоснете Продължи .
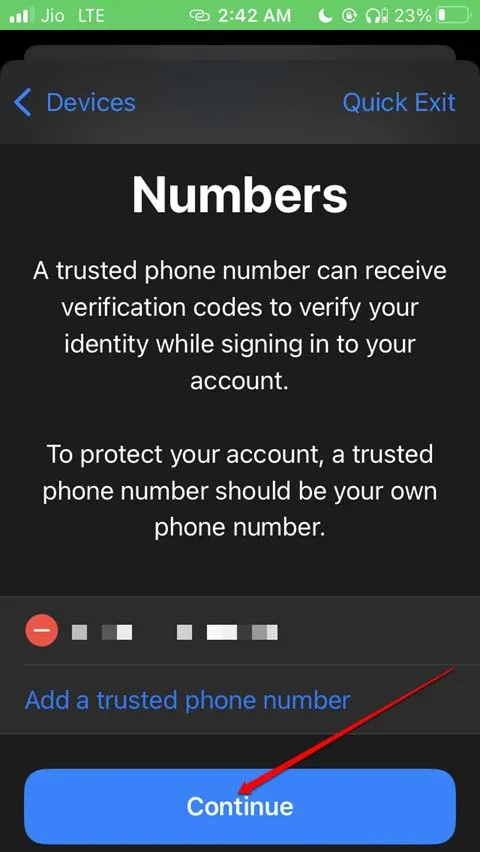
- За да подобрите сигурността, трябва да актуализирате паролата си за Apple ID. Докоснете Актуализиране на паролата, за да започнете процеса.
- Друга възможност е да изберете Актуализиране по-късно , за да промените паролата си директно от Настройки, когато ви е удобно.

- Можете също така да прегледате и актуализирате вашите контакти за спешни случаи, като премахнете или добавите, ако е необходимо.
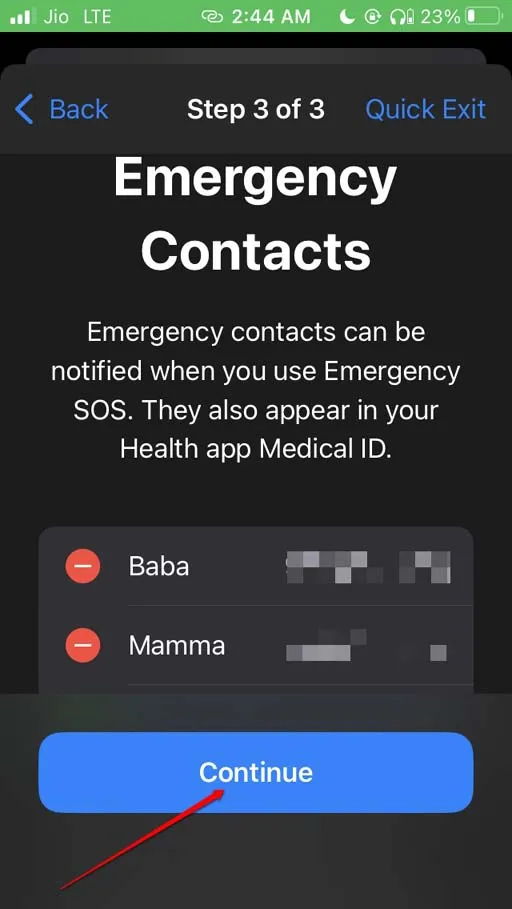
- И накрая, не забравяйте да актуализирате своя парола за iPhone, като следвате указанията на екрана.
Това обхваща настройката и управлението на различните елементи на функцията за проверка на безопасността на вашия iPhone.
2. Стъпки за активиране на аварийно нулиране на iPhone
Опцията за спешно нулиране е жизненоважна за управление на достъпа до данни и поддържане на вашата поверителност. За да го активирате, изпълнете следните стъпки:
- Отворете приложението Настройки .
- Отидете до Поверителност и сигурност .
- Докоснете Проверка на безопасността .
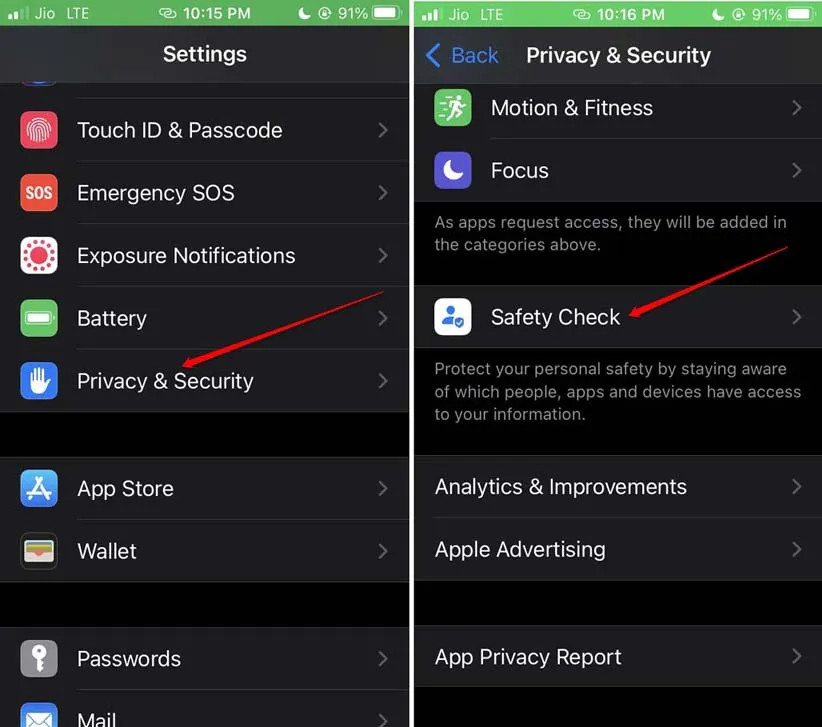
- Изберете Аварийно нулиране .
- Удостоверете се с помощта на Touch ID или Face ID.
- Натиснете Start Emergency Reset, за да извършите нулирането.

Завършване
В днешната дигитална ера опазването на вашата поверителност е по-важно от всякога. С функцията за проверка на безопасността на iPhone вече имате инструментите, за да поемете контрола върху вашите данни и да ги споделяте уверено. Не забравяйте, че вашата поверителност е вашата сила!
Допълнителни прозрения
1. Какво се случва със споделените данни, когато използвам проверката за безопасност?
Когато използвате Safety Check, достъпът за всички приложения или лица, с които сте споделили данни, ще бъде незабавно отменен, което гарантира, че те вече не могат да преглеждат или взаимодействат с вашата информация.
2. Мога ли да върна промените, направени по време на проверката за безопасност?
След като отмените достъпа по време на проверка за безопасност, не можете да го възстановите без повторно споделяне на данните ръчно. Не забравяйте да вземете предвид това, преди да продължите с проверката за безопасност.
3. Налична ли е функцията Safety Check на по-стари модели iPhone?
Не, функцията Safety Check е налична само в iOS 16 и по-нови версии. Уверете се, че вашето устройство е актуализирано за достъп до тази критична функция за поверителност.




Вашият коментар