Microsoft Excel е широко признат като мощен инструмент за управление и анализ на данни, но много потребители не знаят за възможностите му да превежда езици и да открива езика, използван в работна книга. Използването на новите функции, TRANSLATE и DETECTLANGUAGE, може значително да подобри вашето изживяване при управление на данни.
Стартирани през декември 2024 г., тези функции са налични в различни версии на Excel, включително десктоп (Windows и Mac), мобилното приложение (за абонати на Microsoft 365) и уеб версията. Нека се потопим в това как да използваме ефективно силата на тези функции.
Разбиране на синтаксиса на функцията TRANSLATE
Синтаксисът за функцията TRANSLATE е ясен. Изисква три аргумента, както следва:
=TRANSLATE(a, b, c)
-
a: Текстът, който искате да преведете, ограден в двойни кавички или като препратка към клетка, съдържаща текста. -
b: Кодът на изходния език (напр. „es“ за испански). Този аргумент не е задължителен; ако е пропуснато, Excel ще се опита автоматично да открие изходния език. Предоставянето на този код обаче може да подобри точността на превода. -
c: Кодът на целевия език също в двойни кавички. Ако не е посочено, Excel по подразбиране е езикът на вашата система.
Проучване на синтаксиса на функцията DETECTLANGUAGE
Функцията DETECTLANGUAGE е по-проста и съдържа само един аргумент:
=DETECTLANGUAGE(x)
-
x: Текстът за анализ, в двойни кавички или препратка към клетка, съдържаща текста, необходим за откриване на език.
За да се използват тези функции, познаването на езиковите кодове е от съществено значение. Например „en“ се отнася за английски, „ru“ за руски, „es“ за испански и „fr“ за френски. Изчерпателен списък с езикови кодове може да бъде достъпен чрез официалните ресурси на Microsoft.
Как да използвате функцията TRANSLATE
- Започнете, като отворите нов работен лист на Excel и поставите текста, който искате да преведете, във всяка клетка. Например, въведете вашия текст в клетка A2.
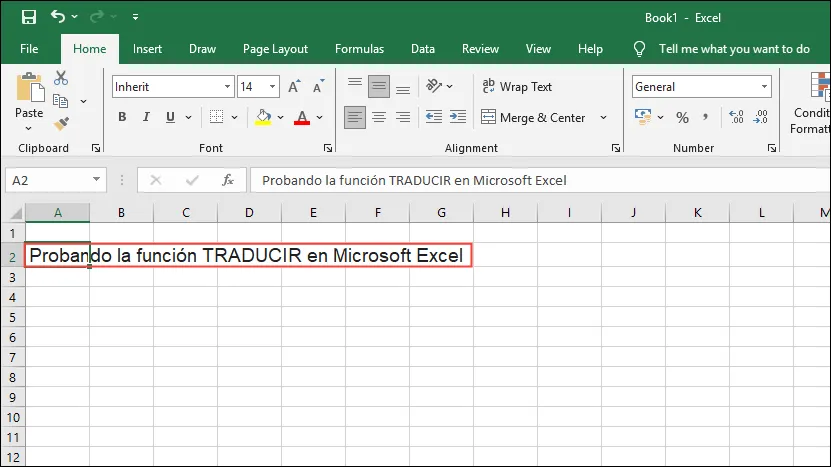
- Изберете друга клетка за показване на превода и въведете
=TRANSLATE(.
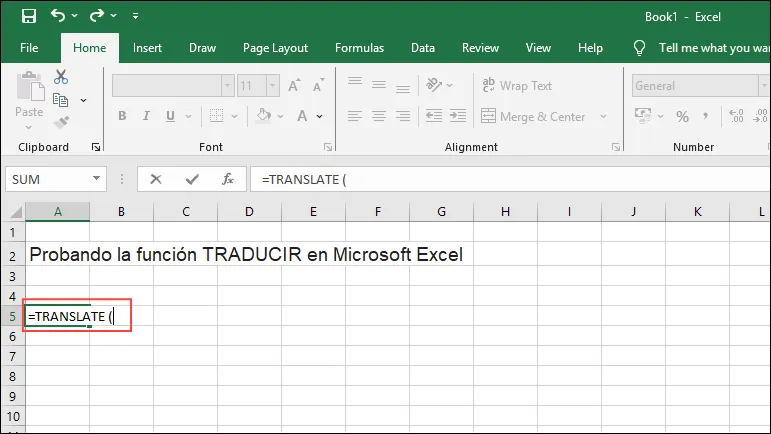
- Обърнете се към клетка A2 за текста, последвана от запетая, и посочете кода на изходния език, като го поставите в двойни кавички (напр.
"es").
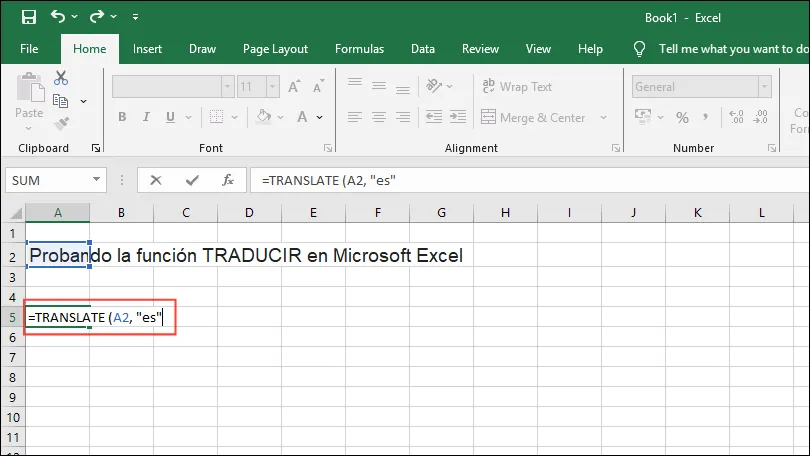
- Добавете още една запетая, след което посочете кода на целевия език в двойни кавички (напр.
"en"за английски), преди да затворите скобата.
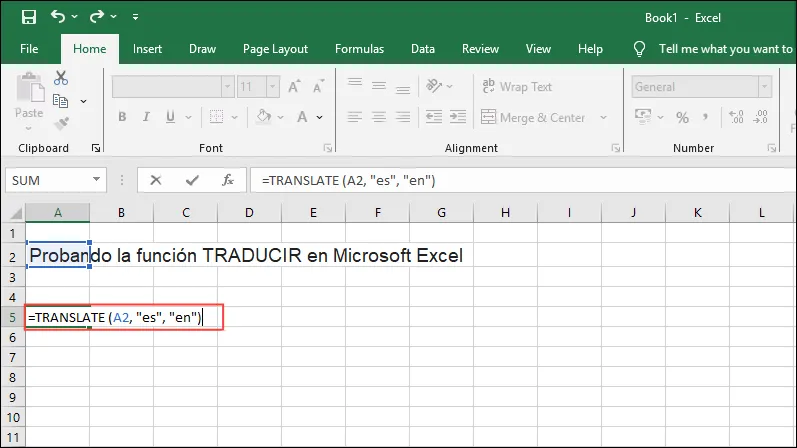
- Натиснете Enter и Excel ще покаже преведения текст в избраната клетка.
Използване на функцията DETECTLANGUAGE
Функцията DETECTLANGUAGE е безценна за идентифициране на езика на даден текст, което улеснява подхода към преводите.
- Започнете, като отворите нов работен лист на Excel и поставите текст, чийто език искате да идентифицирате.

- В друга клетка въведете
=DETECTLANGUAGE(.
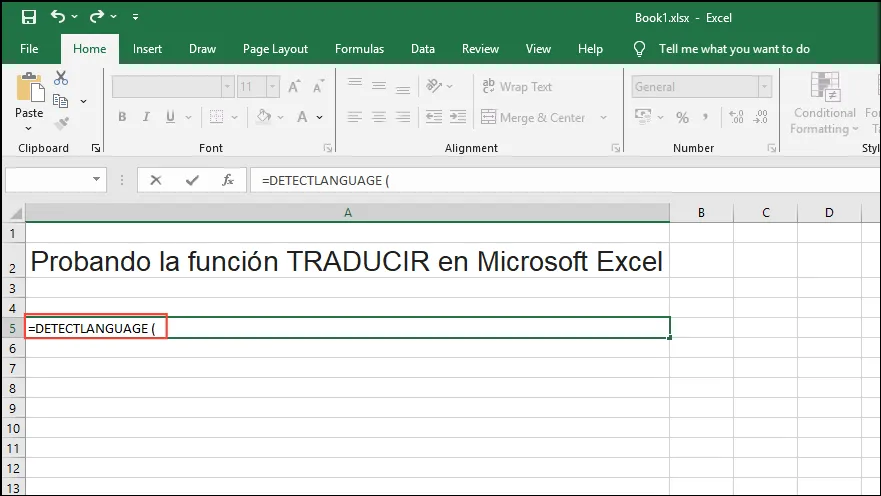
- Добавете препратката към клетката, съдържаща текста за анализ.
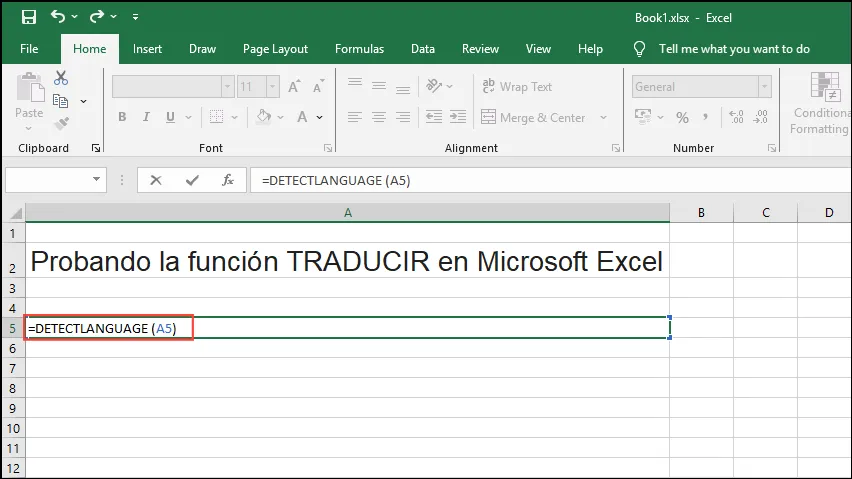
- Когато натиснете Enter, Excel ще ви предостави езиковия код на открития текст, указващ нещо като „es“ за испански.
Подобряване на преводите с динамични опции
Динамичните преводи подобряват изживяването ви в Excel, позволявайки повишена интерактивност с различни езици.
- Започнете, като създадете списък с предпочитани езици на нов лист в Excel. Кликнете върху бутона „+“, за да отворите нов лист.
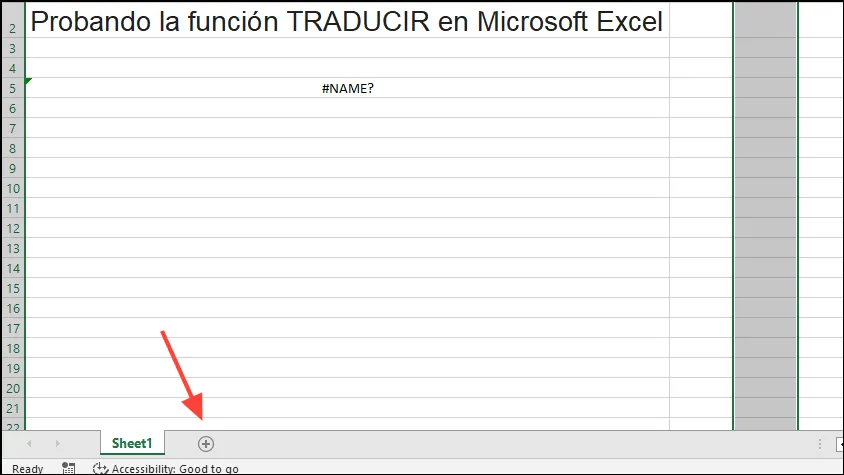
- На този нов лист въведете имената на езиците в колона A и съответните им кодове в колона B.
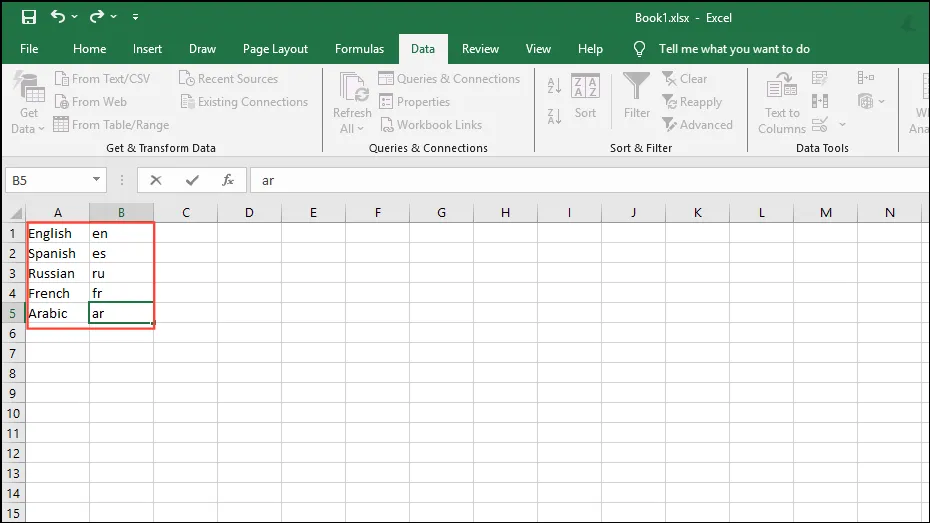
- В клетка C1 въведете
=TRANSLATE(A1,"en",B1)и натиснете Enter. Плъзнете манипулатора за попълване надолу, за да генерирате автоматично преводи за останалите редове.

- Върнете се към оригиналния си лист, като щракнете върху него долу вляво. Изберете къде искате да добавите падащо меню за избор на език, след което отидете до раздела „Данни“ и щракнете върху „Проверка на данни“.
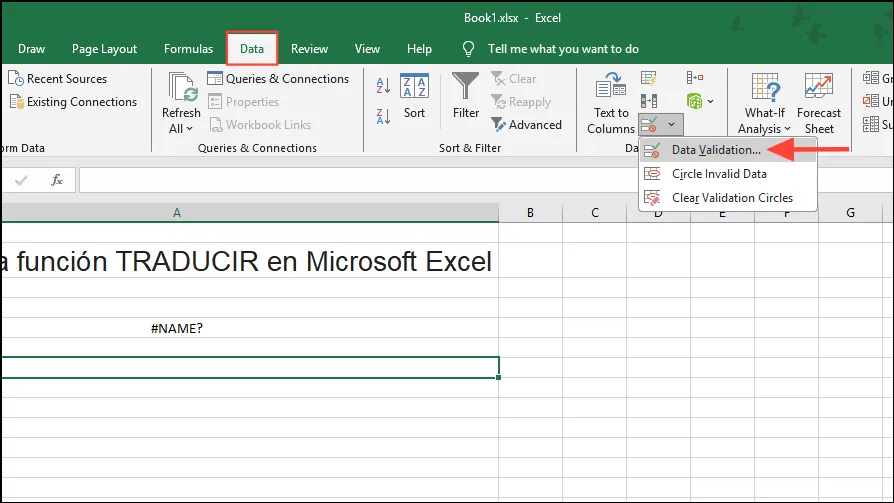
- В диалоговия прозорец за проверка на данните изберете „Списък“ в раздела „Настройки“.
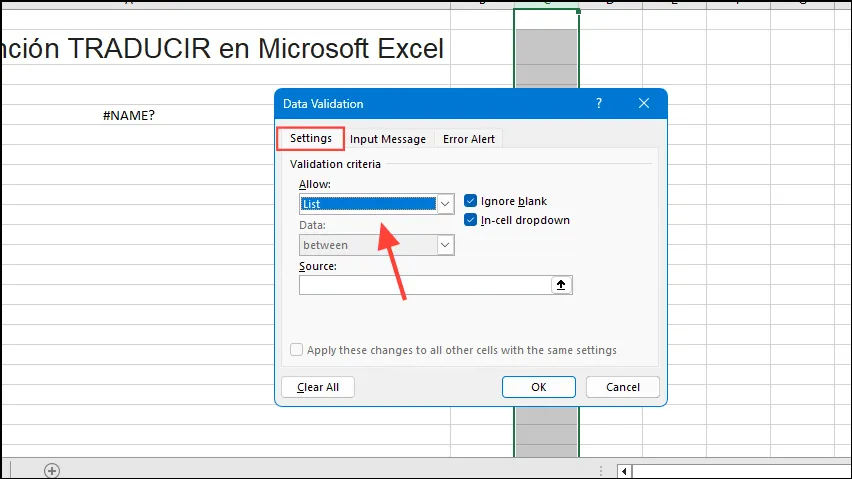
- В полето Източник маркирайте клетките от Лист 2, съдържащи вашите езикови опции, след което натиснете Enter. Това създава падащо меню с езиците, които сте добавили преди това.

- Използвайки въвеждането на данни, свържете функцията ПРЕВОД с падащото меню, като използвате:
=TRANSLATE(A3,"en",XLOOKUP($B$1,Sheet2!$C$1:$C$3,Sheet2!$B$1:$B$3)).
Важни съображения
- Имайте предвид, че функциите TRANSLATE и DETECTLANGUAGE може да не са налични в момента във всички версии на Excel поради скорошното им въвеждане.
- За да поддържате еднакъв вид след превода, помислете за коригиране на размера и стила на шрифта, за да поеме различната дължина на преведения текст.
- Ако срещнете грешката „Текстът е твърде дълъг“, опитайте да намалите количеството текст в клетката или нейния размер, докато „Грешка в стойността“ показва наличието на нетекстови елемент, който трябва да бъде премахнат. Грешка „Невалиден език“ обикновено възниква от неправилни езикови кодове.
- И двете функции изискват активна интернет връзка за достъп до услугите за превод на Microsoft и потребителите трябва да имат предвид своите дневни ограничения за използване, за да избегнат ограничаване.
Често задавани въпроси
1. Как мога да проверя дали моята версия на Excel поддържа функциите TRANSLATE и DETECTLANGUAGE?
Наличието на тези функции зависи от версията на Excel, която използвате. Проверете за актуализации или вижте официалната страница за поддръжка на Microsoft, за да проверите дали са внедрени във вашата версия.
2. Какво трябва да направя, ако срещна грешка „Невалиден език“?
Уверете се, че използвате правилния езиков код във вашата формула. Важно е да се обърнете към актуален източник за езикови кодове, тъй като дори незначителни грешки могат да доведат до този проблем.
3. Мога ли да използвам тези функции офлайн?
За съжаление, функциите TRANSLATE и DETECTLANGUAGE изискват активна интернет връзка, тъй като разчитат на услугите за онлайн превод на Microsoft, за да изпълняват своите задачи.




Вашият коментар