Общ преглед на ChatGPT Canvas
- ChatGPT Canvas функционира като хибрид на текстообработваща програма и AI помощник за писане, което го прави универсален за различни контексти на писане.
- Този иновативен инструмент може да генерира чернови от нулата, да променя тяхната дължина и нива на четене, да прецизира качеството на съдържанието и дори да включва емотикони.
- Потребителите могат също да участват директно в писане, като използват възможностите на ChatGPT за редактиране и корекция.
- По-специално, Canvas ви позволява да се върнете към по-ранни версии на документи, като гарантира, че можете да експериментирате свободно със съдържанието си.
Функцията Canvas е значително предимство за студенти, професионални писатели и създатели на съдържание. Той рационализира процеса на генериране на съдържание, минимизира нуждата от сложни подкани и помага за производството на висококачествени части, съобразени със специфични синтактични изисквания.
Как да започнете с ChatGPT Canvas
За достъп до ChatGPT Canvas е необходим абонамент за план Plus или Teams/Enterprise, тъй като тази функция е ексклузивна за платени потребители и все още е в своята бета фаза. Следвайте тези стъпки, за да започнете:
Стартирайте ChatGPT Canvas
- Стъпка 1: Изберете GPT-4o с Canvas от падащото меню на модела, разположено в горния ляв ъгъл на вашия екран.
- Стъпка 2: Въведете темата или заявката, за която искате ChatGPT да пише, в посочената област за въвеждане.
- Стъпка 3: Canvas незабавно ще генерира първа чернова въз основа на вашето въвеждане.
Централното работно пространство служи като платно, където се създава вашата чернова, докато страничната лента остава активна за непрекъснато взаимодействие с ChatGPT, което позволява допълнителни инструкции и актуализации относно състоянието на вашата чернова.
Промяна на дължината на проекта
- Стъпка 1: Достъп до инструмента за редактиране , разположен в долния десен ъгъл (обозначен с икона на молив).
- Стъпка 2: Изберете опцията Adjust Length, за да съкратите или разширите съдържанието на черновата.
- Стъпка 3: Използвайте плъзгача, за да промените дължината, като изберете от опции като „Най-дълга“, „По-дълга“, „Запазване на текущата дължина“, „По-къса“ и „Най-къса“.
- Стъпка 4: След като изберете желаната дължина, щракнете върху опцията „Изпращане“, за да приложите промените си.
- Стъпка 5: Черновата на платното ще покаже промените и ще видите потвърждение „Редактирано“ в страничната лента.
Персонализиране на нивото на четене
- Стъпка 1: Достъп до същия инструмент за редактиране в долния десен ъгъл.
- Стъпка 2: Регулирайте нивото на четене, като плъзнете плъзгача нагоре за по-високо ниво или надолу за по-ниско, вариращо от „Завършило училище“ до „Детска градина“.
- Стъпка 3: Потвърдете избора си, като щракнете върху „Изпрати“.
- Стъпка 4: Прегледайте как корекциите влияят върху черновата ви в работното пространство на Canvas.
Саморедактиране и ръчни промени
Докато ChatGPT е напълно способен да изготвя съдържание, функцията Canvas ви дава възможност да се намесите директно в процеса на писане. Можете да щракнете навсякъде в черновата, за да добавите или промените безпроблемно съдържание, напомняйки използването на конвенционален текстов процесор. Основни функционалности като Undo и Redo са достъпни за всички направени редакции, гарантирайки, че поддържате контрол както върху вашите, така и върху приносите на ChatGPT.
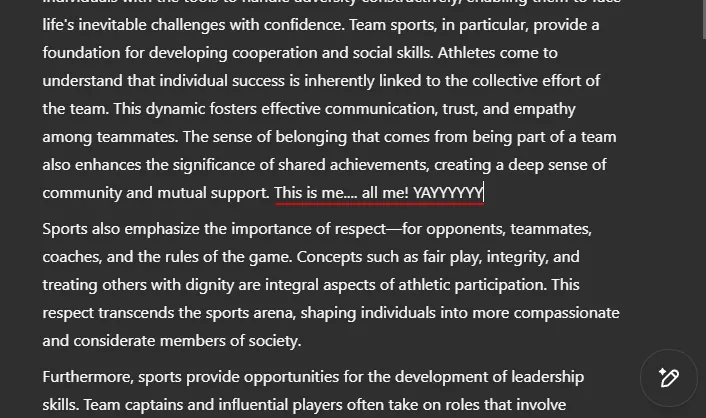
За да подчертаете конкретен текст, двукратното щракване върху дума позволява опции за форматиране като получер или курсив, както и прилагане на заглавия. За области на несигурност просто маркирайте фразата или раздела и изберете Попитайте ChatGPT за незабавна помощ.
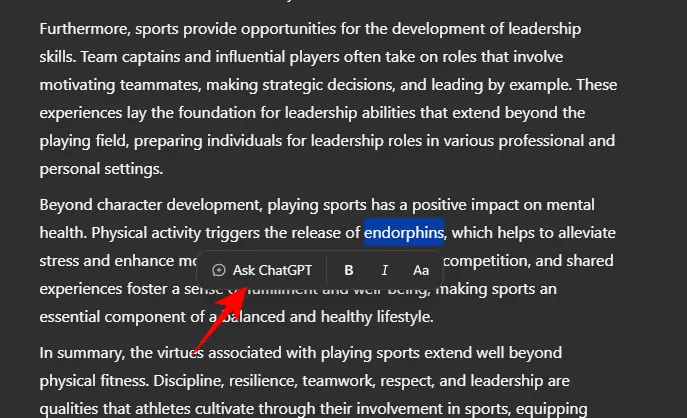
Това удобство се простира до цели параграфи, което позволява ефективно взаимодействие с AI за разяснения или редакции чрез специална икона.
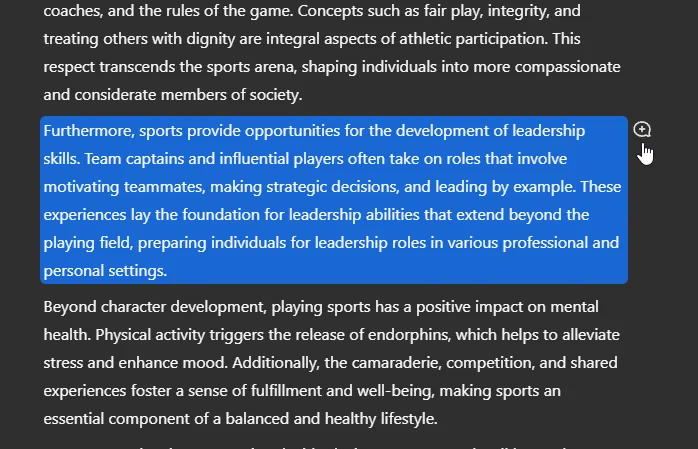
Освен това можете да проследявате хронологията на документите, като преглеждате предишни и предстоящи версии, с опция за възстановяване на всяко предишно състояние на вашата работа, ако е необходимо.
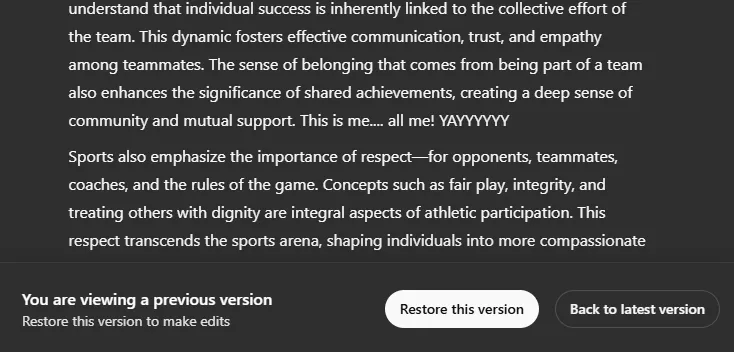
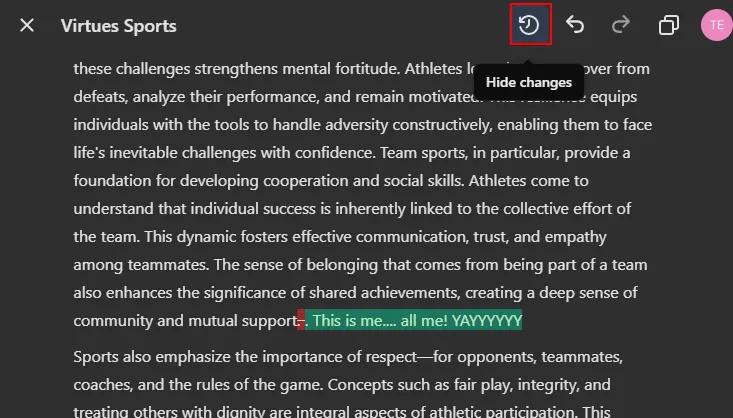
Използване на функцията за предлагане на редакции
Ако предпочитате ChatGPT да анализира написаното от вас, функцията за предлагане на редакции предоставя ценна обратна връзка. Той идентифицира потенциални подобрения във вашата чернова, подчертава ги за лесна видимост и дори ви позволява да прилагате модификации с едно кликване. Системата остава проактивна, като предлага предложения, независимо дали черновата произхожда от вашия вход или ChatGPT.
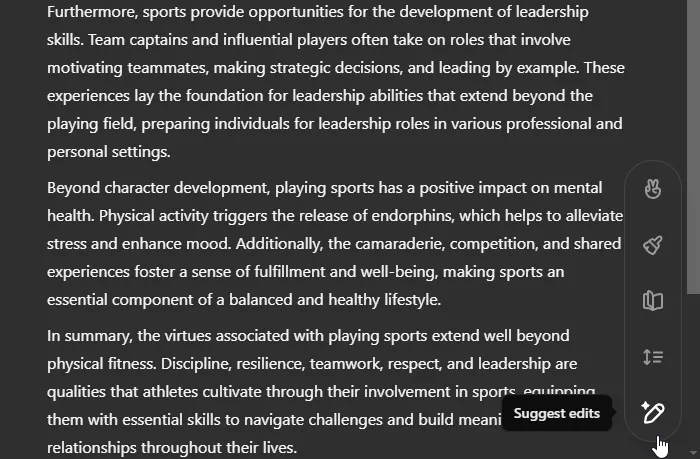
Тази функция е особено полезна за онези, които искат да подобрят качеството си на писане, без да компрометират оригиналния си глас, тъй като ChatGPT търпеливо очаква вашите команди за конкретни подобрения.
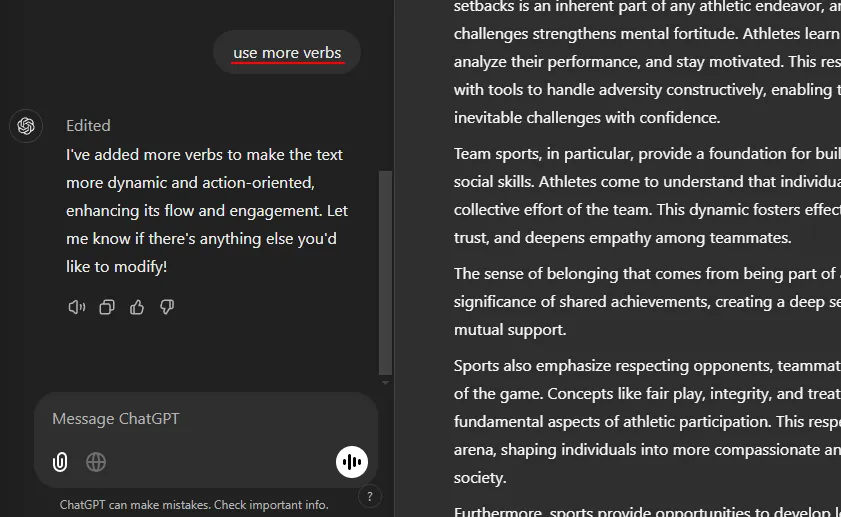
Добавяне на окончателно полиране към вашата чернова
След като внесете лични щрихи в работата си, опцията Добавяне на последен лак е идеална за пречистване на цялата чернова за граматическа точност и съгласуваност. Тъй като щателно проверява за грешки, ChatGPT също преструктурира съдържанието, за да подобри четливостта, като добавя подходящи заглавия на раздели и подобрява цялостния поток.
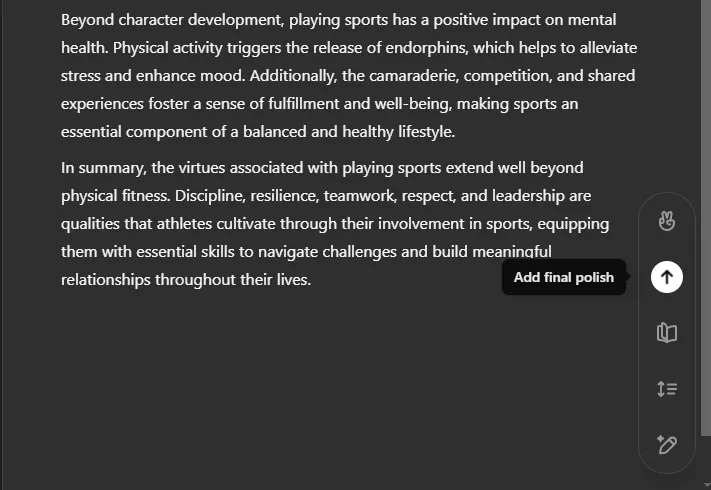
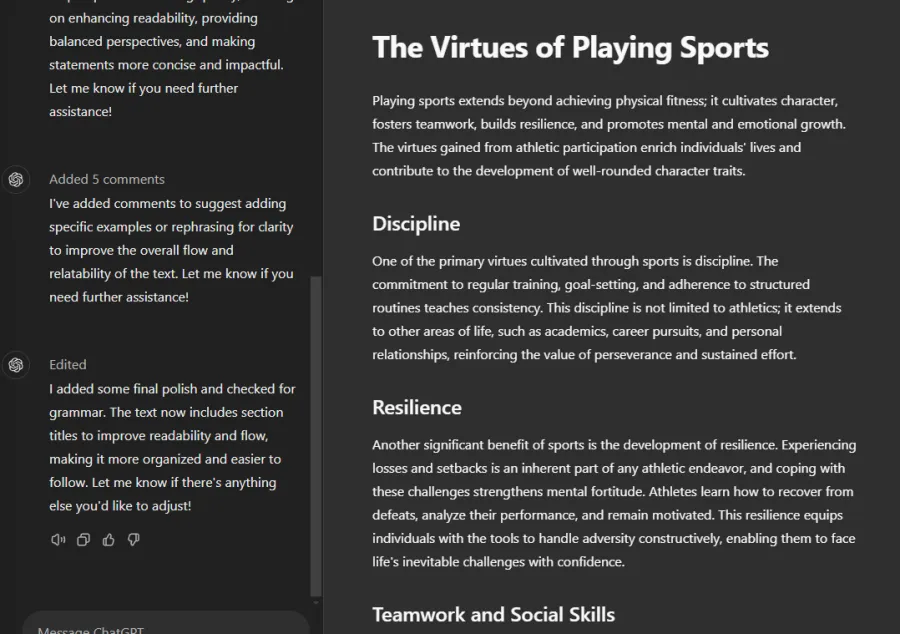
Включване на емотикони във вашето писане
За тези, които се интересуват от по-небрежно докосване, ChatGPT Canvas ви позволява да добавяте емотикони към вашия текст. Просто изберете тази опция от раздела Инструменти за редактиране. Въпреки че може да добави усет към неофициалните документи, като цяло е препоръчително да се въздържате от използването на емотикони в по-професионални доклади или съобщения.
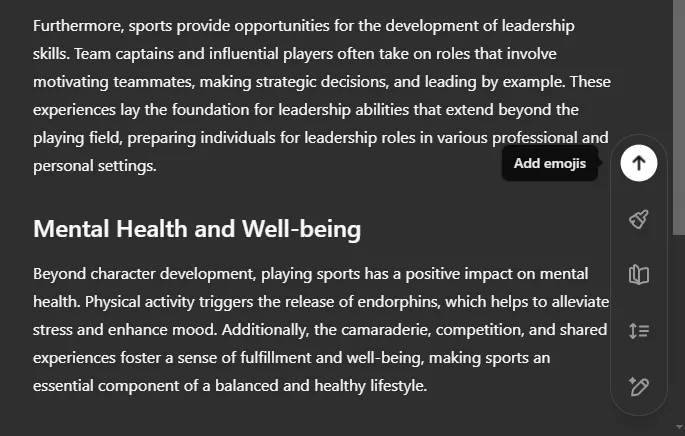
Ако предпочитате подход със свободни ръце, използвайте гласов режим, за да предоставите команди, но имайте предвид, че ръчните текстови редакции ще изискват въвеждане от клавиатурата. Към момента Canvas не поддържа функции за търсене в реално време в рамките на ChatGPT, което ограничава възможността ви за достъп до скорошни данни, докато пишете. Въпреки това, основната цел на Canvas остава фокусирана върху това да бъде ефективен помощник при писане и кодиране.
Чрез обединяването на най-добрите функции на традиционната текстообработка с помощта на AI, ChatGPT Canvas предлага гъвкавост в стиловете на писане – независимо дали изберете да пишете самостоятелно или позволявате на ChatGPT да генерира съдържание от ваше име. В крайна сметка степента на поддръжка на AI, която предпочитате, зависи изцяло от вас, позволявайки безпроблемен преход от груби идеи към полирани професионални резултати.
Често задавани въпроси
1. Как да получа достъп до ChatGPT Canvas?
За да използвате ChatGPT Canvas, трябва да имате платен абонамент или за плана Plus, или за плана Teams/Enterprise. Тази функция в момента е в своята бета версия и е достъпна изключително за потребители, които плащат.
2. Мога ли да се върна към по-ранни чернови в ChatGPT Canvas?
да ChatGPT Canvas ви позволява да се върнете към предишни версии на вашия документ, осигурявайки гъвкавост в процеса на редактиране. Тази функция улеснява възстановяването на всички ценни промени, които може да сте променили или загубили неволно.
3. Възможно ли е да се коригира нивото на четене на документа в ChatGPT Canvas?
Абсолютно! Платформата разполага с удобен за потребителя плъзгач, който ви позволява да променяте нивото на четене на вашата чернова, като предлага опции от „Graduate School“ до „Kindergarten“. Това гарантира достъпност за различни аудитории и цели.




Вашият коментар ▼