Ако често си сътрудничите или споделяте файлове с помощта на Google Диск, важно е редовно да преглеждате и управлявате разрешенията за вашите документи. Разбирането кой има достъп до вашите споделени файлове е от решаващо значение за поддържане на контрол върху вашите данни и гарантиране, че чувствителната информация остава защитена.
Проверка кой има достъп до файловете на Google Drive
- Стартирайте браузъра Google Chrome и отворете Google Диск .
- Щракнете с десния бутон върху файла, който искате да разгледате, и изберете Споделяне .
- В прозореца за споделяне прегледайте списъка, за да видите всички лица, които в момента имат достъп до вашия файл.
- Ако вашият файл не е споделен, вашият акаунт е единственият в списъка.
- За всички потребители, които имат достъп, техните имена, имейл адреси и нива на разрешение ще бъдат показани.

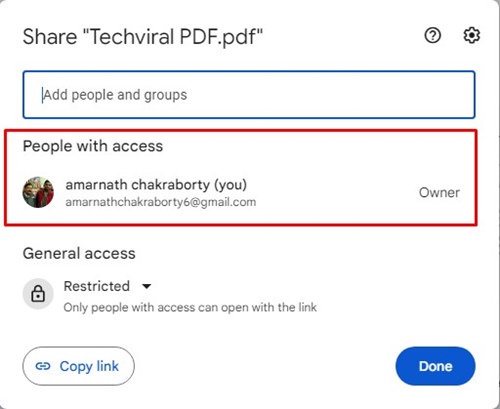
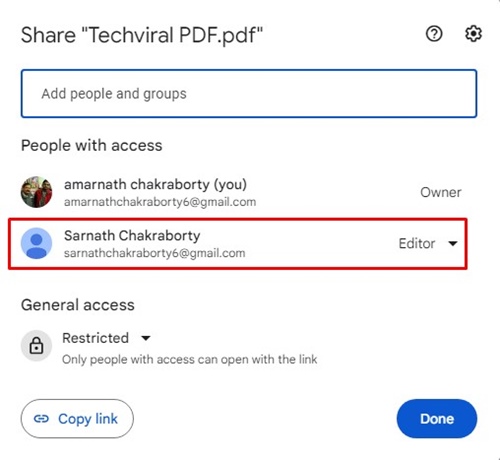
Отмяна на потребителски разрешения
Ако решите да отмените разрешенията на конкретно лице, изпълнете следните стъпки:
- Влезте в Google Drive и намерете желания файл. Щракнете с десния бутон и изберете Споделяне .
- В прозореца за споделяне щракнете върху падащото меню с разрешения до името на лицето, чиито разрешения искате да отмените.
- Изберете Премахване на достъпа от предоставените опции.

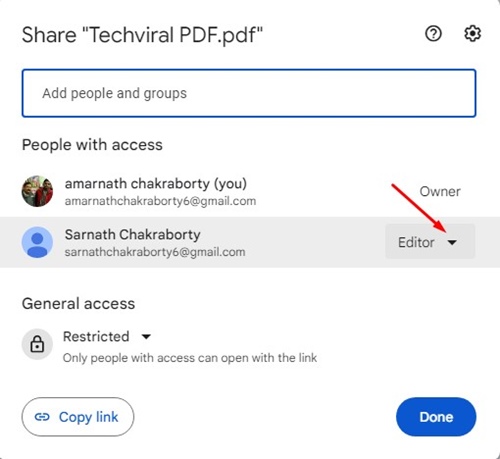
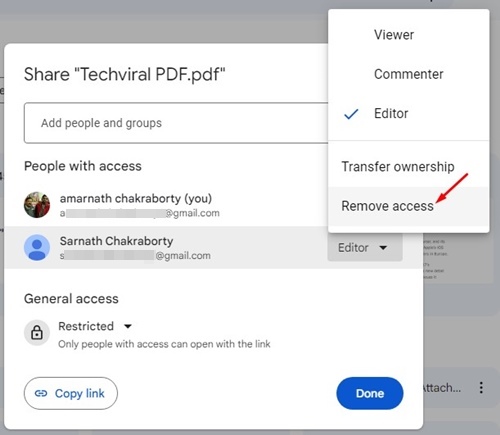
След като потвърдите това действие, лицето вече няма да има достъп до файла, което гарантира сигурността на вашите данни.
Споделяне на файлове от Google Диск с други
За да споделите файлове или да предоставите достъп за редактиране, изпълнете следните стъпки:
- Щракнете с десния бутон върху файла или папката в Google Drive и щракнете върху Споделяне .
- В настройките за споделяне намерете текстовото поле с етикет Добавяне на хора и групи .
- Въведете името или имейл адреса на лицето, с което искате да споделите файла.
- След като акаунтът им се покаже, щракнете върху него, за да ги добавите и да конфигурирате нивото им на достъп чрез падащото меню до името им, като изберете от „Видител“, „Коментатор“ или „Редактор“.

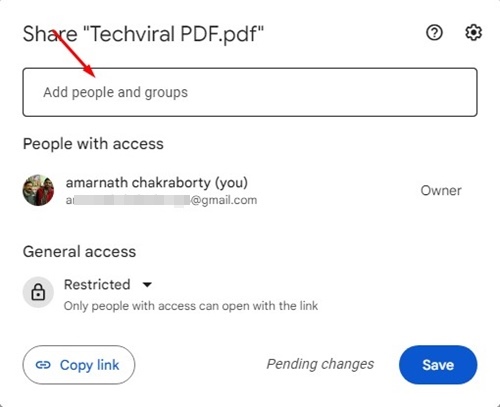
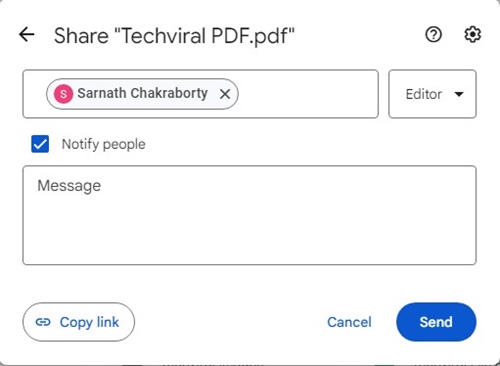
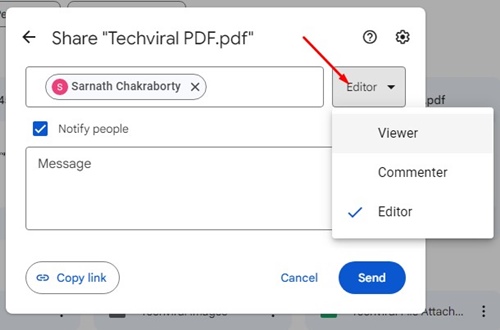
Viewer: Те могат само да преглеждат файлове.
Коментатор: Те могат да преглеждат и коментират файлове.
Редактор: Те могат да преглеждат, коментират и редактират файлове. Предоставянето на достъп за редактор позволява пълни възможности за редактиране, така че използвайте разумно.
За да създадете връзка за споделяне за вашите файлове, продължете с тези инструкции:
- Щракнете с десния бутон върху желания файл и изберете Споделяне .
- Намерете Общ достъп в прозореца за споделяне.
- Променете нивото на разрешение под връзката на Всеки с връзката .
- След това щракнете върху Копиране на връзката и изберете Готово, за да завършите.

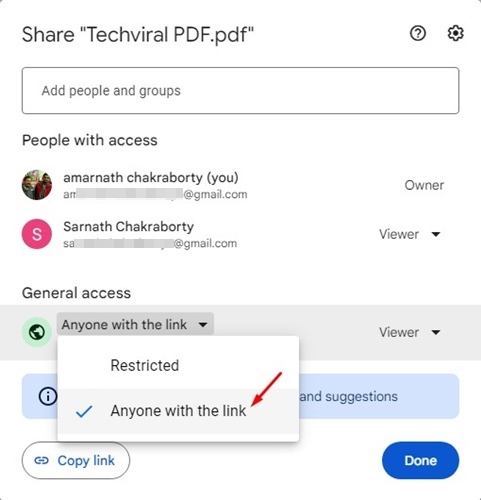
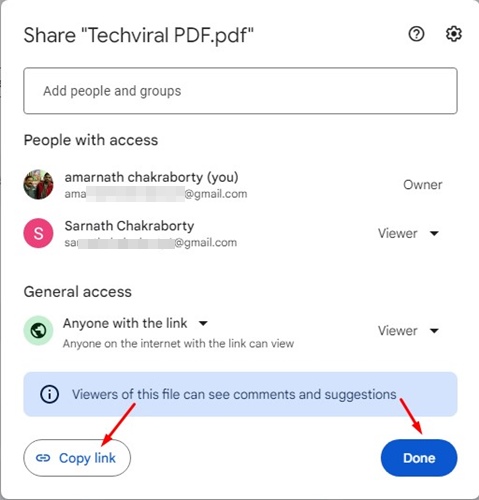
Сега можете лесно да споделяте връзката с други, без да се налага да им предоставяте индивидуален достъп!
За да ограничите потребителите да изтеглят, отпечатват или копират вашите файлове, изпълнете следните стъпки:
- Отворете файла в Google Диск и щракнете с десния бутон, за да изберете Споделяне .
- Щракнете върху иконата на зъбно колело за настройки в настройките за споделяне.
- Премахнете отметката от квадратчето с етикет Зрителите и коментиращите могат да видят опцията за изтегляне, отпечатване и копиране .

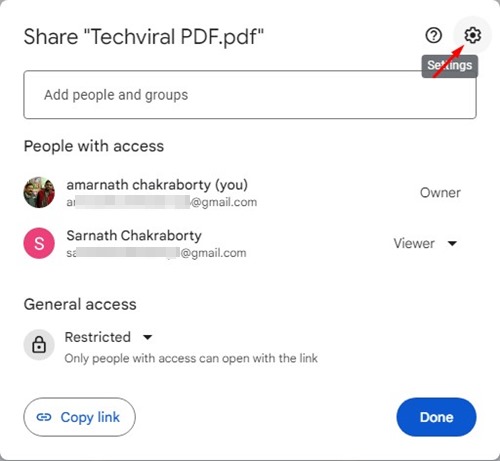
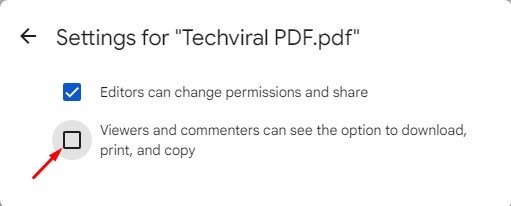
Тази настройка променя играта за защита на поверителна информация, споделена в Google Диск!
Важно е да се отбележи, че достъпът до чужд Google Диск без разрешение не е възможен. Винаги се уверявайте, че сътрудничеството се основава на споделени файлове и ясна комуникация, за да избегнете недоразумения. Ако срещнете подозрителни инструменти, които обещават достъп до файлове на други потребители, избягвайте, тъй като те вероятно са измами и нарушават нормите за поверителност.
Овладяването на настройките за споделяне на Google Drive позволява ефективно управление на вашите съвместни усилия и защитава вашите чувствителни данни. Като следвате тези стъпки, можете да осигурите сигурна и продуктивна среда за себе си и вашия екип.
Допълнителни прозрения
1. Как мога да видя файловете, които съм споделил в Google Drive?
Можете да прегледате файловете, които сте споделили, като отворите секцията Споделени с мен в Google Диск, където ще намерите всички документи, които са били споделени с вашия акаунт.
2. Какво се случва, ако премахна нечий достъп до файл?
Ако премахнете нечий достъп, той повече няма да може да преглежда, коментира или редактира този файл. Помислете да ги уведомите, ако са разчитали на това.
3. Мога ли да огранича потребителите да преглеждат моите файлове в Google Drive?
Да, можете да контролирате кой преглежда вашите файлове, като коригирате настройките за споделяне и изберете правилните разрешения или генерирате връзка за споделяне с ограничен достъп.




Вашият коментар