Отключване на силата на функцията за възобновяване на Windows 11
С нарастването на дистанционната работа и живота на различни устройства, функцията Resume в Windows 11 се превърна в основен инструмент за ентусиастите на продуктивността. Тази новаторска функция ви позволява безпроблемно да превключвате между устройства — било то вашият смартфон, таблет или лаптоп — без да губите представа за задачите си. Представете си, че четете документ на телефона си и незабавно можете да продължите да работите върху него на компютъра си. Звучи невероятно, нали? Ето вашето пълно ръководство за това как да активирате и използвате функцията Възобновяване, за да увеличите работния си процес.

Разбиране на предпоставките за функцията за възобновяване
Преди да се потопите в настройката, уверете се, че отговаряте на следните изисквания:
- Трябва да сте влезли в OneDrive с личния си акаунт в Microsoft; служебните или учебните акаунти няма да позволят достъп.
- Уверете се, че влизате във вашия компютър с Windows 11 със същия акаунт в Microsoft, свързан с OneDrive.
- Вашият уеб браузър по подразбиране трябва да има активна сесия с OneDrive.
- Функцията поддържа набор от приложения, включително Word, Excel, PowerPoint, PDF файлове и OneNote.
- Вашият компютър трябва да бъде заключен, докато осъществявате достъп до файл в OneDrive от мобилното си устройство.
- Имайте предвид, че трябва да отключите компютъра си в рамките на 5 минути , за да продължите успешно от там, където сте спрели; в противен случай известието няма да се появи.
Стъпки за активиране или деактивиране на функцията за възобновяване
Ето как лесно да превключвате функцията Възобновяване според нуждите на вашия работен процес:
- Стартирайте приложението Настройки от менюто „Старт“.
- Отидете до Приложения в лявата странична лента.
- Превъртете и изберете Възобновяване .
- Превключете превключвателя до Възобновяване, за да го активирате или деактивирате; можете да посочите кои приложения да използват тази функция, като OneDrive е основен кандидат.
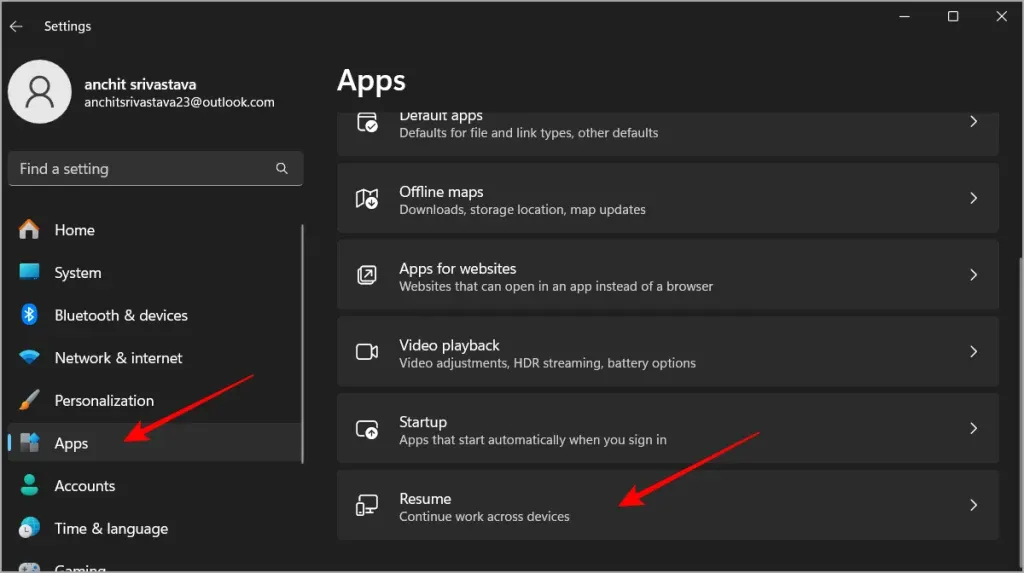
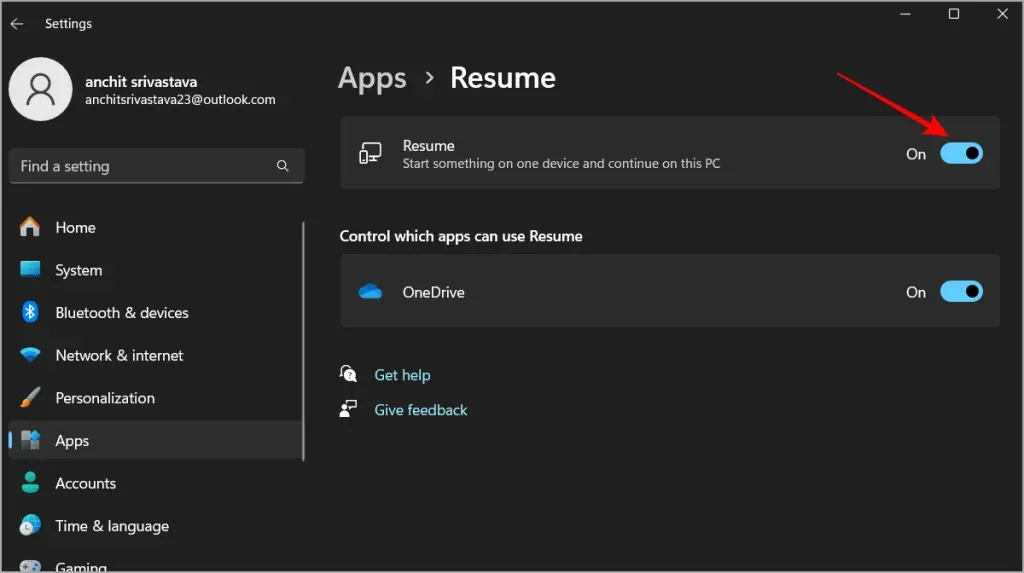
За илюстрация, ако редактирате документ на Word на вашия смартфон, ще получите известие на вашия компютър с Windows, което ще ви насочи към същия документ веднага щом получите достъп до вашия компютър. Като щракнете върху това известие, файлът се отваря директно във вашия уеб браузър, вместо да се стартира в приложението Word или Office. Всички редакции ще бъдат запазени директно обратно във вашия OneDrive.
Ефективно използване на функцията за възобновяване
След като бъде активирана, следвайте тези стъпки, за да се възползвате максимално от функцията Възобновяване:
- Започнете с вашето мобилно устройство : Използвайте съвместими приложения като Word или Excel на вашето мобилно устройство, за да започнете задачата си.
- Преход към вашия компютър с Windows : Заключете екрана си след достъп до файла на телефона си, за да защитите сесията си.
- Отключване в рамките на 5 минути : При отключване на вашия компютър в рамките на петминутния прозорец ще се появи известие, което ви подканва да възобновите дейността си.
- Продължаване на редактирането : Щракнете върху известието, за да отворите отново файла от OneDrive, което ви позволява да продължите точно там, където сте спрели.
Тази функция е истинска промяна на играта, която позволява лесно превключване между устройства и допринася за повишена производителност. Не забравяйте да споделите своя опит или съвети относно използването на тази функция в нашия X!
Допълнителни прозрения
1. Мога ли да използвам функцията Възобновяване без OneDrive?
Не, функцията Възобновяване изисква OneDrive за управление на файлове и синхронизиране между устройства. Уверете се, че вашите документи се съхраняват в OneDrive, за да се възползвате от тази функция.
2. Какво се случва, ако забравя да отключа компютъра си навреме?
Ако не отключите компютъра си в рамките на пет минути след достъп до файла на мобилното си устройство, известието за възобновяване на задачата ви няма да се появи и ще трябва да отворите файла отново ръчно.
3. Има ли ограничение за типовете файлове, които мога да използвам с функцията Възобновяване?
Функцията Resume е съвместима с различни типове файлове, включително документи, създадени с Microsoft Word, Excel, PowerPoint, PDF файлове и OneNote. Уверете се обаче, че са запазени във вашия OneDrive, за да работи функционалността.




Вашият коментар