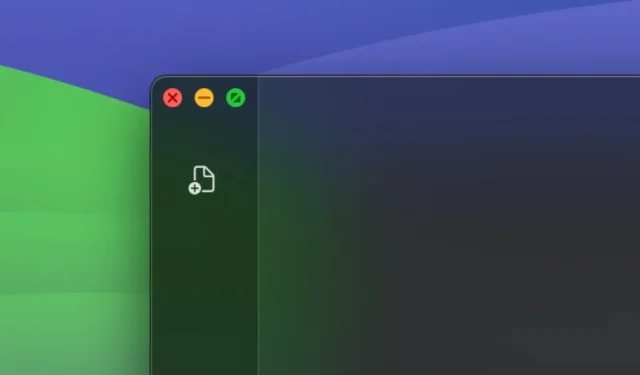
На Mac, когато щракнете върху червения бутон в горния ляв ъгъл на прозорец на приложение, за да затворите приложението, но то не се затваря напълно. Вместо това той просто затваря този конкретен прозорец и приложението продължава да работи във фонов режим. Погледнете надолу в долната част на екрана и ще забележите черна точка под иконите, показваща, че тези приложения все още са активни във фонов режим. Това поведение на интерфейса да не затваря напълно приложението е доста объркващо, особено за тези, които преминават от Windows.
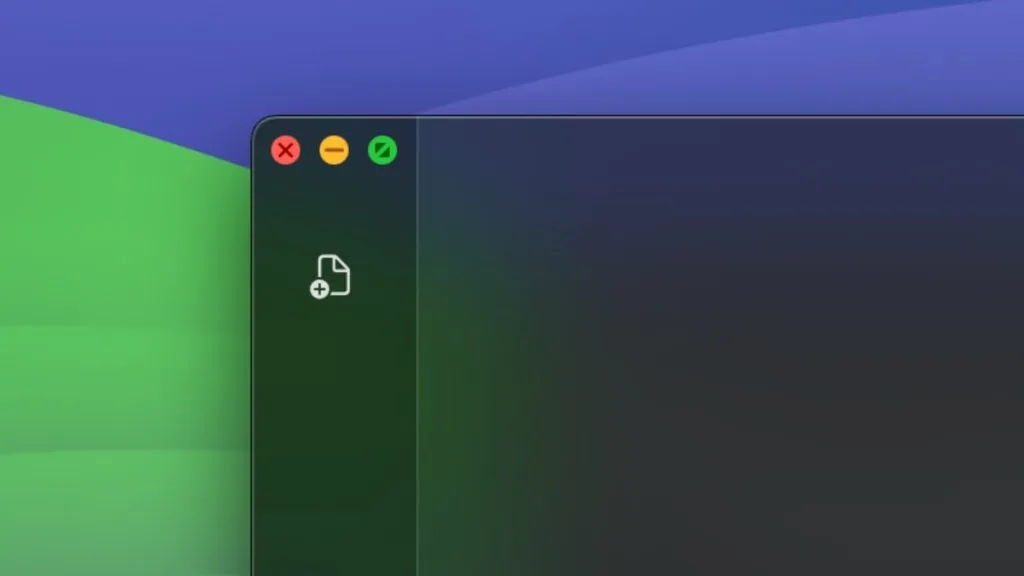
Освен това някои приложения като Prime Video или App Store се затварят незабавно, когато щракнете върху червения бутон за затваряне в горния десен ъгъл на съответните прозорци. За щастие можете да командвате бутона x, за да затворите напълно всяко приложение, когато щракнете върху него. Въпреки че Apple не предлага собствена опция или настройка за прилагане на близко поведение към всички прозорци на приложения или браузъри, ще трябва да прибягвате до използване на приложения на трети страни. Открихме няколко невероятни приложения, които гарантират, че щракването върху червения бутон x затваря изцяло съответното приложение.
1. Red Quits
Приложението Red Quits е вярно на името си, но излиза от приложението само ако е последният отворен прозорец. Например, ако имате отворени и затворени няколко прозореца на Chrome, Chrome няма да излезе, освен ако не е последният прозорец на Chrome. Обърнете внимание, че приложението Red Quits не може да надвие избрани собствени приложения за macOS, Finder. След като инсталирате приложението, то се зарежда всеки път, когато стартирате своя Mac, и ви помага да промените поведението на червения бутон x.
За съжаление, все още не е оптимизиран за чипове от серия M, най-вече защото работи добре. Поне работи добре на нашия MacBook Air от серия M1. Приложението обаче може да спре, когато Apple прекрати поддръжката на Rosetta. Имайки това предвид, ето как да накарате червения бутон да затваря приложения с Red Quits.
1. Вземете файла Red Quits на вашия Mac, отворете изтегления файл и продължете процеса на инсталиране.
2. След като го инсталирате, отворете приложението и активирайте трите квадратчета за отметка:
- Автоматично стартиране след влизане
- Работи само при отворен 1 прозорец
- Активирайте приложението
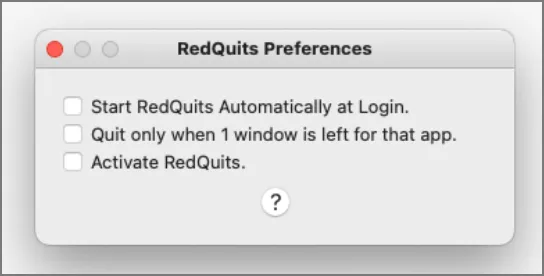
3. Отворете Системни настройки > Поверителност и сигурност > Достъпност и включете превключвателя до приложението Red Quits .
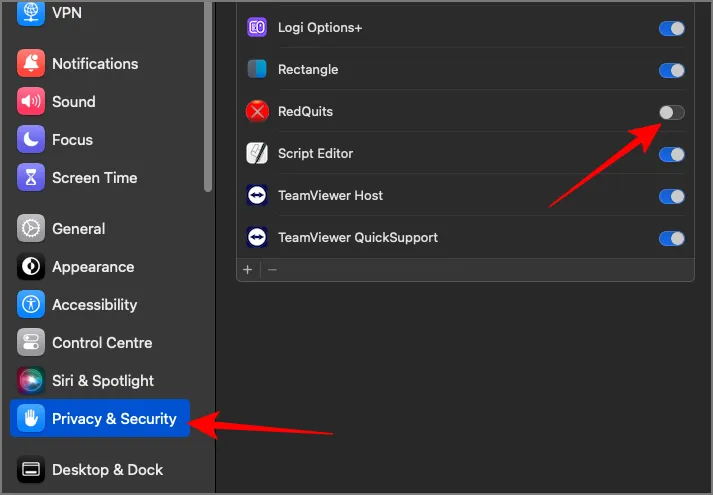
Приложението ще започне да работи. Няма да видите иконата на приложението Red Quits в дока, тъй като работи във фонов режим. За да промените настройките по-късно, можете да отворите приложението от папката Applications във Finder или като използвате Spotlight.
2. Бързо излизане
Ако предпочитате приложение, за което сте сигурни, че ще работи в бъдеще, Swift Quit е чудесна алтернатива. Положителната страна е, че Swift Quit поддържа всички функции на Red Quits и ви позволява да създадете персонализиран списък с приложения, които искате да затворите, когато щракнете върху червения бутон x. Освен това, той е оптимизиран за чипове от серия M и работи без поддръжка на Rosetta. Приложението обаче понякога може да е непоследователно. Може също да има забавяне от 5-10 секунди между затварянето на прозореца и действителното излизане от приложението. Разработчиците в момента са активни, така че тези проблеми може да бъдат коригирани в бъдещи актуализации.
1. Вземете приложението Swift Quit от официалния сайт на приложението.
2. Отворете изтегления zip файл и преместете иконата на приложението в папката с приложения, за да го инсталирате.
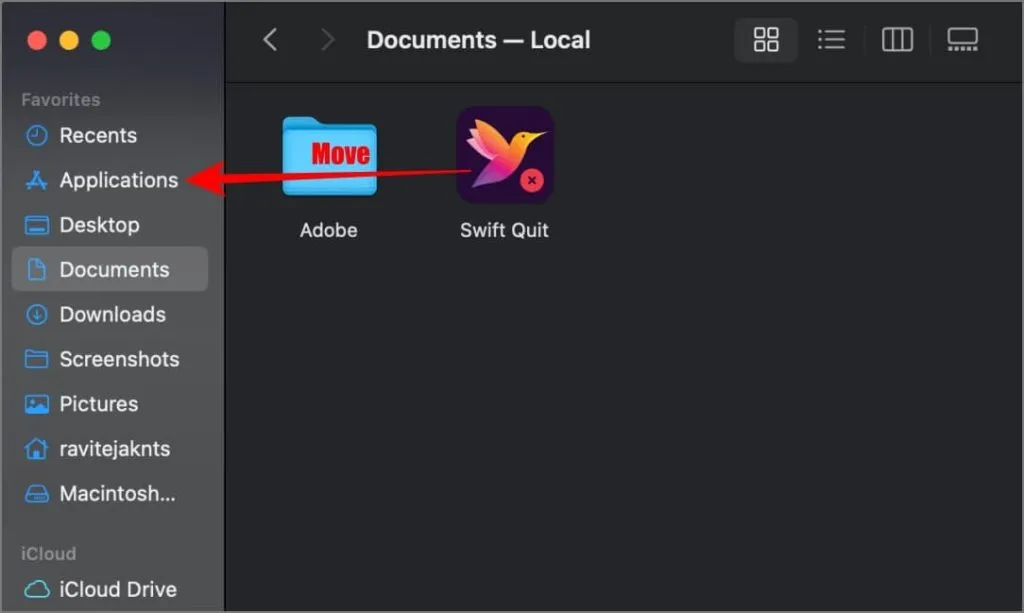
3. След това отворете Системни настройки > Поверителност и сигурност > Достъпност.
4. Щракнете върху иконата плюс и изберете приложението Swift Quit от папката Applications.
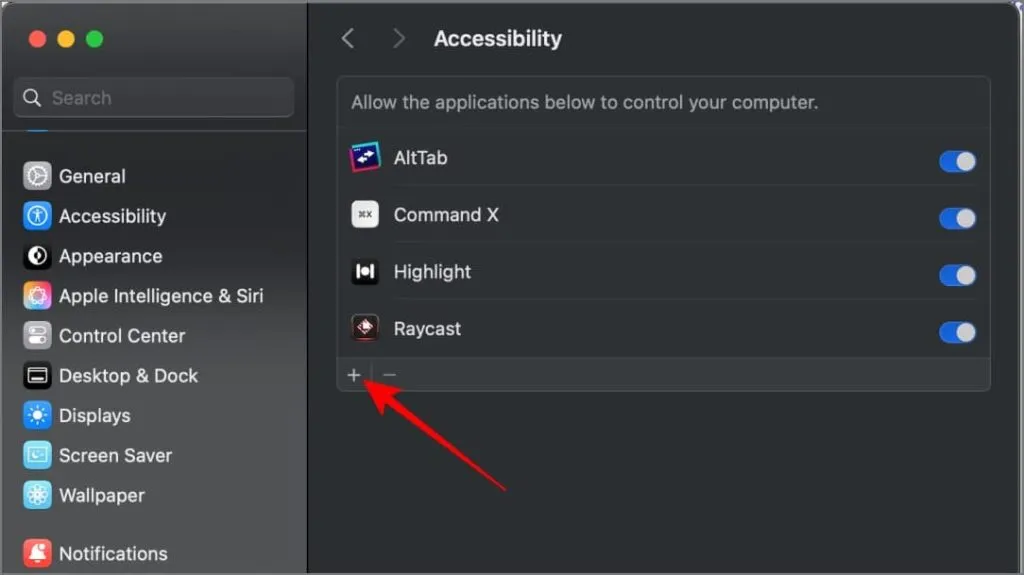
5. За да отворите приложението, щракнете върху иконата на птица в лентата с менюта в горния десен ъгъл и изберете Настройки .
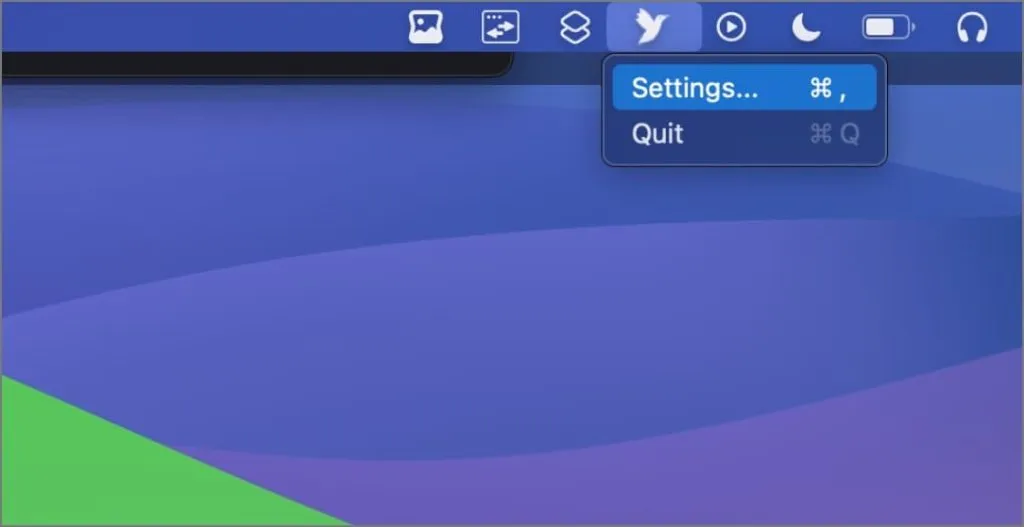
6. Активирайте превключвателите до опцията Start Swift Quit Automatically и персонализирайте върху кои приложения трябва да работи функцията, ако имате някакви предпочитания.
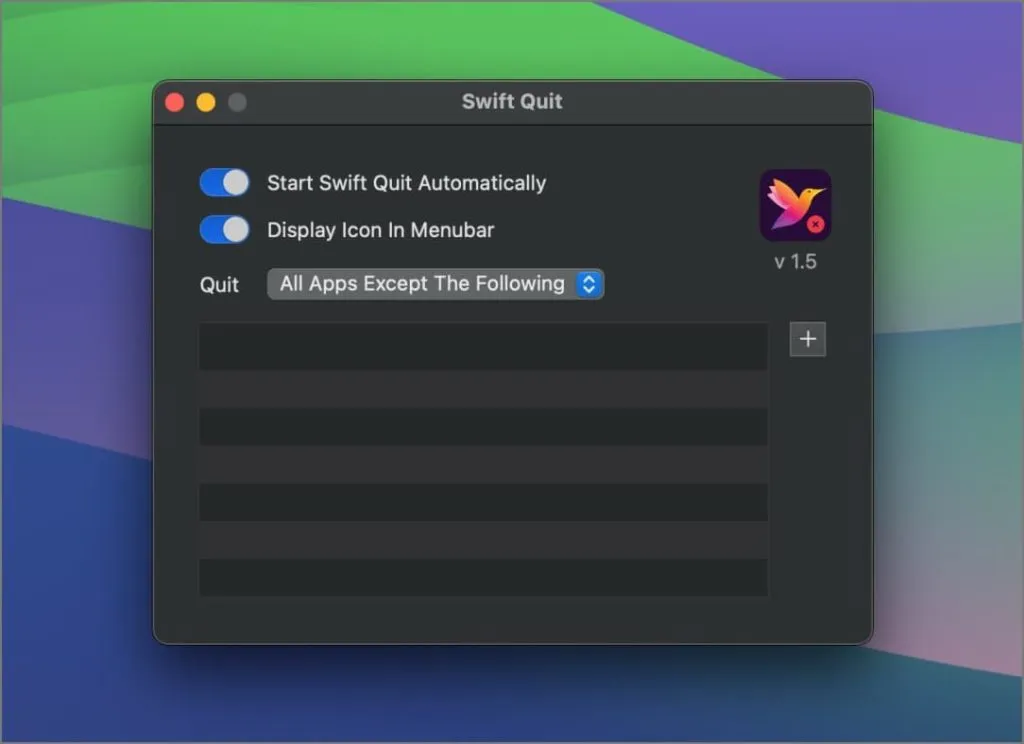
След това приложението ще започне да работи. Отново, няма да видите иконата на приложението в докинг станцията, тъй като то се стартира автоматично, когато стартирате вашия Mac и работи във фонов режим.
Изберете подходяща опция
Изцяло от вас зависи дали ще изберете приложение, което затваря всички прозорци, или това, което ви позволява да персонализирате приложенията, които искате да затворите напълно, когато натиснете червения бутон X. Открихме, че приложението Swift Quit е доста полезно за пълното затваряне на нашите често използвани приложения.





Вашият коментар