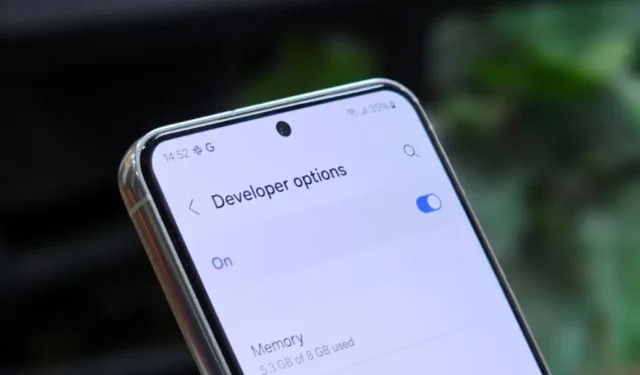
Alle Android-Telefone verfügen über Entwickleroptionen, die in den Einstellungen versteckt sind. Auch wenn Sie diese vielleicht nicht oft verwenden, können sie Ihnen helfen, die Akkulaufzeit zu verlängern. Hier sind die nützlichen Entwickleroptionen, mit denen Sie die Akkulaufzeit Ihres Android-Telefons verlängern können.
Um auf diese Optionen zuzugreifen, gehen Sie zu Einstellungen > Telefoninfo und tippen Sie sieben Mal auf Buildnummer . Sie sehen eine Bestätigungsmeldung. Wenn Sie die Einstellungen erneut aufrufen, werden dort die Entwickleroptionen angezeigt (oder bei einigen Telefonen Einstellungen > System).
1. Reduzieren Sie Animationen
Ist Ihnen schon einmal aufgefallen, wie reibungslos Symbole ein- und ausgeblendet werden oder wie sich Apps mit einem leichten Ruck öffnen? Das alles ist Animationen zu verdanken. Sie sehen zwar cool aus und sind optisch ansprechend, können aber Ihren Akku etwas belasten, da Ihr Telefon mehr arbeiten muss, um sie zu erzeugen.
Hier die gute Nachricht: Sie können die Animationen in den Entwickleroptionen abschwächen, um sie zu zähmen. Das vereinfacht die Übergänge, spart Akku und sorgt dafür, dass Ihr Telefon reaktionsschneller wird.
Gehen Sie dazu zu Entwickleroptionen > Fensteranimationsskala > Übergangsanimationsskala > Animatordauerskala . Stellen Sie jede dieser Skalen auf einen niedrigeren Wert ein, beispielsweise 0,5x. Sie können sie sogar vollständig ausschalten, aber ohne diese sanften Übergänge könnte sich die Benutzeroberfläche auf Ihrem Android ruckelig anfühlen.

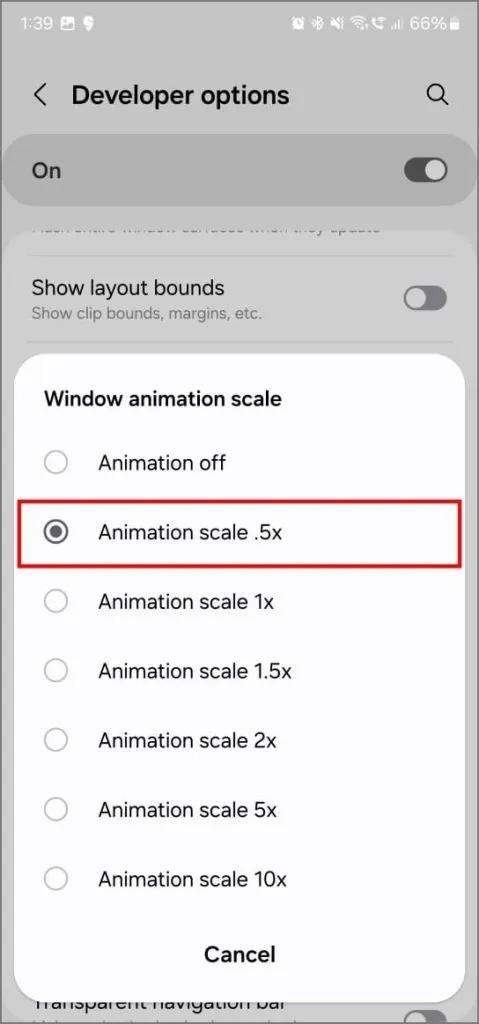
2. Deaktivieren Sie „Mobile Daten immer aktiv“
Viele Android-Telefone halten die mobilen Daten aktiv, selbst wenn Sie WLAN nutzen. Keine Sorge, das ist kein Fehler. Diese Funktion hilft, Probleme zu vermeiden, wie etwa die Puffermeldung, wenn Ihr WLAN beim Ansehen eines YouTube-Videos abbricht. Ihr Telefon wechselt dann schnell zu mobilen Daten, sodass Ihr Video reibungslos abgespielt wird.
Die ständige Nutzung mobiler Daten (insbesondere bei 5G) kann Ihren Akku jedoch schneller entladen. Wenn Sie sich überwiegend in zuverlässigen WLAN-Zonen aufhalten (z. B. zu Hause oder bei der Arbeit), können Sie diese Funktion deaktivieren. Gehen Sie zu den Entwickleroptionen , suchen Sie nach „Mobile Daten immer aktiv“ und schalten Sie die Funktion aus.
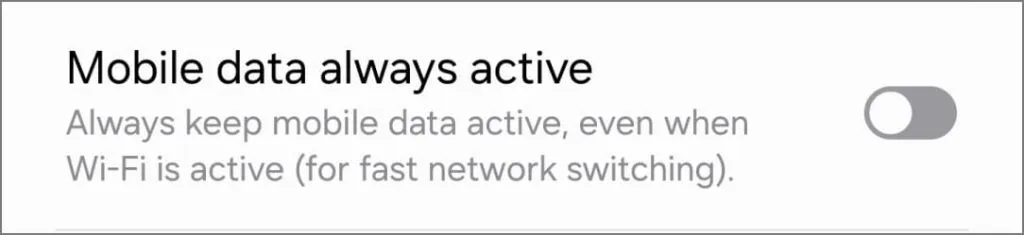
3. Dunkelmodus erzwingen
Wenn Ihr Telefon über ein AMOLED-Display verfügt, kann die Verwendung des Dunkelmodus etwas Akku sparen. Erwarten Sie jedoch keine phänomenalen Ergebnisse, denn der Dunkelmodus spart keine riesigen Mengen an Akku. Forscher der Purdue University führten eine Studie zum Zusammenhang zwischen Dunkelmodus und Akkuverbrauch durch und bewiesen, dass er nur etwa 3 bis 9 % Akku spart, und zwar abhängig von der Helligkeit des Bildschirms.
Während die meisten modernen Telefone über einen Dunkelmodus in den Einstellungen verfügen, finden Sie in den Entwickleroptionen ein noch leistungsfähigeres Tool – Dunkelmodus erzwingen . Damit können Sie dunkle Designs auch in Apps nutzen, die noch nicht darüber verfügen.
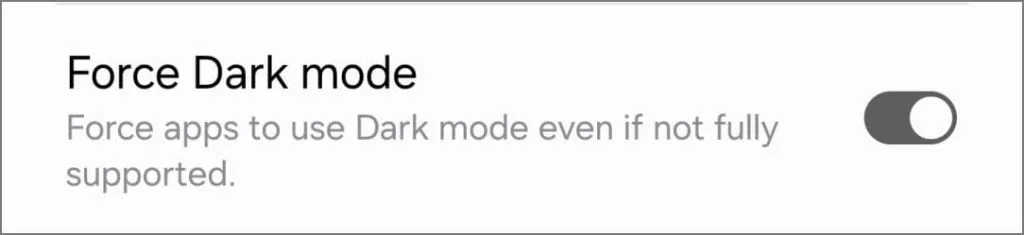
Beispielsweise unterstützt die Amazon Shopping-App den Dunkelmodus nicht, aber mit Force Dark Mode kann man ihn aktivieren, um Akku zu sparen. Beachten Sie, dass einige Elemente der Benutzeroberfläche möglicherweise nicht richtig angezeigt werden, wenn der Modus erzwungen wird.
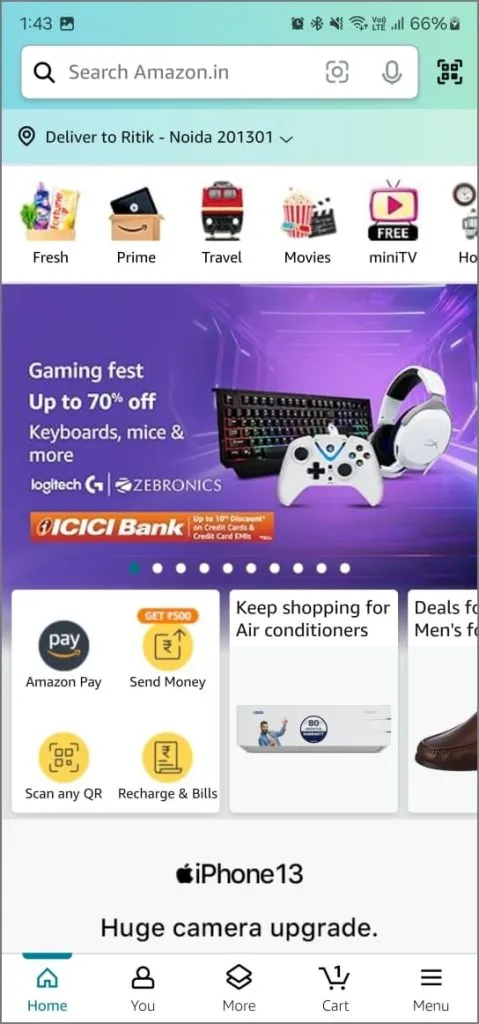

4. Legen Sie das Hintergrundprozesslimit fest
Ihr Android-Telefon ist ziemlich intelligent – es kommt gut von selbst mit Hintergrund-Apps zurecht. Aber bei Low-End- oder älteren Geräten kann die Einschränkung von Hintergrundprozessen ein entscheidender Vorteil sein. Dadurch können Sie Akkuleistung sparen und Ihr Telefon fühlt sich etwas flotter an.
Gehen Sie zu den Entwickleroptionen und suchen Sie nach „ Hintergrundprozesslimit“ . Probieren Sie Optionen wie „ Höchstmöglich 3 Prozesse“ oder „Höchstmöglich 4 Prozesse“ aus, um zu sehen, was am besten funktioniert. Denken Sie daran, „ Keine Hintergrundprozesse“ zu vermeiden , da Sie sonst wichtige Benachrichtigungen verpassen könnten.

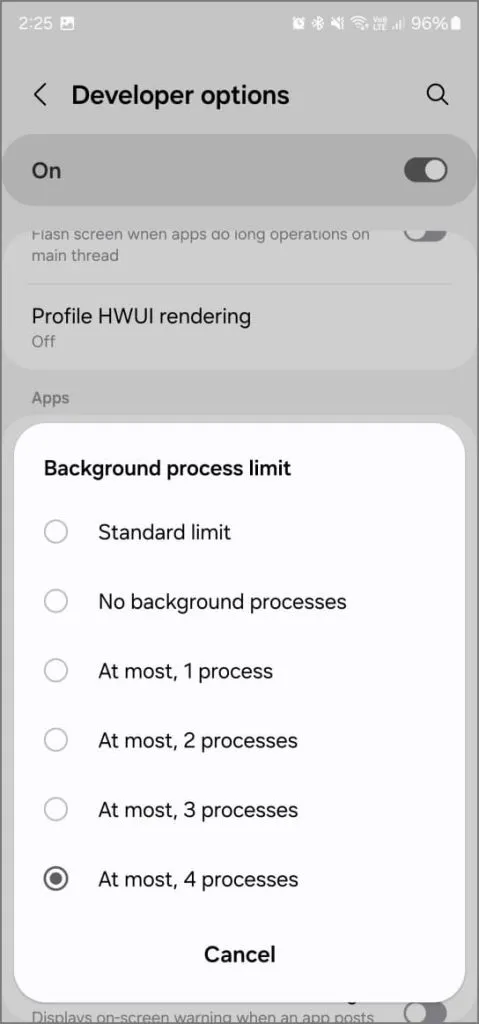
Wenn Sie ein neueres Telefon haben, ist diese Optimierung möglicherweise keine große Sache. Es liegt also an Ihnen, ob Sie es ausprobieren möchten.
5. Aktivieren Sie die Wi-Fi-Scan-Drosselung
Apps auf Ihrem Android-Telefon suchen ständig nach verfügbaren WLAN-Netzwerken, auch wenn Sie nicht aktiv versuchen, eine Verbindung herzustellen. Dies geschieht im Hintergrund und kann Ihren Akku belasten.
Um dies zu beheben, öffnen Sie die Entwickleroptionen und aktivieren Sie die WLAN-Scan-Drosselung . Diese Einstellung begrenzt, wie oft Apps nach WLAN suchen können. Stellen Sie es sich so vor, als würden Sie ihnen eine kleine Auszeit geben – Vordergrund-Apps können nur viermal alle zwei Minuten scannen, während Hintergrund-Apps auf einmal alle 30 Minuten beschränkt sind.
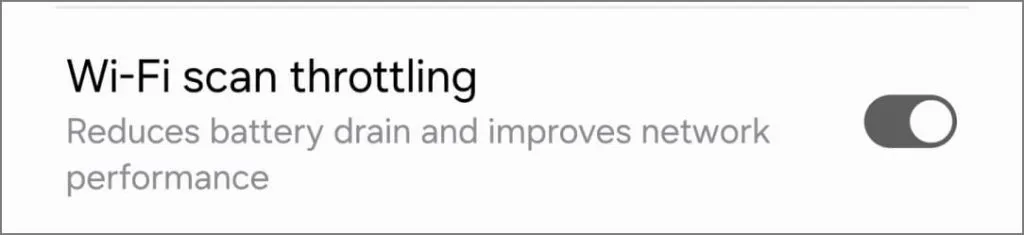
6. Akkuintensive Apps in den Standby-Modus versetzen
Normalerweise verfügen die meisten Android-Telefone über adaptive Akkusparmaßnahmen. Insbesondere Samsung Galaxy-Telefone können nicht verwendete Apps automatisch in den Ruhezustand versetzen, um den Akkuverbrauch zu senken.
Die Entwickleroptionen bieten eine ähnliche Optimierung namens Standby-Apps , die Ihrem Telefon dabei hilft, Ressourcen basierend auf der Häufigkeit und dem letzten Zeitpunkt der Nutzung dieser Apps zuzuweisen. Es sortiert Apps in verschiedene Kategorien (wie Aktiv , Arbeitssatz , Häufig , Selten und Eingeschränkt ), basierend darauf, wie oft Sie sie verwenden.
Während Ihr Telefon die meiste Arbeit automatisch erledigt, können Sie, wenn eine App ein Akkufresser zu sein scheint, ihren Standby-App-Status überprüfen. Dann können Sie sie in die Kategorie „Eingeschränkt“ verschieben , um ihre Hintergrundaktivität einzuschränken und Akku zu sparen. Denken Sie daran, dass dies nicht ideal für Apps ist, die Sie ständig verwenden.
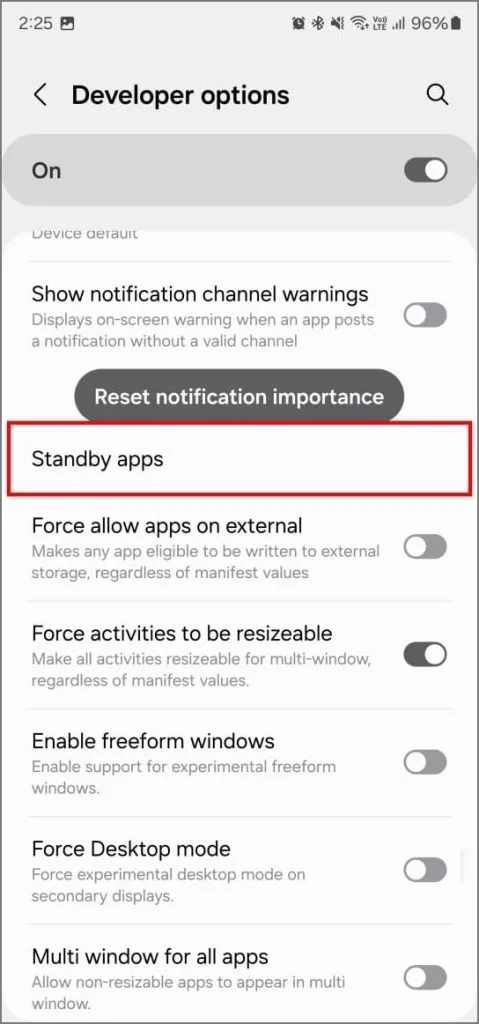
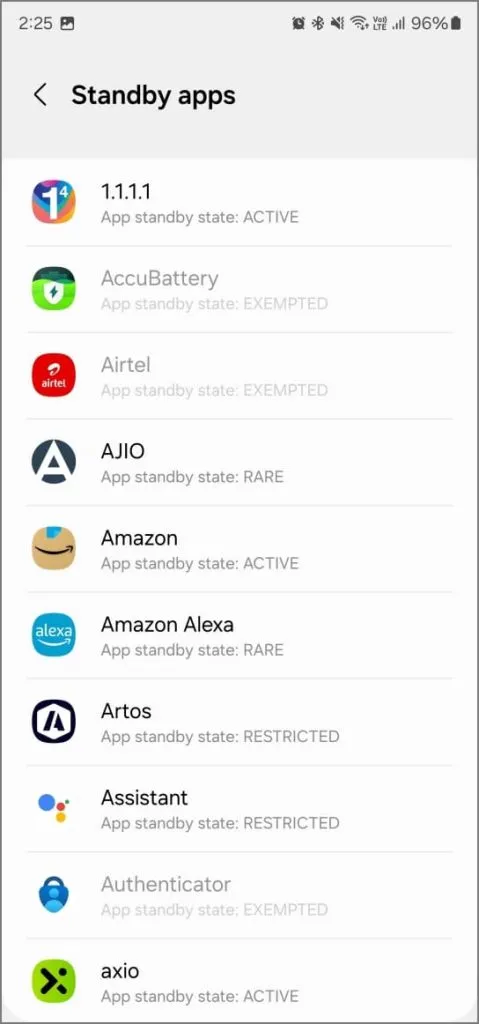
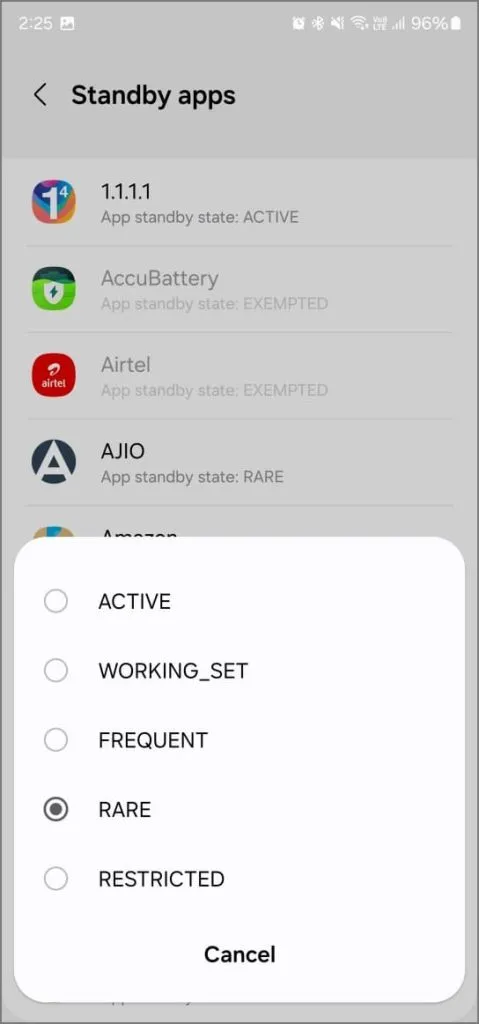
Sie können auch die Einstellung „Aktivitäten nicht behalten“ aktivieren
Möglicherweise haben Sie in den Entwickleroptionen die Option „Aktivitäten nicht beibehalten“ gesehen . Diese Einstellung beendet jede App, sobald Sie sie verlassen, und die App wird in den Hintergrund verschoben. Obwohl dies wie eine Maßnahme zum Akkusparen erscheinen mag, würde ich aus zwei Gründen nicht empfehlen, diese Einstellung zu verwenden:
- Höhere Batterieentladung: Das ständige Neustarten von Apps verbraucht tatsächlich mehr Strom, als sie im Speicher angehalten zu lassen.
- Abgehackte Erfahrung: Es kann zu App-Abstürzen, Verzögerungen beim App-Wechsel und Datenverlust kommen. Dies führt insgesamt zu einer weniger reibungslosen Erfahrung auf Ihrem Telefon.
Kleine Optimierungen für mehr Leistung
Entwickleroptionen sind in Kombination mit herkömmlichen Akkuspartricks eine großartige Möglichkeit, die Akkulaufzeit Ihres Android-Telefons zu verlängern. Die oben besprochenen Tricks, wie Wi-Fi Scan Throttling und die Reduzierung von Animationen, können definitiv einen Unterschied machen – ich habe sie auf dem Samsung Galaxy S23 Ultra ausprobiert, um das zu bestätigen.
Nur ein Hinweis: Das Herumspielen mit anderen Optionen kann knifflig werden. Daher ist es am besten, sich vor dem Vornehmen von Änderungen genau zu merken, was sie bewirken. Aber falls etwas schiefgeht, wird durch das Deaktivieren der Entwickleroptionen alles wieder normalisiert.


Schreibe einen Kommentar