qBittorrent ist ein großartiges Tool zum Herunterladen von Torrent-Dateien aus dem Internet. Es bietet eine bessere Downloadgeschwindigkeit, tolle Funktionen und eine Torrent-Suchmaschine.
Ein häufiges Problem, mit dem viele neue Benutzer bei der Verwendung von qBittorrent konfrontiert sind, ist jedoch, dass sie keine neuen Torrent-Dateien hinzufügen können. Vor kurzem haben uns einige Benutzer eine Nachricht geschickt und gefragt, warum sie keine neuen Torrents hinzufügen können.
Sie können auf qBittorrent keine neuen Torrents hinzufügen?
Dies ist ein sehr ungewöhnliches Problem und kann mit der Torrent-Datei zusammenhängen, die Sie gerade herunterladen, oder mit falschen Einstellungen im qBittorrent-Client.
Manchmal erhalten Sie eine Fehlermeldung im Webbrowser oder das Klicken auf den Torrent-Download-Link führt nicht zu Problemen. Ja, es können auch Firewall-Konflikte und Antivirenprogramme der Grund für den Konflikt sein.
Wenn Sie also Probleme beim Umgang mit den Torrent-Dateien mit dem qBittorrent-Client haben, müssen Sie einige Änderungen an den qBittorent- und Windows-Einstellungen vornehmen.
So beheben Sie das Problem „Kann nicht hinzugefügt werden“. Torrent-Dateien zu qBittorrent
Wenn Sie dem qBittorent-Client keine Torrent-Dateien hinzufügen können, versuchen Sie, das Problem folgendermaßen zu beheben.
1. Stellen Sie sicher, dass Ihr Internet funktioniert
Um einen Torrent hinzuzufügen oder den Magnet-Torrent-Link abzurufen, sollte Ihr PC oder Laptop mit einer aktiven Internetverbindung verbunden sein.
Zum Herunterladen von Torrent-Clients ist eine Hochgeschwindigkeitsinternetverbindung erforderlich. Wenn Ihre Internetverbindung instabil ist, kann der qBittorrent-Client die Torrent-Datei möglicherweise nicht abrufen.
Stellen Sie daher sicher, dass Ihre Internetverbindung aktiv und stabil ist, bevor Sie Änderungen an den qBittorent- oder Windows-Einstellungen vornehmen.
2. Starten Sie qBittorrent neu
Als Nächstbestes können Sie qBittorrent neu starten. Sie können den qBittorent-Client über den Task-Manager beenden und erneut öffnen.
Auf diese Weise werden Fehler und Störungen beseitigt, die möglicherweise die ordnungsgemäße Funktion des Torrent-Clients beeinträchtigen.
Öffnen Sie also den Task-Manager auf Ihrem PC und beenden Sie die Aufgabe des qBittorent-Clients. Öffnen Sie anschließend den Torrent-Client erneut und fügen Sie die Torrent-Datei erneut hinzu.
3. Stellen Sie sicher, dass der Standardspeicherpfad korrekt ist
Sie müssen sicherstellen, dass der Standardspeicherpfad für den qBittorrent-Client gültig und verfügbar ist. Möglicherweise haben Sie einen anderen Speicherpfad für den Client festgelegt, der nicht mehr existiert.
Wenn dies das Problem ist, kann qBittorrent nichts herunterladen, da der Download-Speicherpfad nicht existiert. So legen Sie den Standard-Speicherpfad auf dem qBittorrent-Client fest.
1. Starten Sie den qBittorrent- Client auf Ihrem PC.
2. Wenn das Tool geöffnet wird, klicken Sie auf Extras > Optionen .

4. Scrollen Sie anschließend nach unten zum Standardspeicherpfad . Klicken Sie anschließend auf das Durchsuchen-Symbol und wählen Sie einen aktiven Speicherpfad aus.
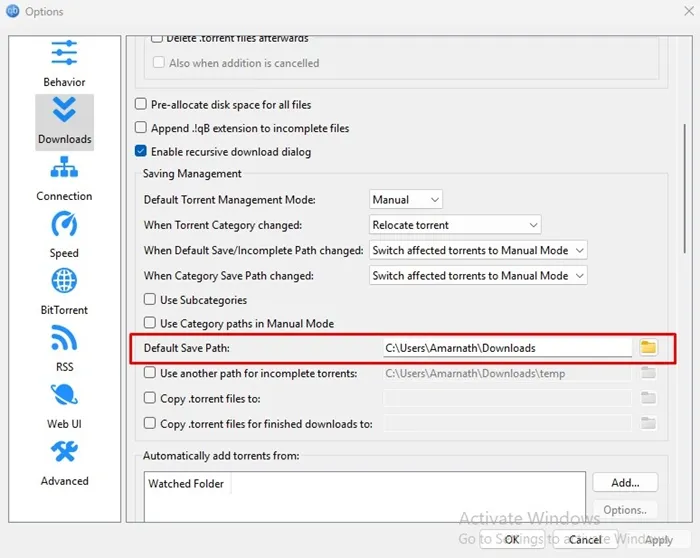
4. Nehmen Sie Änderungen an den Dateizuordnungseinstellungen vor
Eine weitere Möglichkeit, das Problem zu beheben, dass qBittorrent die Torrent-Dateien oder den Magnet-Link nicht verarbeitet, besteht darin, Änderungen an den Dateizuordnungseinstellungen vorzunehmen. Folgendes müssen Sie tun:
1. Starten Sie den qBittorrent- Client auf Ihrem Computer.
2. Wenn der Torrent-Client geöffnet wird, navigieren Sie zu Extras > Optionen .
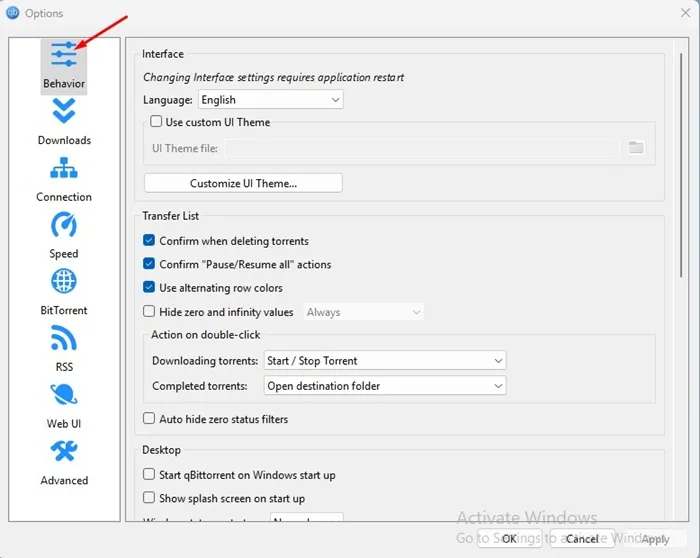
4. Scrollen Sie auf der rechten Seite nach unten zum Abschnitt Dateizuordnung und aktivieren Sie diese beiden Optionen:
- Verwenden Sie qBittorrent für Torrent-Dateien
- Verwenden Sie qBittorrent für Magnet-Links

5. Fügen Sie qBittorrent zur Ausnahmeliste von Windows Defender hinzu
Wenn die Windows Defender-App den qBittorrent-Client daran hindert, eine Verbindung zum Internet herzustellen, kann die Datei nicht heruntergeladen werden. Sie müssen den qBittorrent-Client daher zur Ausnahmeliste der Windows-Firewall hinzufügen. So gehen Sie vor:
1. Geben Sie in der Windows-Suche „Windows-Firewall“ ein. Öffnen Sie anschließend die Windows Defender-Firewall in der Liste der Einstellungen.
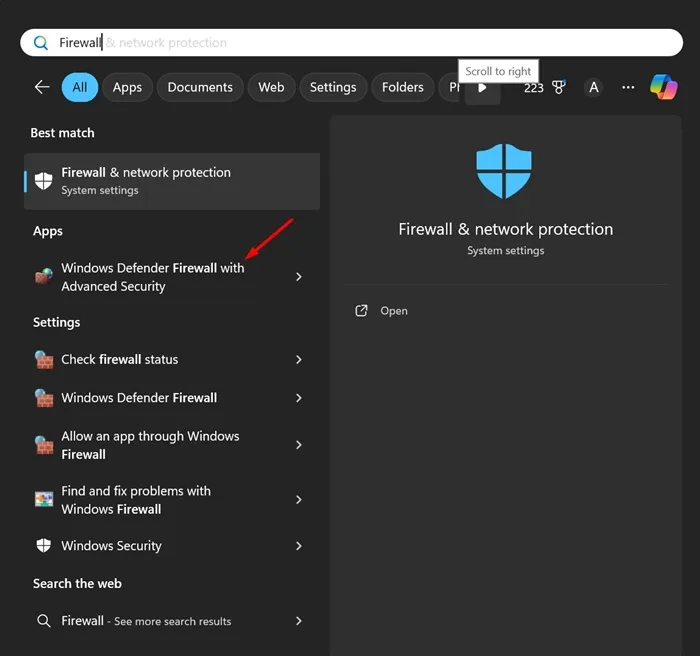
2. Klicken Sie auf dem Bildschirm „Windows Defender Firewall“ auf „ Eine App oder Funktion durch die Windows Defender Firewall zulassen“ .
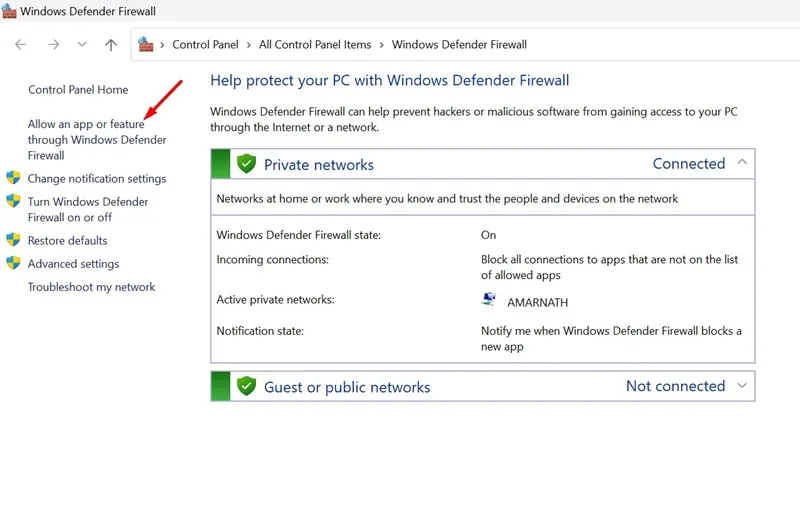
3. Klicken Sie auf dem nächsten Bildschirm auf die Schaltfläche „Einstellungen ändern“ .
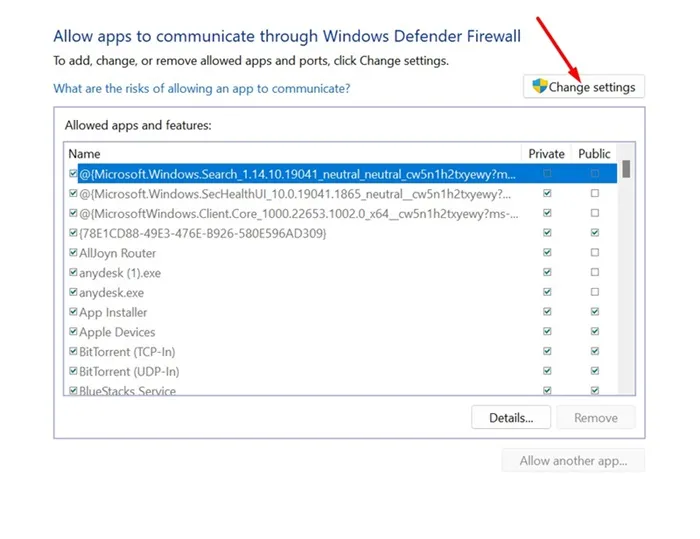
4. Aktivieren Sie unter „Zugelassene Apps und Funktionen“ die Kontrollkästchen „ Privat “ und „Öffentlich“ für qBittorrent und klicken Sie auf „OK“ .
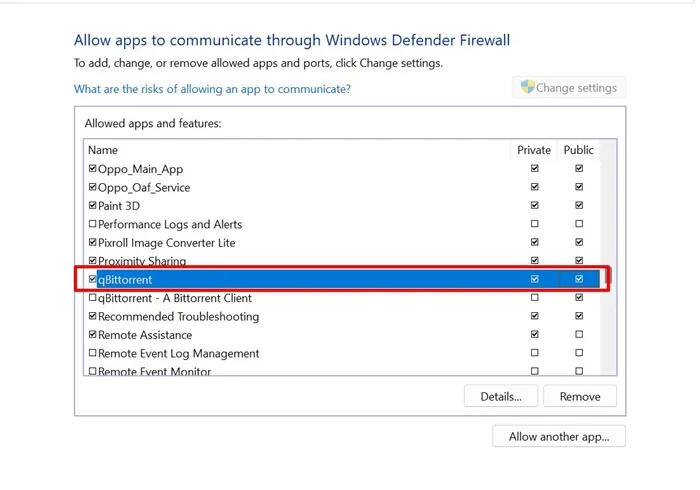
6. Installieren Sie den qBittorrent-Client auf Ihrem PC neu
Wenn Ihr Problem dadurch nicht behoben werden konnte, besteht die einzige verbleibende Lösung darin, den Torrent-Client selbst neu zu installieren.
Um den qBittorrent-Client neu zu installieren, öffnen Sie die Systemsteuerung und deinstallieren Sie die qBittorent-App. Laden Sie den Torrent-Client nach der Deinstallation erneut herunter und installieren Sie ihn.
Dies sind die besten Möglichkeiten, das Problem „Torrent-Dateien können nicht zu qBittorrent hinzugefügt werden“ zu beheben. Lassen Sie uns in den Kommentaren wissen, ob Sie zu diesem Thema weitere Hilfe benötigen. Wenn Sie diese Anleitung hilfreich finden, vergessen Sie nicht, sie mit Ihren Freunden zu teilen.




Schreibe einen Kommentar ▼