Das Erstellen von Screenshots in Windows 11 ist nicht nur praktisch, sondern spart auch viel Zeit, insbesondere wenn Sie etwas veranschaulichen müssen, das verbal nur schwer zu vermitteln ist.
Wenn Sie es gewohnt sind, diese Windows + Print ScreenKombination zum Aufnehmen Ihres Bildschirms zu verwenden, wissen Sie möglicherweise bereits, dass Windows 11 diese Aufnahmen automatisch im Ordner „Screenshots“ im Verzeichnis „Bilder“ speichert. Wenn Sie den Standardspeicherort zum Speichern von Screenshots in Windows 11 ändern möchten, ist dies glücklicherweise ein unkomplizierter Vorgang.
So ändern Sie den Speicherort des Screenshot-Ordners in Windows 11
Der Vorgang ist ganz einfach. Befolgen Sie einfach die unten beschriebenen Schritte. Lassen Sie uns eintauchen!
1. Starten Sie den Datei-Explorer auf Ihrem Computer und gehen Sie zu „ C:\Users\<username>\Pictures folder“ .
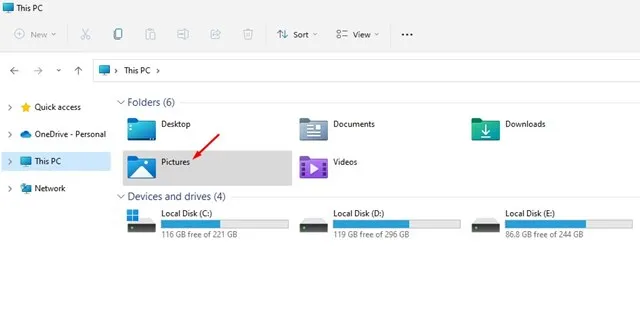
2. Im Ordner „Bilder“ finden Sie mehrere Ordner. Klicken Sie mit der rechten Maustaste auf den Ordner „Screenshots“ und wählen Sie „Eigenschaften“ .
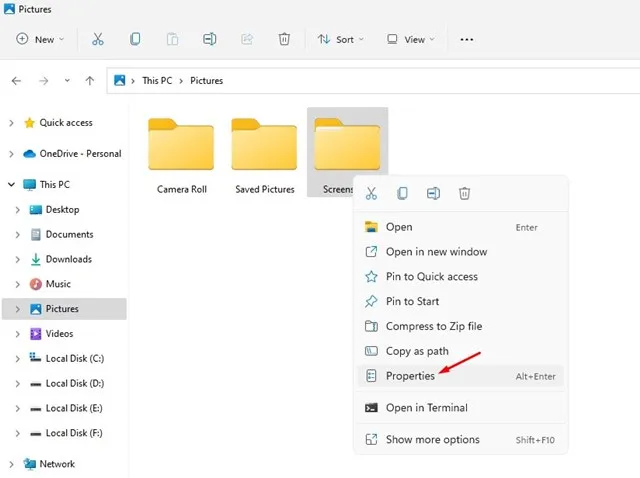
3. Navigieren Sie im Eigenschaftenfenster „Screenshots“ zur Registerkarte „Speicherort“ , wie im Screenshot unten angegeben.
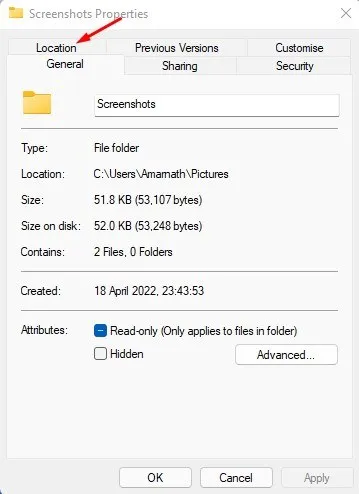
4. Klicken Sie auf die Schaltfläche „Verschieben“ , wie im Screenshot unten gezeigt.
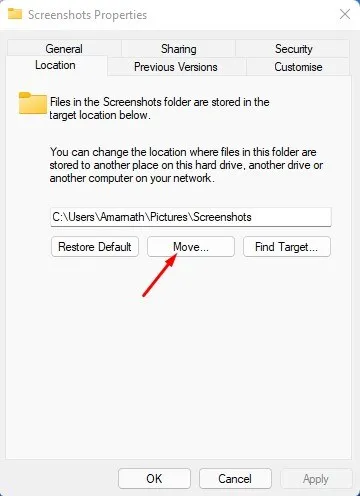
5. Wählen Sie im angezeigten Dateiauswahldialogfeld den neuen Ordner aus, in dem Ihre Screenshots gespeichert werden sollen. Wenn Sie Ihre Auswahl getroffen haben, klicken Sie auf die Schaltfläche „Ordner auswählen“ .
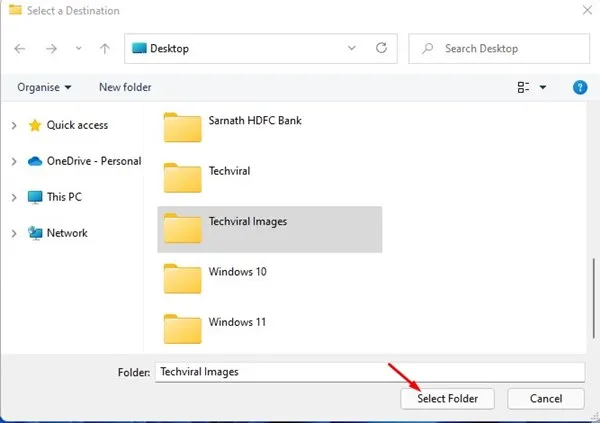
6. Diese Aktion passt den Standardspeicherort für Screenshots in Ihrem Windows 11-Setup an. Vergessen Sie nicht, auf die Schaltfläche „OK“ zu klicken , um die Änderungen zu übernehmen.
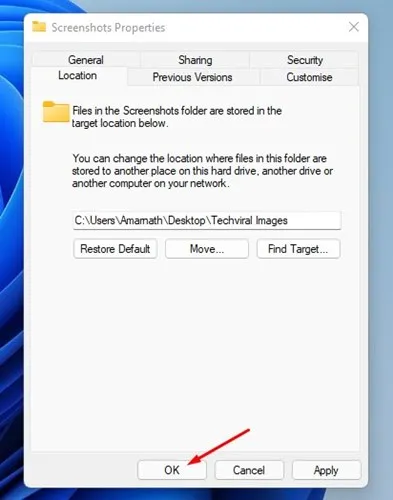
7. Nun erscheint eine Eingabeaufforderung mit der Frage, ob Sie alle vorhandenen Screenshots in den neuen Ordner verschieben möchten. Um mit der Übertragung aller Ihrer Screenshots fortzufahren, klicken Sie auf die Schaltfläche Ja .
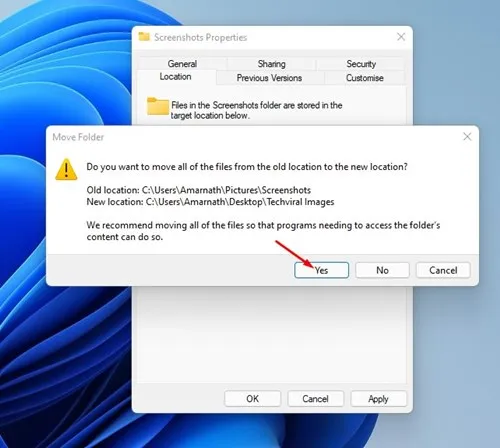
Screenshots in Windows 11 verwalten
Während das Erstellen von Screenshots in Windows recht einfach ist, ist für eine effektive Organisation unbedingt sicherzustellen, dass sie am gewünschten Ort gespeichert werden.
Sie können Ihre Screenshots auch über eine spezielle Fotoverwaltungsanwendung für Windows verwalten. Wenn Sie Fragen haben oder weitere Hilfe zu diesem Thema benötigen, können Sie gerne einen Kommentar hinterlassen.
Das Ändern des Speicherorts des Screenshot-Ordners in Windows 11 ist eine einfache Aufgabe. Ich hoffe, Sie fanden diese Anleitung hilfreich! Zögern Sie nicht, sie mit Ihren Freunden zu teilen. Wenn Sie irgendwelche Unsicherheiten haben, lassen Sie es uns bitte in den Kommentaren unten wissen.




Schreibe einen Kommentar ▼