Die Pixel 9-Serie verfügt über viele neue Funktionen und natürlich liegen die meisten davon im Bereich KI. Aber das ist noch nicht alles, was die Pixel 9-Serie zu bieten hat. In den Ecken sind viele versteckte Einstellungen und Optionen versteckt, die standardmäßig deaktiviert sind. Sie müssen sie aktivieren, um das Beste aus unserem brandneuen Pixel 9-Telefon herauszuholen.
1. Holen Sie sich Gemini Advanced und Gemini Live 2 Monate lang kostenlos
Google Gemini ist als eigenständige App im Play Store kostenlos für alle verfügbar. Sie können es auf jedem Smartphone installieren. Google bietet jedoch ein Angebot über Google One an, bei dem Sie die Funktionen Gemini Advanced und Gemini Live in den ersten zwei Monaten kostenlos erhalten. Sie erhalten außerdem 2 TB Speicherplatz, Gemini AI in anderen Google-Apps wie Gmail, Drive, Docs usw. sowie weitere Vorteile des Google One-Plans.
Auf diese Weise können Sie Google Gemini Advanced und Live testen, bevor Sie sich für das Abonnement entscheiden. Beachten Sie, dass Gemini Advanced und Live nur im Premium-Plan von Google One verfügbar sind, der 19,99 $ pro Monat kostet. Außerdem ist es nur für Käufer von Pixel 9 Pro, Pixel 9 Pro XL und Pixel 9 Pro Fold verfügbar. Das Standardmodell Pixel 9 ist nicht enthalten.
Wer bereits Google One abonniert hat, kann durch Zahlung der Differenz ein Upgrade durchführen.
2. Ändern Sie diese Kameraeinstellungen sofort
Pixel-Smartphones waren schon immer für ihre Kamera bekannt. Sie verfügen über einige der besten Kameraeinstellungen der Smartphone-Branche. Einige Kameraeinstellungen machen sie jedoch noch besser. Sie sind standardmäßig deaktiviert, aber das Einschalten dauert nur wenige Sekunden.
Wechseln Sie zur 50MP-Auflösung
Die Kamera des Pixel-Smartphones kann Fotos mit einer Auflösung von bis zu 50 MP aufnehmen, was mehr Details in Ihren Fotos bedeutet. Aus irgendeinem Grund ist sie jedoch standardmäßig auf 12 MP eingestellt. Lassen Sie uns das ändern.
- Öffnen Sie die Kamera- App.
- Wählen Sie „Foto“ und tippen Sie dann unten links auf „Einstellungen“ .
- Wählen Sie die Registerkarte „Pro“ .
- Wechseln Sie hier zu 50 MP .
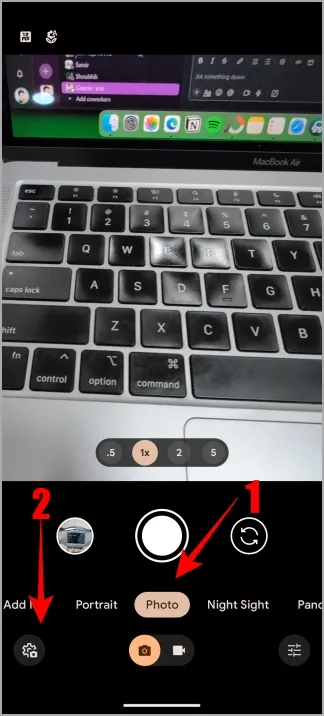
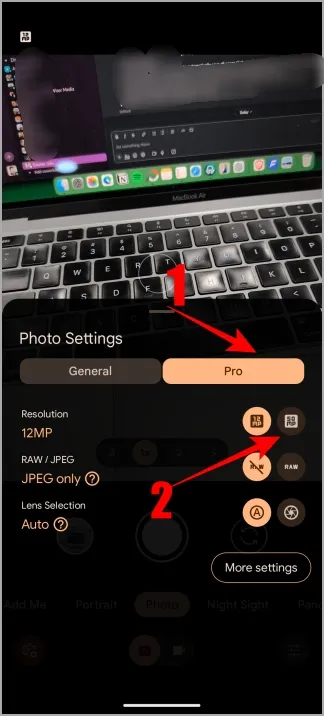

Palm Timer aktivieren
Die Handflächenerkennung ist nicht neu, aber auf Pixel-Smartphones ist sie neu und standardmäßig deaktiviert. Für diejenigen, die es nicht wissen: Wenn Sie sie aktivieren, können Sie Selfies machen, ohne den Auslöser zu verwenden. Sobald sie aktiviert ist, zeigen Sie Ihre Handfläche und es wird ein Standardtimer aktiviert, nach dessen Ablauf ein Foto aufgenommen wird.
- Öffnen Sie die Kamera-App.
- Wählen Sie die Option „Foto“ .
- Gehen Sie zu Einstellungen > Weitere Einstellungen > Kameraeinstellungen .
- Aktivieren Sie die Option „Palm-Timer“ .
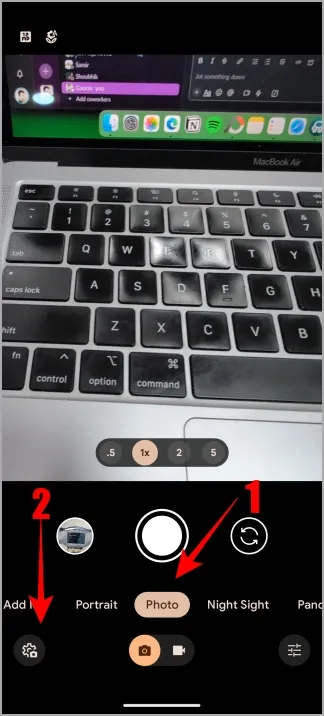
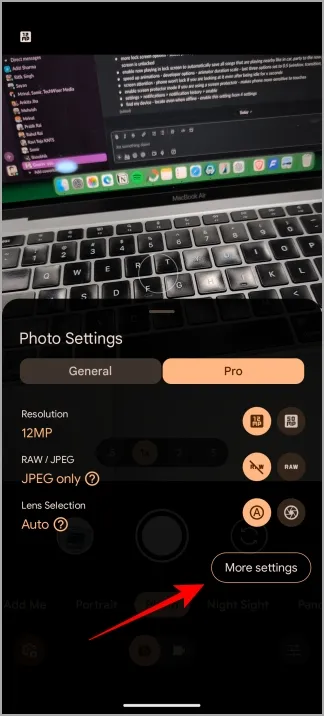
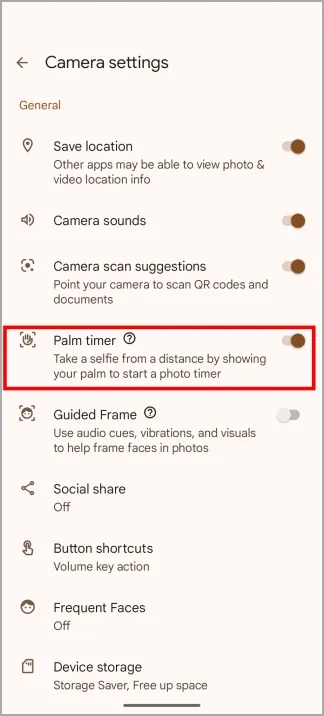
Ändern Sie die Videoauflösung auf 4K
Wie bei der Foto-App ist auch hier die Videoauflösung auf 1080p eingestellt, die Pixel-Kamera kann jedoch in 4K aufnehmen und diese 4K-Aufnahme mithilfe etwas KI-Magie in 8K umwandeln.
- Öffnen Sie die Kamera-App.
- Wählen Sie die Option „Video“ und tippen Sie dann unten auf „Einstellungen“ .
- Wählen Sie 4K im Auflösungsmenü.
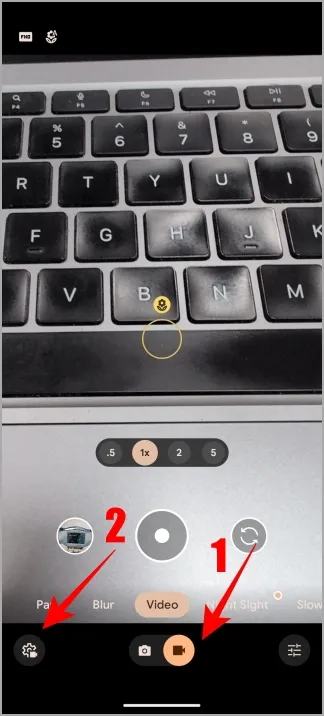

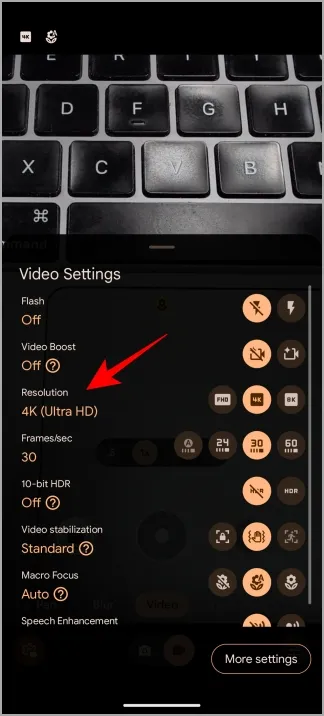
3. Testen Sie Pixel Weather, Screenshots und Studio-Apps
Google hat die Wetter-App überarbeitet und mit einem neuen Material You-Design, Widgets, die wichtige Informationen anzeigen und verschoben werden können, sowie einer neuen KI-generierten Wetterübersichtsfunktion ausgestattet. Der KI-generierte Wetterbericht ist nützlich für diejenigen, die nicht alle Grafiken und Zahlen auf dem Bildschirm lesen können oder nur wenig Zeit zur Verfügung haben.
Die App Screenshots sammelt alle Screenshots, die Sie mit Ihrem Pixel-Smartphone machen, und speichert sie in einer separaten App. Die Google Photos-App wird nicht mehr überladen. Und jetzt können Sie mithilfe von KI nach diesen Screenshots und ihrem Inhalt (Text und Objekte) suchen und sie mithilfe von Sammlungen organisieren. Ich habe die App Screenshots einen Tag lang verwendet und meine Erfahrungen hier geteilt.
Google hat Studio veröffentlicht, das generative KI-Funktionen verwendet, um einzigartige Bilder zu generieren, die Sie später nach Ihren Wünschen bearbeiten können. Darüber hinaus können Sie mehrere Bilder generieren und überlagern, um etwas zu erstellen, das Sie anspricht. Sie können damit Hintergrundbilder für Ihr Telefon erstellen, Geschenkkarten, Einladungen und mehr erstellen.
Während die Apps Pixel Weather und Screenshots (Leitfaden verlinkt) nur auf Pixel-Telefonen verfügbar sind, haben wir eine Möglichkeit gefunden, sie auf jedem Android-Telefon zu installieren.
4. Mehr auf dem Display Ihres Telefons sehen
Auf dem Display sehen Sie alles von Apps bis hin zu Videos auf Ihrem Smartphone. Die Bildschirmauflösung der Pixel 9-Serie ist auf „Hohe Auflösung“ eingestellt, also nur 1008 × 2244, aber Sie können sie auf „Volle Auflösung“ ändern, also 1344 × 2992.
- Öffnen Sie die App „Einstellungen“ auf Ihrem Telefon.
- Gehen Sie zu Anzeige > Bildschirmauflösung .
- Wählen Sie Volle Auflösung .
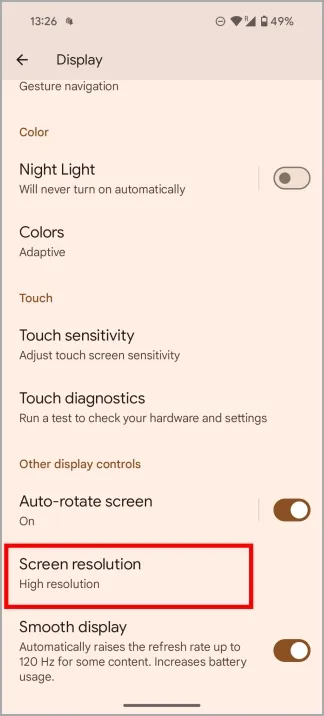
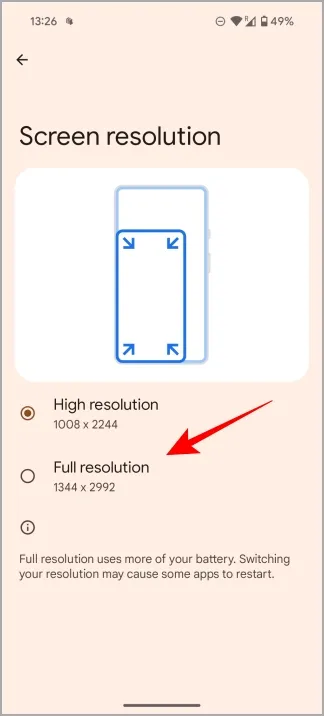
Bildschirmaufmerksamkeit
Die meisten von uns verwenden einen Timer, um den Bildschirm zu sperren, wenn wir ihn nicht aktiv verwenden. Manchmal wird der Bildschirm jedoch gesperrt, wenn wir nur in Gedanken versunken sind, ihn aber verwenden möchten. Durch die Aktivierung der Bildschirmaufmerksamkeit wird verhindert, dass das Telefon gesperrt wird, wenn Sie darauf schauen.
- Gehen Sie zu Einstellungen > Anzeige und tippen Sie auf Bildschirm-Timeout .
- Aktivieren Sie die Bildschirmaufmerksamkeit .
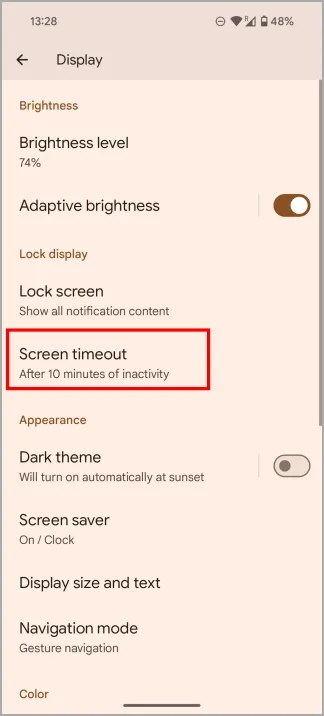
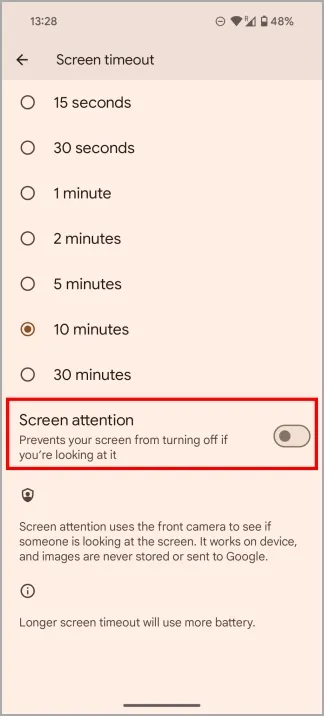
Schützen Sie Ihren Bildschirm
Verwenden Sie einen Displayschutz, um Ihr Pixel-Telefon beispielsweise vor Kratzern zu schützen? Dies ist zwar nützlich, kann jedoch die Berührungsempfindlichkeit verringern und die Interaktion mit Ihrem Smartphone erschweren. Es gibt jedoch eine Möglichkeit, die Berührungsempfindlichkeit zu verbessern.
- Gehen Sie zurück zu „Einstellungen“ > „Anzeige“ und wählen Sie den Displayschutzmodus aus .
- Aktivieren Sie die Option „Displayschutzmodus“ .
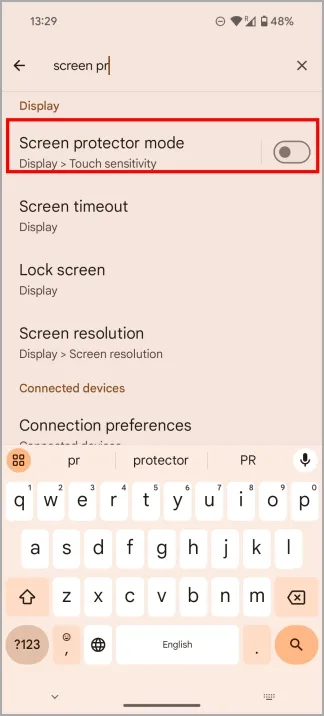
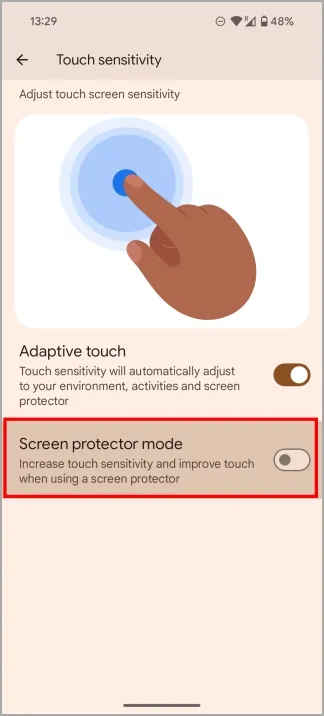
5. Auf dem Sperrbildschirm einsperren
Der Sperrbildschirm ist anpassbarer als je zuvor. Aber die meisten von Ihnen wissen bereits, wie man Verknüpfungen einrichtet, das Hintergrundbild ändert und Widgets hinzufügt. Daher werde ich mich stattdessen auf einige neue Funktionen und Optionen konzentrieren.
Halten Sie Benachrichtigungen privat
Menschen haben die Angewohnheit, einen Blick auf die Smartphone-Bildschirme anderer zu werfen, wenn niemand hinsieht. Wenn Ihr Telefon beispielsweise auf dem Schreibtisch liegt, wird eine Benachrichtigung angezeigt. Dies ist ein Verstoß gegen die Privatsphäre, der zu unangenehmen Gesprächen und peinlichen Momenten führen kann. Aktivieren Sie die folgende Einstellung, um Benachrichtigungen auf dem Sperrbildschirm privat zu halten. Die Inhalte sind dann nur sichtbar, wenn der Sperrbildschirm entsperrt ist.
- Öffnen Sie Einstellungen > Anzeige > Sperrbildschirm und wählen Sie Datenschutz .
- Wählen Sie Vertrauliche Inhalte nur im entsperrten Zustand anzeigen aus .
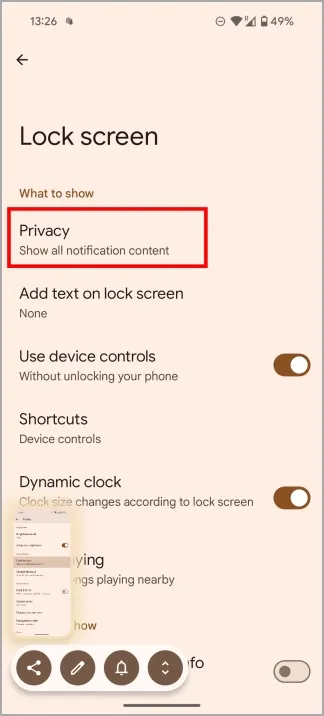
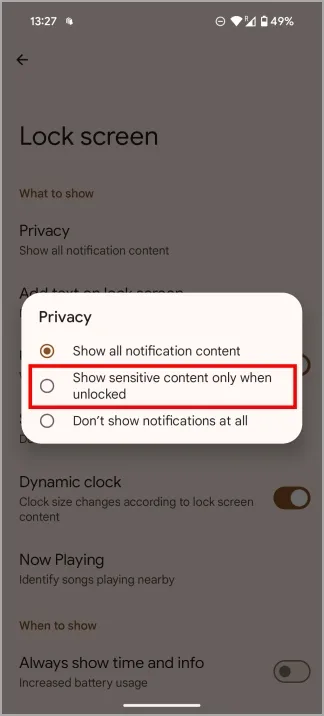
Musik/Lieder automatisch erkennen
Es gibt viele Musikerkennungsdienste wie SoundHound und Shazam, die Ihnen dabei helfen, Musik zu identifizieren, die in Ihrer Nähe gespielt wird. Sie erfordern jedoch manuelle Eingriffe. Die Funktion „Jetzt läuft“ läuft ständig im Hintergrund und identifiziert Musik, die in Ihrer Umgebung gespielt wird, z. B. in einem Einkaufszentrum, einem Auto usw.
- Öffnen Sie Einstellungen > Anzeige > Sperrbildschirm > Aktuelle Wiedergabe .
- Aktivieren Sie „Songs in der Nähe erkennen“ .
- Alle gespeicherten Songs im „Aktuell gespielten“ Verlauf anzeigen .
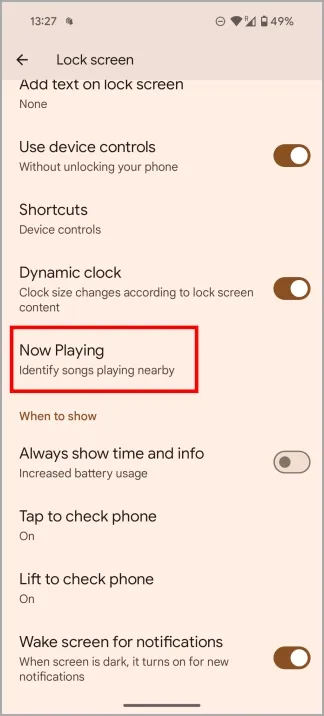
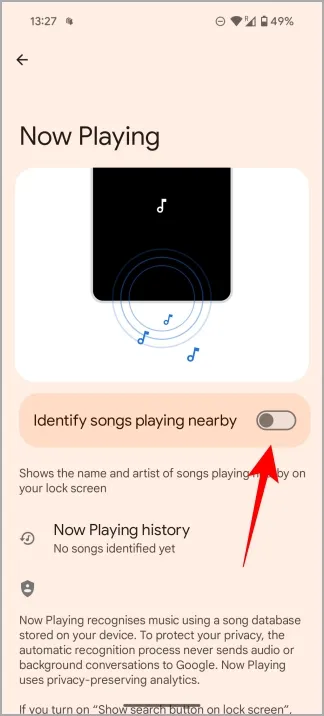
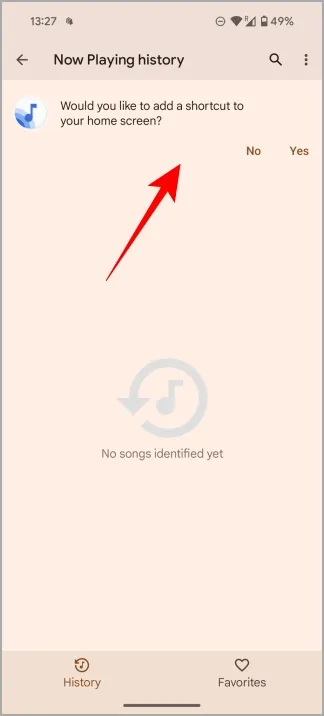
6. Benachrichtigungen nach dem Schließen anzeigen
Wir erhalten Unmengen von Benachrichtigungen auf unserem Smartphone. Meistens löschen wir sie, ohne sie auch nur anzusehen. Um dem entgegenzuwirken, verfügen Pixel-Telefone über eine Benachrichtigungsverlaufsfunktion, mit der Sie alle Ihre vergangenen Benachrichtigungen anzeigen können, auch wenn Sie sie bereits gelöscht haben.
- Öffnen Sie die Einstellungen und suchen Sie nach Benachrichtigungen . Wählen Sie in den Suchergebnissen den Benachrichtigungsverlauf aus und tippen Sie anschließend erneut auf Benachrichtigungsverlauf .
- Aktivieren Sie die Option „Benachrichtigungsverlauf verwenden“ .
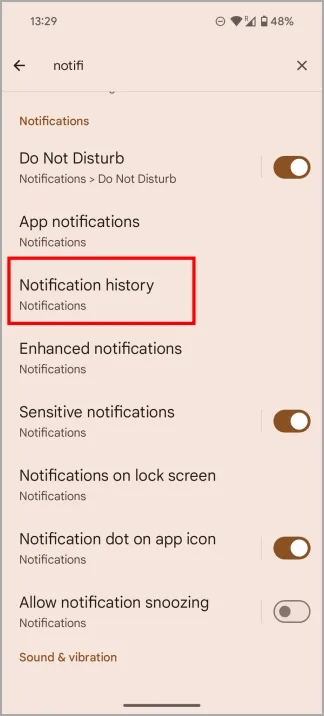
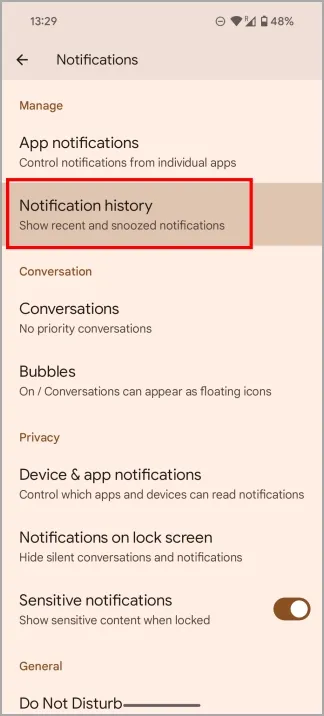
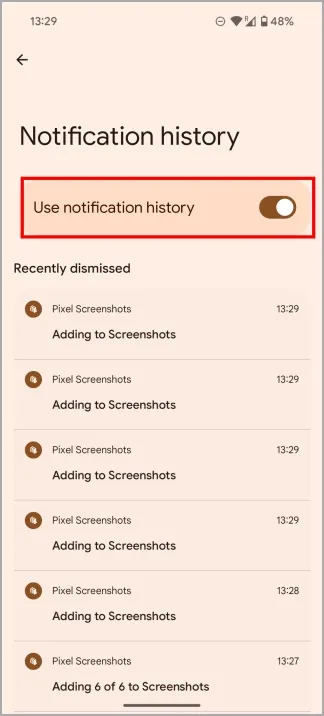
Und das war’s, Leute. Es gibt noch viele andere Möglichkeiten, Ihr Pixel-Erlebnis einzurichten und zu personalisieren. Ich habe nur die neuen Möglichkeiten behandelt, die standardmäßig deaktiviert sind. Welche haben Sie gefunden? Lassen Sie es uns auf Twitter (X) wissen.
5 Apple Intelligence-Funktionen, die Sie bereits auf Pixel 9 erhalten




Schreibe einen Kommentar ▼