Direktlinks
Seit seinem Debüt in Excel hat Power Query die Art und Weise verändert, wie Profis mit der Datenverwaltung umgehen. Ursprünglich 2010 als Add-In eingeführt, ist Power Query seit 2016 eine unverzichtbare integrierte Funktion in Excel. Seine Hauptfunktion? Die Optimierung des Prozesses der Bereinigung, des Imports und der Neuorganisation von Daten, um Ihnen nicht nur Zeit, sondern auch zusätzlichen Frust zu ersparen. Indem Power Query sich auf die effiziente Vorbereitung Ihrer Daten konzentriert, können Sie sich auf Analysen und Erkenntnisse konzentrieren.
Was ist Power Query?
Power Query ist im Wesentlichen ein Tool in Excel, das zur Datentransformation entwickelt wurde. Es bietet eine einfache, aber leistungsstarke Möglichkeit, Daten aus verschiedenen Quellen abzurufen, zu bereinigen und für die Analyse vorzubereiten. Power Query befindet sich im Abschnitt „Daten abrufen und transformieren“ der Registerkarte „Daten“ und gewährleistet so eine einfache Zugänglichkeit für Benutzer aller Kenntnisstufen.
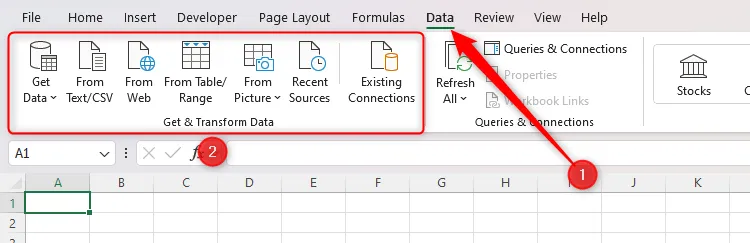
Schnall dich an, während wir in die praktischen Einsatzmöglichkeiten von Power Query eintauchen und dir das Wissen vermitteln, um deine Daten mit Finesse zu bereinigen, zu importieren und zu organisieren.
Bereinigen von Excel-Daten mit Power Query
Eine meiner bevorzugten Anwendungen von Power Query ist die Datenbereinigung. Stellen Sie sich vor, Sie haben eine umfangreiche Liste von E-Mail-Adressen aus dem CC-Feld einer Outlook-E-Mail in Ihr Excel-Tabellenblatt eingefügt. Ihre Mission? Diese unübersichtlichen Daten in eine übersichtliche Tabelle mit Vor- und Nachnamen sowie E-Mail-Adressen umzuwandeln. Während Excel-Funktionen dies leisten können, bietet Power Query ein nahtloses Erlebnis mit minimalem Aufwand.

Führen Sie zunächst die folgenden Schritte aus:
- Öffnen Sie Power Query: Klicken Sie auf die Registerkarte „Daten“ und wählen Sie dann „Aus Tabelle/Bereich“. In diesem Fenster werden Sie aufgefordert, aus den ausgewählten Daten eine Tabelle zu erstellen.
- Wählen Sie Ihre Daten aus: Bestätigen Sie, dass der richtige Bereich ausgewählt ist, und lassen Sie die Kopfzeilenoption deaktiviert, wenn Ihre Daten keine Kopfzeilen haben, bevor Sie auf „OK“ klicken.
Wenn Sie auf „OK“ klicken, öffnet sich der Power Query-Editor und bereitet die Bühne für Ihre Datentransformation vor.
Ihre nächste Aufgabe? Teilen Sie die E-Mail-Adressen in einzelne Zeilen auf:
- Spalte teilen: Klicken Sie mit der rechten Maustaste auf die Spaltenüberschrift, zeigen Sie mit der Maus auf „Spalte teilen“ und wählen Sie „Nach Trennzeichen“. Wählen Sie „Semikolon“ als Trennzeichen und wählen Sie „Zeilen“ im Dialogfeld „Erweiterte Optionen“.
Nach der Bestätigung sehen Sie alle E-Mail-Adressen übersichtlich in separaten Zeilen angeordnet.
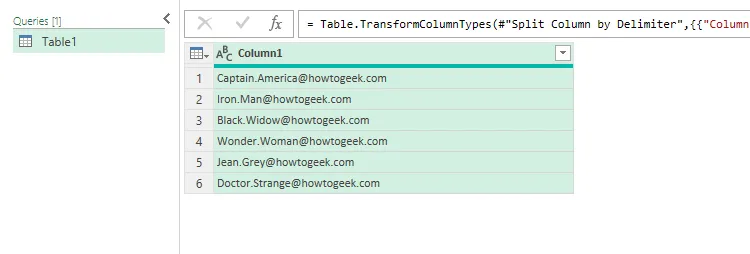
Jetzt ist es an der Zeit, die Vor- und Nachnamen zu extrahieren. Nutzen Sie dazu die Funktion „Spalte aus Beispielen hinzufügen“:
- Namen extrahieren: Doppelklicken Sie auf die Spaltenüberschrift und geben Sie den Vornamen oder Titel ein, um das Muster zu replizieren. Power Query schlägt die restlichen Einträge automatisch vor!
- Spalten umbenennen: Achten Sie darauf, die Spalten entsprechend umzubenennen (z. B. „Vorname“, „Nachname“, „E-Mail-Adresse“).
- Letzter Schliff: Passen Sie die Spaltenreihenfolge an, indem Sie sie an die gewünschten Positionen ziehen.
Wenn Ihre Daten ordentlich und organisiert erscheinen, vergessen Sie nicht, Ihrer Abfrage einen aussagekräftigen Namen zuzuweisen, bevor Sie sie schließen und die Daten wieder in Ihre Arbeitsmappe laden.
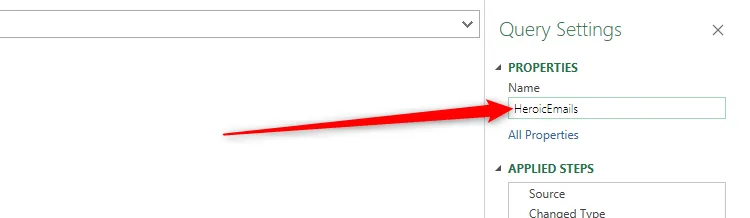
Importieren und Reorganisieren von Daten mit Power Query
Power Query glänzt beim Importieren von Daten aus verschiedenen Quellen jenseits von Tabellenkalkulationen, beispielsweise PDFs oder Websites. Der nächste Abschnitt zeigt, wie Sie bestimmte Daten effizient aus einer vorhandenen Excel-Arbeitsmappe extrahieren und neu organisieren können.
Navigieren Sie zunächst erneut zur Registerkarte „Daten“:
- Import starten: Klicken Sie auf „Daten abrufen“ > „Aus Datei“ > „Aus Excel-Arbeitsmappe“.
- Wählen Sie Ihre Datei aus: Suchen Sie die Datei, aus der Sie Daten importieren möchten, und klicken Sie auf „Importieren“ und anschließend auf „Daten transformieren“, um auf den Power Query-Editor zuzugreifen.

Gehen Sie im Power Query-Editor wie folgt vor:
- Zeilen in Überschriften umwandeln: Klicken Sie auf „Erste Zeile als Überschrift verwenden“, um die erste Zeile sofort als Spaltenüberschrift festzulegen.
- Daten entpivotieren: Wählen Sie die Spalten aus, die Ihre eindeutigen Variablen darstellen, und klicken Sie mit der rechten Maustaste, um „Andere Spalten entpivotieren“ auszuwählen. Dadurch wird Ihr Layout transformiert und jeder eindeutige Wert in einer eigenen Zeile dargestellt.
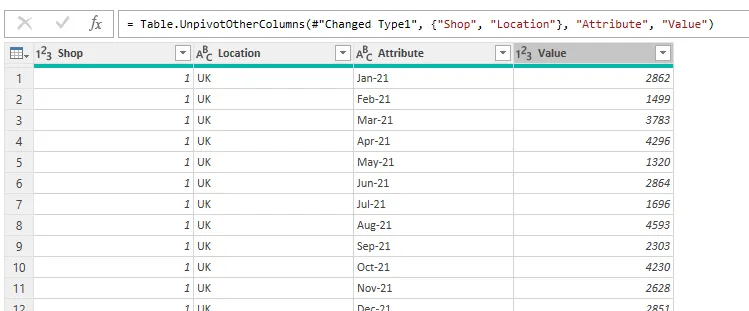
Denken Sie vor dem Zurückladen der neu organisierten Tabelle in Ihre Arbeitsmappe daran, die Spaltennamen zu optimieren und die richtigen Datentypen zu definieren, um die Datenintegrität zu wahren.
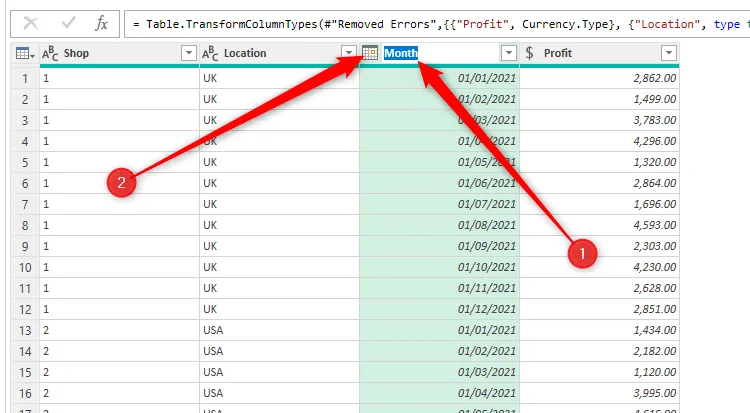
Wenn Sie mit Ihren Transformationen fertig sind, klicken Sie auf „Schließen und laden“ > „Schließen und laden nach“, um festzulegen, wo Ihre Daten in Excel angezeigt werden.
Die Stärke von Power Query liegt in seiner Fähigkeit, dynamische Links zu seinen Datenquellen aufrechtzuerhalten. Wenn sich beispielsweise Ihr ursprünglicher Datensatz ändert, klicken Sie einfach mit der rechten Maustaste auf Ihre neue Tabelle und wählen Sie „Aktualisieren“, um sie nahtlos zu aktualisieren.
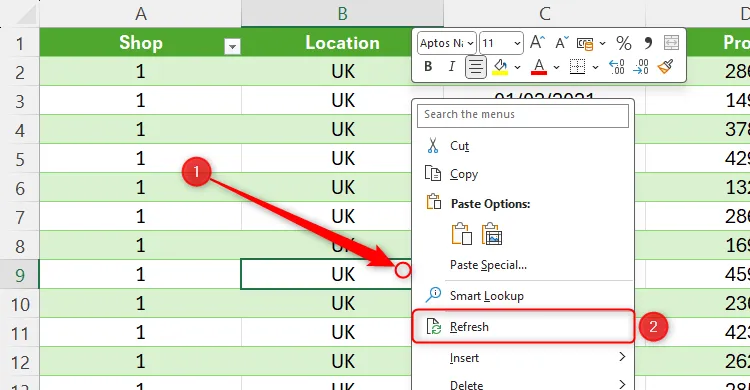
Dank dieser Funktionalität ist Power Query ein bahnbrechender Ansatz für die dynamische Datenanalyse – Ihre Datensätze bleiben auf dem neuesten Stand, ohne dass Sie sie manuell kopieren und einfügen müssen.
Sind Sie bereit, Ihre Datenverwaltungsfähigkeiten auf die nächste Stufe zu heben? Erkunden Sie Power Query weiter, indem Sie mit Tabellen aus dem Web arbeiten und die vielseitigen Importfunktionen aus erster Hand erleben. Sie werden feststellen, dass dieses Tool Ihre Produktivität und Genauigkeit im Handumdrehen steigert!
Zusätzliche Einblicke
1. Welche Arten von Datenquellen kann ich mit Power Query verwenden?
Power Query unterstützt eine Vielzahl von Datenquellen, darunter Excel-Dateien, CSV-Dateien, Webseiten, Datenbanken und mehr. Dies macht es äußerst vielseitig für Datenimport- und -transformationsaufgaben.
2. Kann ich die über Power Query importierten Daten automatisch aktualisieren?
Ja, Sie können automatische Aktualisierungen für Ihre Power Query-Datensätze einrichten. In Excel können Sie Aktualisierungsintervalle konfigurieren, sodass Ihre Daten ohne manuelles Eingreifen auf dem neuesten Stand bleiben.
3. Gibt es eine Begrenzung für die Datenmenge, die ich mit Power Query importieren kann?
Obwohl Power Query große Datensätze verarbeiten kann, kann die Leistung bei übermäßig großen Datensätzen nachlassen, insbesondere wenn sie das Zeilenlimit von Excel von 1.048.576 überschreiten. Es ist ratsam, Daten vor dem Importieren zu filtern oder zusammenzufassen, um die Verarbeitungsleistung zu verbessern.




Schreibe einen Kommentar ▼