Die Zusammenarbeit an Dokumenten mit Kollegen oder Freunden kann oft kompliziert werden, insbesondere wenn es um das Bearbeiten, Überprüfen und Anpassen geht. Glücklicherweise bietet Microsoft Word leistungsstarke Tools für die Zusammenarbeit, die diese Prozesse vereinfachen. Mit diesen Funktionen können Sie Änderungen problemlos verfolgen und genehmigen oder ablehnen, sodass die Dokumentbearbeitung reibungslos abläuft.
Um diese Tools für die Zusammenarbeit effektiv nutzen zu können, benötigen Sie:
- Eine aktuelle Version von Microsoft Word, idealerweise Microsoft 365.
- Eine aktive Internetverbindung.
- Ein Microsoft-Konto mit aktiviertem OneDrive auf Ihrem PC, um das einfache Speichern und Teilen von Dokumenten zu ermöglichen.
Schritt 1: Speichern Sie Ihr Dokument auf OneDrive
- Starten Sie zunächst Microsoft Word über Ihr Startmenü oder greifen Sie über Ihren Webbrowser auf die Onlineversion zu.
- Erstellen Sie ein neues Dokument, oder öffnen Sie ein vorhandenes, das Sie freigeben möchten.
- Navigieren Sie zum Menü „Datei“, klicken Sie auf „Speichern“ und wählen Sie die Option OneDrive.
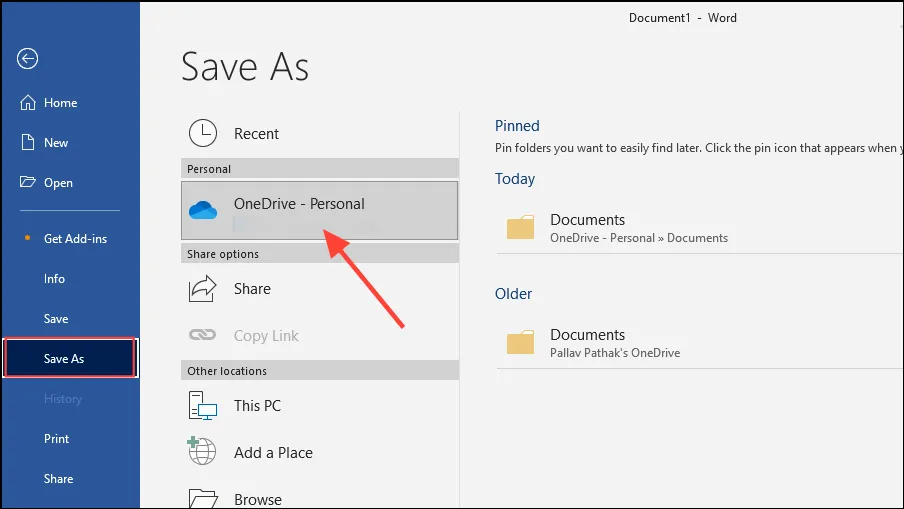
- Wählen Sie den gewünschten OneDrive-Ordner aus, um Ihr Dokument zu speichern. Geben Sie Ihrem Dokument einen passenden Namen und speichern Sie es. Alternativ können Sie es nach der lokalen Speicherung auf Ihrem PC auch auf OneDrive hochladen.
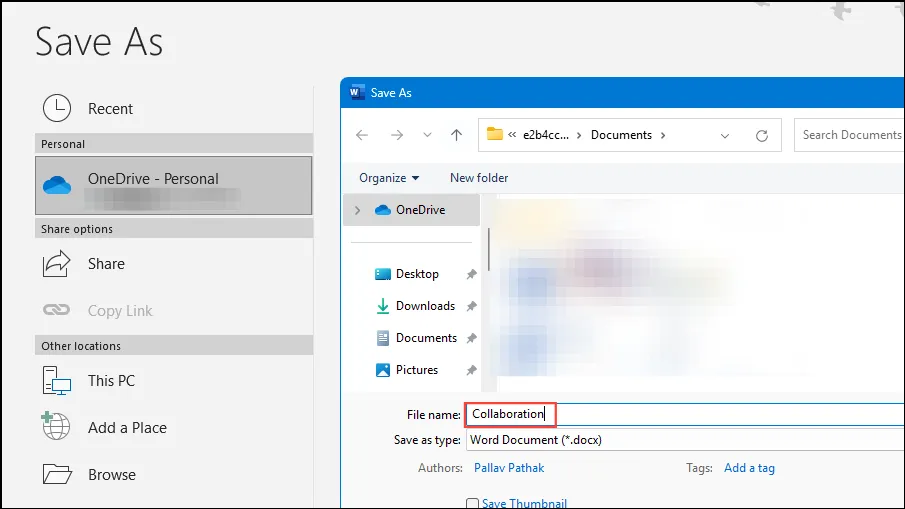
Schritt 2: Mitarbeiter einladen
Sobald Ihr Dokument sicher in OneDrive gespeichert ist, können Sie andere zur Zusammenarbeit einladen.
- Öffnen Sie das Dokument von OneDrive, indem Sie darauf doppelklicken.
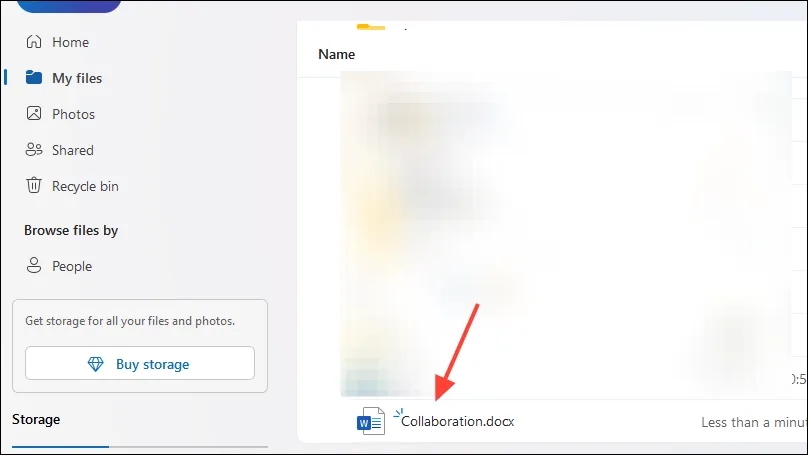
- Klicken Sie auf die Schaltfläche „Teilen“ auf der rechten Seite. Geben Sie in der Option „Teilen“ den Namen oder die E-Mail-Adresse der Person ein, mit der Sie das Dokument teilen möchten.
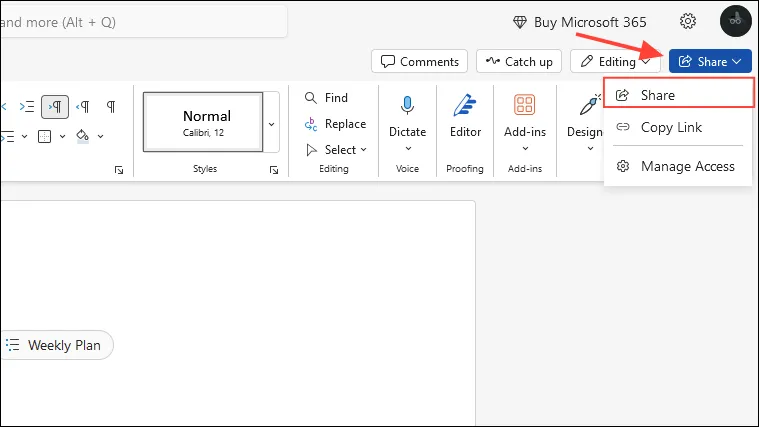
- Sie können sich auch für die Funktion „Link kopieren“ entscheiden, um den generierten Link direkt mit Ihrem Mitarbeiter zu teilen.
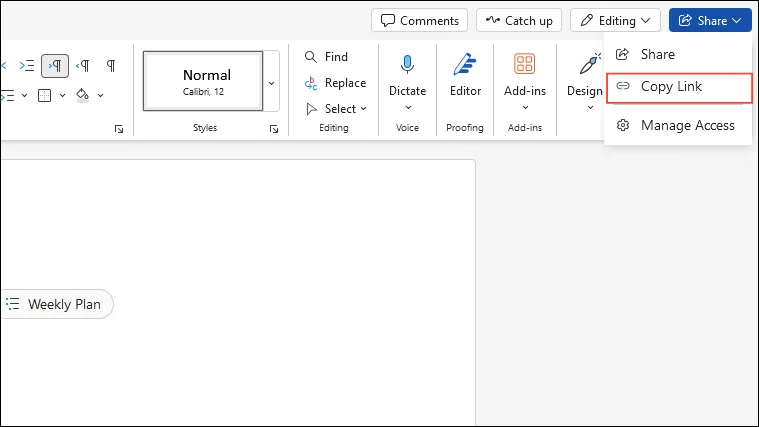
- Wenn Sie die Option „Teilen“ wählen, haben Sie Kontrolle über die Berechtigungen der Mitarbeiter. Klicken Sie auf das Zahnradsymbol in der oberen rechten Ecke des Dialogfelds „Teilen“.
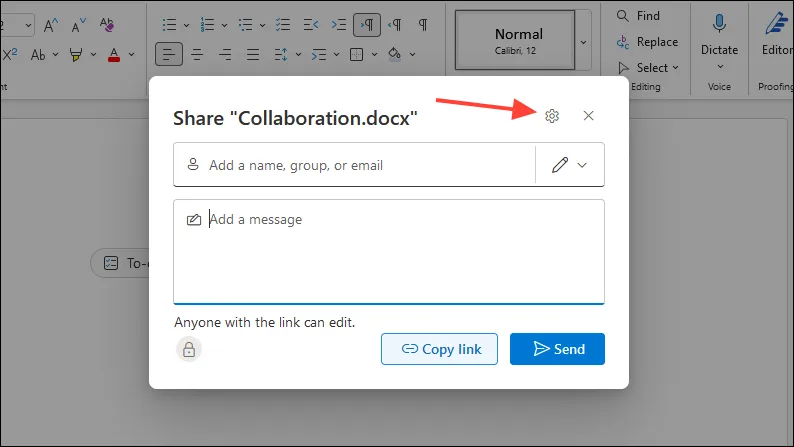
- Hier können Sie die Zugriffsebene für das freigegebene Dokument festlegen. Sie können jedem die Anzeige ohne Anmeldung erlauben, bestimmte Personen auswählen oder den Zugriff auf diejenigen beschränken, die bereits über Berechtigungen verfügen.
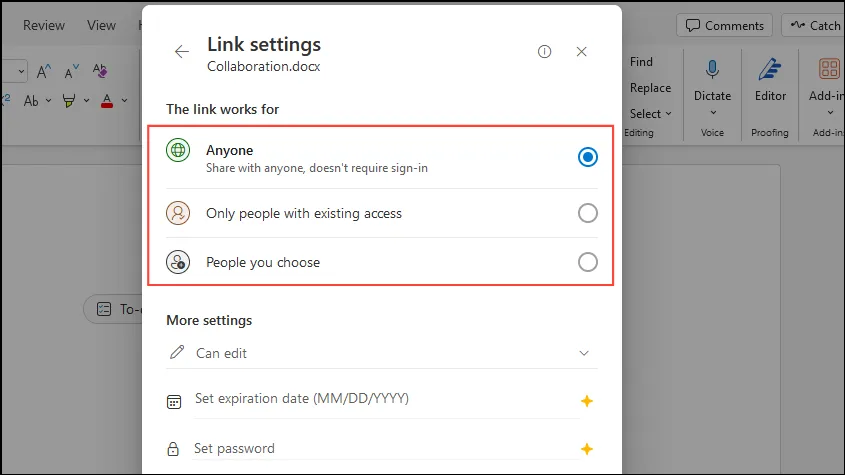
- Wählen Sie im Abschnitt „Weitere Einstellungen“ aus, ob Teilnehmer das Dokument bearbeiten oder nur anzeigen können. Um die Zusammenarbeit zu verbessern, wählen Sie „Kann bearbeiten“, bevor Sie auf die Schaltfläche „Übernehmen“ klicken.
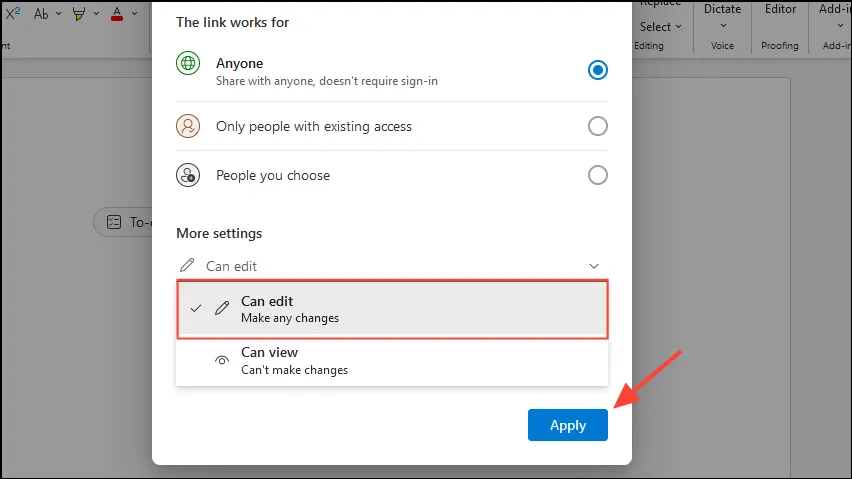
- Wenn Sie ein Premiumabonnement für Microsoft 365 verwenden, können Sie für zusätzliche Sicherheit ein Ablaufdatum für den Link festlegen und ein Kennwort erzwingen.
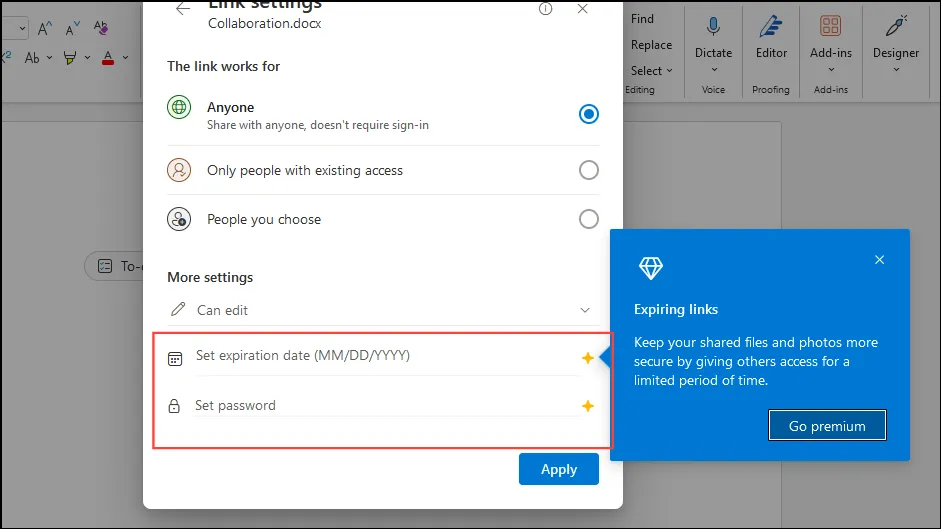
- Nachdem Sie Ihre Freigabeeinstellungen angepasst haben, geben Sie den Namen oder die E-Mail-Adresse des/der gewünschten Mitarbeiter(s) ein und fügen Sie bei Bedarf eine Nachricht hinzu, bevor Sie auf „Senden“ klicken.
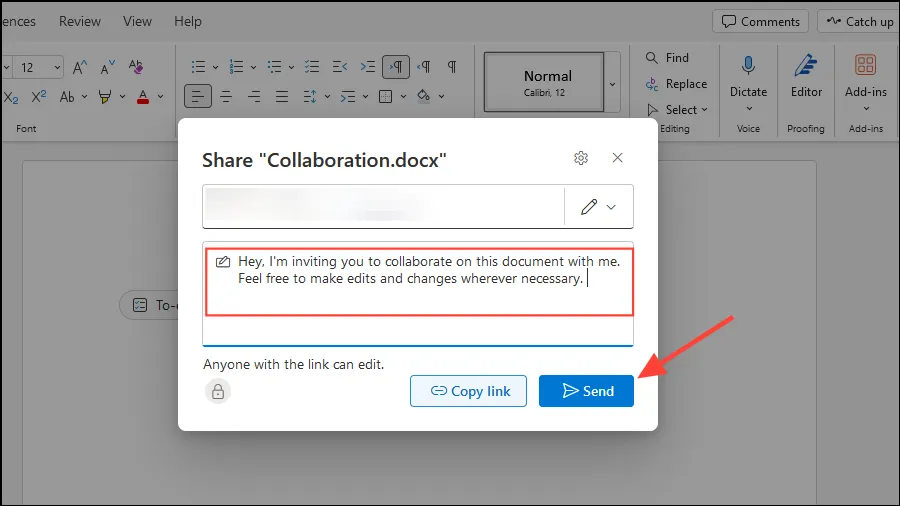
Wichtige Überlegungen
- Sobald Ihr Dokument für die Zusammenarbeit konfiguriert ist, können mehrere Benutzer es gleichzeitig bearbeiten. Die von den einzelnen Mitarbeitern vorgenommenen Änderungen sind in Echtzeit sichtbar. Farbcodierte Cursor zeigen an, wer was bearbeitet.
- Mitarbeiter können direkt im Dokument Kommentare abgeben, indem sie Text auswählen, zur Registerkarte „Überprüfen“ navigieren und im Kontextmenü mit der rechten Maustaste „Neuer Kommentar“ auswählen. Dies ermöglicht einen nahtlosen Konversationsverlauf, da andere auf diese Kommentare antworten können.
- In Dokumenten mit mehreren Mitarbeitern ist ein Überprüfungsbereich zugänglich, in dem alle vorgenommenen Kommentare und Änderungen angezeigt werden. So wird sichergestellt, dass alle auf dem gleichen Stand sind.
- Nutzen Sie die Funktion „Änderungen nachverfolgen“ auf der Registerkarte „Überprüfen“, um alle Änderungen, einschließlich Löschungen und Einfügungen, zu visualisieren. Diese Funktion umfasst farbige Markierungen neben dem Dokument mit den Namen der Mitwirkenden, wodurch die Nachverfolgung von Beiträgen vereinfacht wird.
Häufig gestellte Fragen
1. Kann ich an einem Microsoft Word-Dokument zusammenarbeiten, ohne ein Microsoft 365-Abonnement zu haben?
Nein, um effektiv auf alle Funktionen zur Zusammenarbeit zugreifen zu können, wird ein Microsoft 365-Abonnement empfohlen. Sie können mit einer Standardversion von Word zwar weiterhin Dokumente freigeben und Änderungen verfolgen, einige Funktionen sind jedoch möglicherweise eingeschränkt.
2. Wie erkenne ich, wann meine Mitarbeiter das Dokument bearbeiten?
Bei der Zusammenarbeit in Echtzeit werden Ihnen die farbcodierten Cursor Ihrer Mitwirkenden im Dokument angezeigt. Darüber hinaus werden die neuesten Änderungen und Kommentare automatisch aktualisiert, sodass jeder sehen kann, wer Änderungen vornimmt.
3. Was passiert, wenn ich vergesse, mein Dokument auf OneDrive zu speichern?
Wenn Sie vergessen, das Dokument auf OneDrive zu speichern, können Sie die Funktionen zur Zusammenarbeit nicht nutzen. Denken Sie immer daran, Ihr Dokument auf OneDrive zu speichern, um die Freigabe, den Fernzugriff und die gemeinsame Bearbeitung zu ermöglichen.




Schreibe einen Kommentar ▼