Grundlegendes zu Windows 11-Widgets
Windows 11 bietet eine Reihe von Funktionen zur Verbesserung des Benutzererlebnisses, wobei Widgets ein bemerkenswertes Element sind. Viele Benutzer empfinden sie jedoch als aufdringlich, insbesondere wenn sie unerwartet in der Taskleiste oder auf dem Sperrbildschirm angezeigt werden. Wenn Sie Ihr Setup optimieren und diese Widgets vollständig deaktivieren möchten, sind Sie hier richtig.
Warum Widgets deaktivieren?
- Widgets können störend sein, da sie mit der Verknüpfung auftauchen
Win+W, selbst wenn Sie sie nicht verwenden möchten. - Durch das Deaktivieren von Widgets wird die Benutzeroberfläche übersichtlicher und Sie schaffen Platz für andere Elemente, die für Ihren Arbeitsablauf wichtiger sind.
- Widgets verbrauchen häufig Systemressourcen und können auf Geräten mit geringerer Leistung zu Leistungsproblemen führen.
Schritt-für-Schritt-Anleitung zum Deaktivieren von Widgets in Windows 11
Führen Sie die folgenden Schritte aus, um alle Widget-Instanzen vollständig aus Ihrer Windows 11-Umgebung zu entfernen:
Schritt 1: Starten Sie den Registrierungseditor
Rufen Sie zunächst den Windows-Registrierungseditor auf. Mit diesem Tool können Sie Systemeinstellungen vorsichtig ändern. So geht’s:
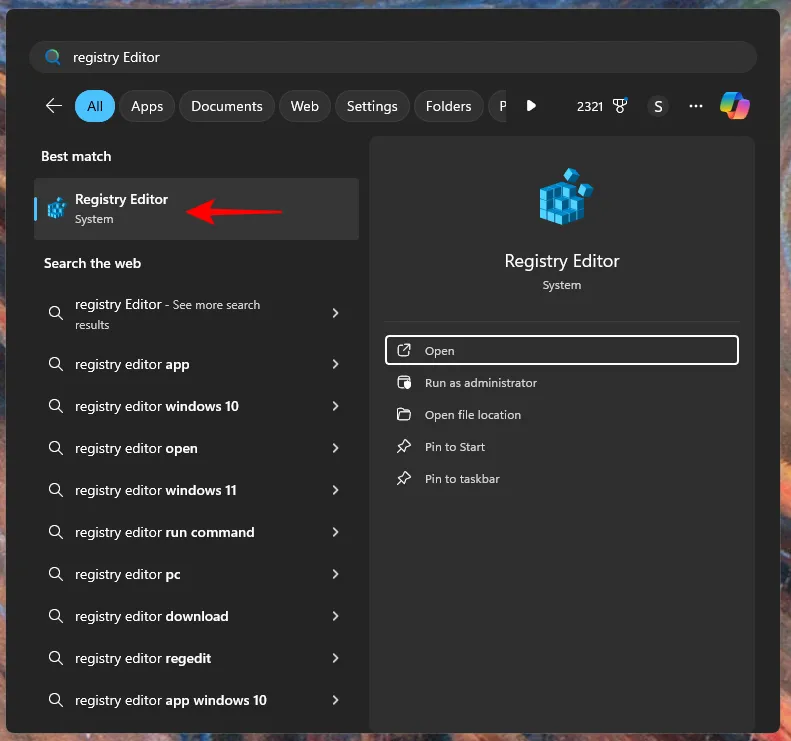
Schritt 2: Navigieren Sie zum erforderlichen Registrierungspfad
Gehen Sie als Nächstes zum folgenden Registrierungspfad:
Computer\HKEY_LOCAL_MACHINE\SOFTWARE\Policies\Microsoft
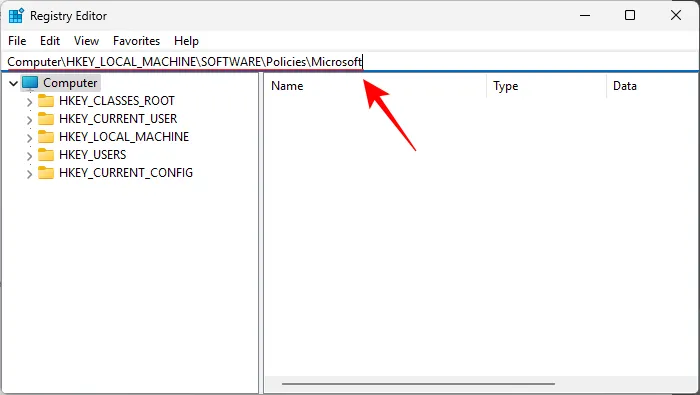
Schritt 3: Erstellen Sie den „Dsh“-Schlüssel
Klicken Sie mit der rechten Maustaste auf den Microsoft-Schlüssel und wählen Sie Neu . Wählen Sie dann Schlüssel :
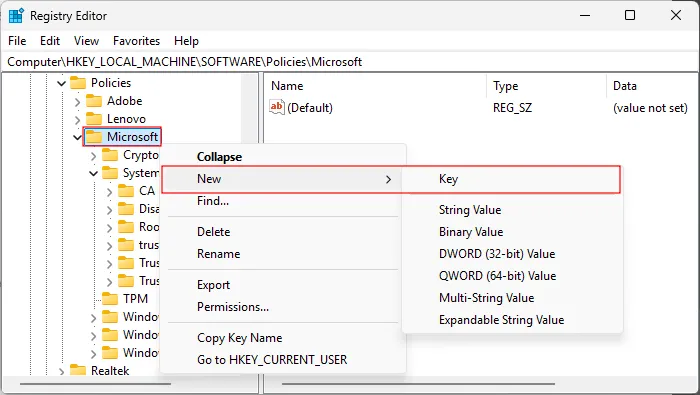
Schritt 4: Benennen Sie den Schlüssel
Beschriften Sie diesen neuen Schlüssel mit Dsh :
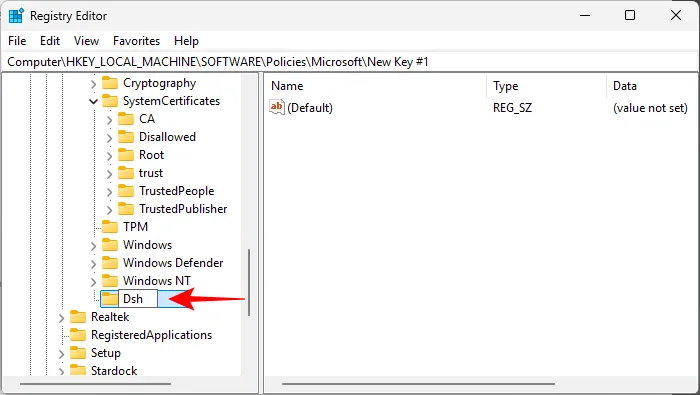
Schritt 5: Einen neuen DWORD-Wert hinzufügen
Klicken Sie im leeren Bereich rechts erneut mit der rechten Maustaste und wählen Sie „Neu“ und anschließend „DWORD-Wert (32 Bit)“ :
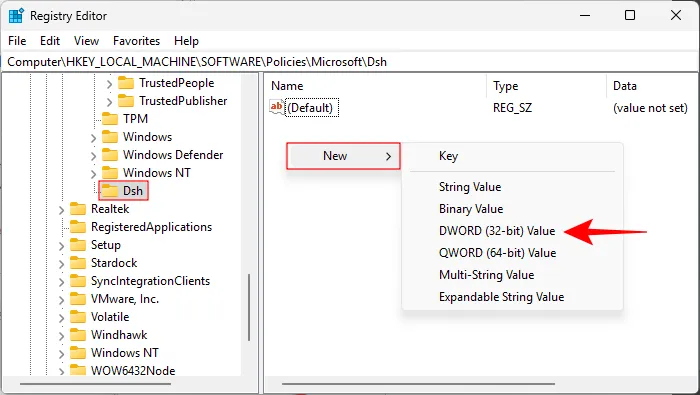
Schritt 6: Konfigurieren Sie den DWORD-Wert
Nennen Sie diesen Wert AllowNewsAndInterests :
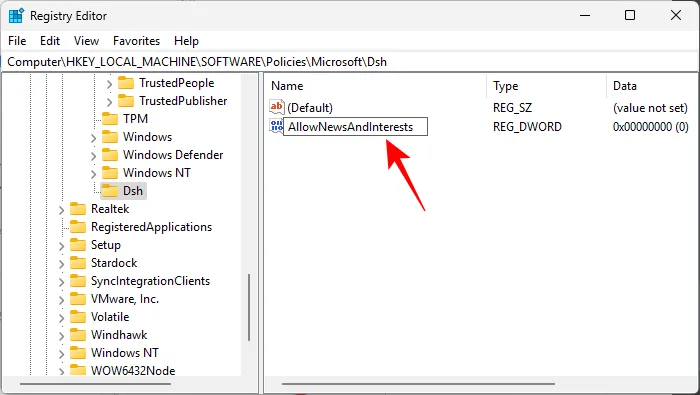
Schritt 7: Datenwert festlegen
Ändern Sie den Datenwert auf 0 :
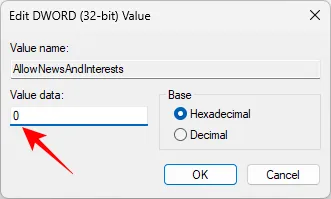
Schritt 8: Starten Sie Ihren Computer neu
Starten Sie abschließend Ihren PC neu, um diese Änderungen anzuwenden. Nach dem Neustart sollten Sie feststellen, dass die Widgets vollständig deaktiviert wurden. Sie werden nicht mehr in Ihrer Taskleiste oder auf Ihrem Sperrbildschirm angezeigt und die Win+WVerknüpfung aktiviert sie auch nicht mehr.
Widgets erneut aktivieren
Wenn Sie die Widget-Funktionalität zu irgendeinem Zeitpunkt wiederherstellen möchten, rufen Sie einfach den Registrierungseditor auf und löschen Sie den von Ihnen erstellten Dsh -Schlüssel. Durch diese Umkehrung werden die Widgets auf ihr Standardverhalten zurückgesetzt.
Zusätzliche Einblicke
1. Kann das Deaktivieren von Widgets die Leistung meines PCs verbessern?
Ja, insbesondere auf Maschinen mit niedrigerer Spezifikation kann das Entfernen unnötiger Funktionen wie Widgets Systemressourcen freigeben und so die Gesamtleistung steigern.
2. Ist es sicher, die Registrierung zu bearbeiten?
Das Bearbeiten der Registrierung kann zwar hilfreich sein, birgt jedoch auch Risiken, wenn Änderungen falsch vorgenommen werden. Sichern Sie Ihre Registrierungseinstellungen immer, bevor Sie Änderungen vornehmen.
3. Was ist, wenn ich den Microsoft-Schlüssel nicht finden kann?
Wenn Sie den Microsoft-Schlüssel nicht finden können, müssen Sie ihn möglicherweise manuell erstellen. Stellen Sie immer sicher, dass Sie im Registrierungseditor zum richtigen Pfad navigieren.




Schreibe einen Kommentar