TrayApp ist eine Komponente, die mit der Photosmart- und Digital Imaging-Software von HP gebündelt ist und effiziente Scan- und Druckvorgänge ermöglichen soll. Es kommt jedoch nicht selten vor, dass Benutzer nach Entfernungsmethoden suchen, um TrayApp aufgrund damit verbundener Fehler zu beseitigen, insbesondere des Trayapp.msi-Fehlers . Wenn Sie mit dieser Anwendung auf Schwierigkeiten stoßen, sind Sie hier richtig. Diese Anleitung stellt robuste Methoden vor, um TrayApp erfolgreich von Ihrem Windows-PC zu entfernen.
TrayApp verstehen
TrayApp ist in den Installationspaketen der HP Photosmart- und Digital Imaging-Software enthalten und unterstützt Benutzer bei der reibungslosen Verwaltung von Scan- und Druckaufgaben. Leider verläuft die Installation nicht immer reibungslos; es können Fehler auftreten, die zu wiederholten Installationsversuchen führen – was viele Benutzer dazu veranlasst, nach einer zuverlässigen Lösung zum Entfernen zu suchen. Wenn bei der Installation Probleme aufgetreten sind, erfahren Sie hier, wie Sie TrayApp entfernen können.
Häufige Fehler im Zusammenhang mit TrayApp
Fehler wie fehlende trayapp.msi können Ihre Nutzung von HP-Produkten behindern. Häufig sind diese Fehler auf unvollständige Installationen oder Konflikte mit anderer Software zurückzuführen. Wenn Sie diese Probleme umgehend beheben, können Sie Ihre allgemeine Erfahrung mit HP-Geräten verbessern und gleichzeitig die Systemleistung optimieren.
Effektive Methoden zum Entfernen von TrayApp
1. Verwenden Sie das TrayApp-Deinstallationsprogramm
- Klicken Sie mit der rechten Maustaste auf das TrayApp-Symbol und wählen Sie die Option „Dateispeicherort öffnen“ .
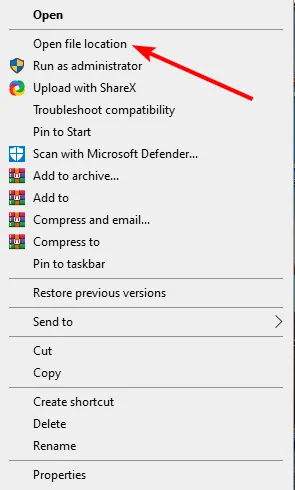
- Suchen Sie nach „uninst000“ , „Deinstallieren“ oder „Uninstaller“ und doppelklicken Sie darauf, um den Deinstallationsvorgang zu aktivieren.
- Befolgen Sie die Anweisungen auf dem Bildschirm, um die Entfernung abzuschließen.
- Drücken Sie Windows + R , geben Sie ein
regeditund klicken Sie auf OK .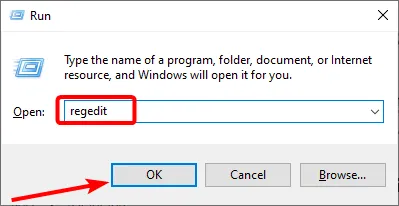
- Navigieren Sie im linken Bereich zu den folgenden Pfaden und entfernen Sie alle zugehörigen TrayApp-Einträge (Stellen Sie sicher, dass Sie vorher Ihre Registrierung sichern):
HKEY_CURRENT_USER\Software\{TrayApp or related name}
HKEY_LOCAL_MACHINE\SOFTWARE\{TrayApp or related name} - Führen Sie eine Suche durch, um
trayappalle verbleibenden Registrierungskomponenten zu entfernen.
Die Verwendung des integrierten Deinstallationsprogramms von TrayApp ist ein einfacher erster Schritt zur vollständigen Entfernung. Denken Sie daran, die Registrierung sorgfältig zu sichern, um Probleme durch versehentliches Löschen zu vermeiden.
2. Nutzen Sie das Windows-Deinstallationsprogramm
- Drücken Sie Windows + R , geben Sie ein
appwiz.cplund klicken Sie auf OK .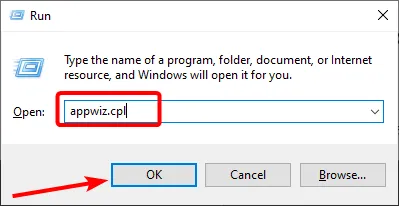
- Suchen Sie TrayApp in der Liste der installierten Programme, klicken Sie mit der rechten Maustaste darauf und wählen Sie Deinstallieren .
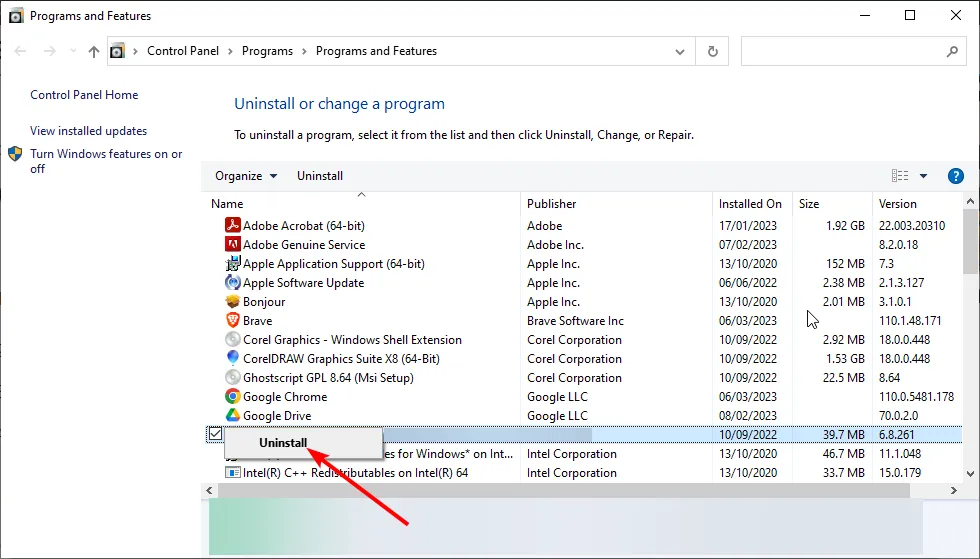
- Befolgen Sie die angezeigten Anweisungen, um die Deinstallation abzuschließen.
- Wiederholen Sie abschließend die Schritte 4 bis 6 der ersten Lösung, um alle verbleibenden Dateien zu löschen.
Die Verwendung des Windows-Deinstallationsprogramms bietet eine einfache und effiziente Möglichkeit, TrayApp zu entfernen, ohne direkt zum Installationsort navigieren zu müssen. Eine anschließende Bereinigung der Registrierung ist immer eine sinnvolle Vorsichtsmaßnahme.
3. Verwenden Sie eine spezielle Deinstallationssoftware
Wer einen mühelosen Entfernungsprozess bevorzugt, sollte eine spezielle Software wie CCleaner verwenden. Dieses Tool vereinfacht die Deinstallation, indem es nicht nur die TrayApp entfernt, sondern auch Restdateien löscht, die später zu Komplikationen führen können. Darüber hinaus dient CCleaner als nützlicher PC-Reiniger zum Verwalten von Junk-Dateien und gibt so wertvollen Festplattenspeicher für Ihre anderen Aufgaben frei.
Fazit und nächste Schritte
Hoffentlich verfügen Sie mit diesen Methoden nun über das Wissen, um TrayApp effektiv von Ihrem Windows-System zu entfernen. Durch die Entfernung werden Betriebshindernisse beseitigt und Ihre Erfahrung mit HP-Hardware verbessert. Teilen Sie Ihre Erfolgsgeschichten gerne in den Kommentaren und lassen Sie uns wissen, welche Methode für Sie am besten funktioniert hat!
Weitere Informationen zur Fehlerbehebung finden Sie in den folgenden Ressourcen:
HP Support ,
CCleaner ,
Windows-Verwaltungstools .
Häufig gestellte Fragen zur TrayApp-Entfernung
1. Was soll ich tun, wenn der Fehler trayapp.msi auftritt?
Wenn der Fehler trayapp.msi angezeigt wird, deutet dies normalerweise auf eine fehlgeschlagene HP-Softwareinstallation hin. Entfernen Sie zunächst die vorhandene HP-Software und installieren Sie dann Ihre Druckertreiber mit den HP-Tools neu.
2. Kann ich nach der Deinstallation von TrayApp Dateien wiederherstellen?
Nach der Deinstallation kann es schwierig sein, mit TrayApp verbundene Dateien wiederherzustellen, insbesondere wenn sie mit der Funktionalität der Software verknüpft waren. Es ist ratsam, vor der Deinstallation wichtige Dokumente zu sichern.
3. Ist es sicher, die Registrierung zu ändern, um TrayApp zu entfernen?
Durch Bearbeiten der Windows-Registrierung können Sie Ihr System verbessern, indem Sie Reste deinstallierter Software entfernen. Es ist jedoch wichtig, vor dem Vornehmen von Änderungen eine Sicherungskopie der Registrierung zu erstellen. Das Löschen der falschen Einträge kann zu Systeminstabilitäten führen.




Schreibe einen Kommentar