Wir alle haben schon einmal den Wunsch verspürt, unsere Lieblingsfilme oder -spiele in größerem Maßstab zu erleben. MacBooks bieten zwar atemberaubende Displays, die sich ideal für den Medienkonsum und zum Spielen eignen, aber sie sind einfach nicht mit dem immersiven Erlebnis eines größeren Bildschirms zu vergleichen. Wenn Sie einen Toshiba-Fernseher besitzen, können Sie Ihr Fernseherlebnis zum Glück verändern, indem Sie Ihr MacBook daran anschließen.
Es gibt mehrere überzeugende Gründe, Ihr MacBook an Ihren Toshiba-Fernseher anzuschließen. Viele Toshiba-Fernseher, insbesondere ältere Modelle, sind mit veralteten Mediaplayern ausgestattet, die eine reibungslose Wiedergabe verhindern. Darüber hinaus unterstützen sie oft nicht alle Dateitypen und bieten nur mäßige Funktionen zum Surfen im Internet. Daher ist die Verbindung Ihres MacBooks eine praktische Lösung.
Darüber hinaus kann der Anschluss an ein größeres Display für Präsentationen und andere Aufgaben von Vorteil sein, die einen größeren Bildschirm erfordern.
Es gibt zwei Möglichkeiten, Ihr MacBook (entweder das Pro- oder das Air-Modell) mit Ihrem Toshiba-Fernseher zu verbinden: eine drahtlose Verbindung über AirPlay und eine kabelgebundene Verbindung über HDMI. Da die drahtlose Methode ein problemloses, kabelloses Erlebnis ist, sehen wir uns diese Option zuerst an.
Mühelose drahtlose Verbindung: So verwenden Sie AirPlay, um Ihr MacBook mit einem Toshiba-Fernseher zu verbinden
Stellen Sie vor dem Eintauchen sicher, dass sowohl Ihr MacBook als auch Ihr Toshiba-Fernseher mit demselben WLAN-Netzwerk verbunden sind und dass Ihr Fernseher AirPlay-kompatibel ist. So aktivieren Sie AirPlay auf Ihrem Toshiba-Fernseher:
- Wählen Sie mit der Fernbedienung auf dem Startbildschirm Ihres Toshiba-Fernsehers „Einstellungen“ aus.
- Scrollen Sie nach unten und wählen Sie die Option „Anzeige und Ton“ .
- Suchen Sie im Menü nach Apple AirPlay & HomeKit und wählen Sie es aus.
- Stellen Sie sicher, dass Sie die Apple AirPlay-Option aktivieren , falls sie nicht bereits eingeschaltet ist.
Sobald diese Einstellungen bestätigt sind, führen Sie diese Schritte zum Herstellen einer Verbindung aus:
- Klicken Sie auf Ihrem MacBook auf das Apple-Logo in der oberen linken Ecke des Bildschirms.
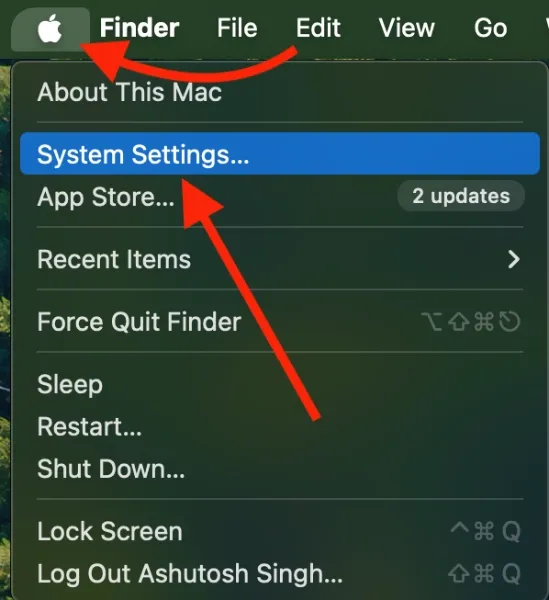
- Wählen Sie Systemeinstellungen .
- Wählen Sie den Abschnitt „Displays“ .
- Ihr MacBook sollte jetzt Ihren Toshiba-Fernseher in der Nähe erkennen. Wählen Sie ihn aus dem AirPlay-Dropdown-Menü aus. Wenn er nicht sichtbar ist, können Sie auf das + -Symbol klicken, um weitere Optionen anzuzeigen.

- Auf Ihrem Fernseher wird möglicherweise ein Code angezeigt. Geben Sie ihn bei der entsprechenden Aufforderung auf Ihrem MacBook ein.
- Sobald die Verbindung hergestellt ist, können Sie entscheiden, wie Sie den Fernseher verwenden möchten: als Hauptbildschirm, als erweiterten Bildschirm oder als Spiegel Ihres eingebauten Bildschirms.
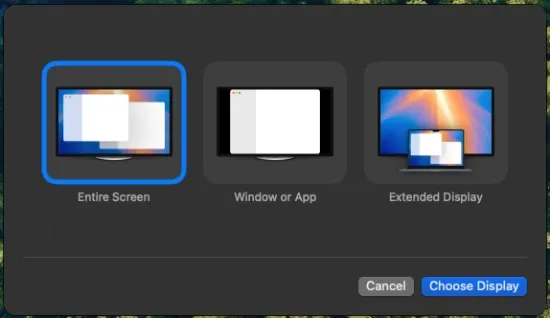
Das war’s! Ihr MacBook sollte sich problemlos mit Ihrem Toshiba-Fernseher verbinden. Für eine optimale Leistung empfehle ich, Ihren Fernseher als primären oder sekundären Bildschirm einzustellen und die Einstellungen für Auflösung und Bildwiederholfrequenz entsprechend anzupassen.
Alternative kabellose Lösung: Screen Mirroring mit Control Center
Wenn Ihr Toshiba-Fernseher AirPlay unterstützt, können Sie die Verbindung ganz einfach über die Bildschirmspiegelungsfunktion im Kontrollzentrum Ihres MacBooks herstellen. Stellen Sie erneut sicher, dass sich beide Geräte im selben WLAN-Netzwerk befinden. Folgen Sie diesen Schritten:
- Klicken Sie auf das Control Center -Symbol in der oberen rechten Ecke Ihres Mac.
- Wählen Sie im Menü das Symbol „Bildschirmspiegelung“ aus.
- Ihr Mac sucht nach verfügbaren Geräten. Klicken Sie auf den Namen Ihres Toshiba-Fernsehers, wenn dieser angezeigt wird. Geben Sie bei entsprechender Aufforderung den vierstelligen Code ein, der auf Ihrem Fernsehbildschirm angezeigt wird.
- Folgen Sie allen weiteren Anweisungen, um die Verbindung abzuschließen.

Nach diesen Schritten sollte das Display Ihres MacBooks auf Ihrem Toshiba-Fernseher gespiegelt werden, inklusive Ton. Wenn Ihr Fernseher AirPlay nicht unterstützt, können Sie im App Store erhältliche Bildschirmspiegelungsanwendungen von Drittanbietern verwenden. Einfach installieren, Ihren Toshiba-Fernseher auswählen und schon kann es losgehen!
Kabelgebundene Verbindung: Verbinden Sie Ihr MacBook über HDMI mit einem Toshiba-Fernseher
Das Anschließen Ihres MacBooks an einen Toshiba-Fernseher mit einem HDMI-Kabel ist unkompliziert, zumal die meisten Fernseher mit HDMI-Anschlüssen ausgestattet sind. Überprüfen Sie zunächst, ob Ihr MacBook über einen HDMI-Anschluss verfügt. Wenn nicht, benötigen Sie einen USB-C-auf-HDMI-Adapter .
Sobald Sie die entsprechenden Kabel und Adapter haben, führen Sie die folgenden Schritte aus:
- Stecken Sie ein Ende des HDMI-Kabels in den HDMI-Anschluss Ihres Toshiba-Fernsehers.
- Schließen Sie das andere Ende an den HDMI-Anschluss Ihres MacBooks an. Wenn Ihr Modell keinen HDMI-Anschluss hat, schließen Sie das HDMI-Kabel an den HDMI-Adapter an und verbinden Sie den Adapter dann mit einem USB-C-Anschluss Ihres Macs.
Bei den meisten Fernsehmodellen von Toshiba befinden sich die HDMI-Anschlüsse auf der Rückseite. Zur Verdeutlichung siehe dieses Bild:

Nachdem Sie das HDMI-Kabel sowohl an den Fernseher als auch an Ihr MacBook angeschlossen haben, schalten Sie die Eingangsquelle Ihres Fernsehers auf den von Ihnen verwendeten HDMI-Anschluss um. Im Menü „Systemeinstellungen > Anzeige“ haben Sie dann die Möglichkeit, den Fernseher zu spiegeln, zu erweitern oder als primäre Anzeige festzulegen.
Das ist alles, was Sie wissen müssen, um Ihr MacBook erfolgreich an einen Toshiba-Fernseher anzuschließen. Wenn Sie oder jemand, den Sie kennen, Anleitungen zum drahtlosen Verbinden eines MacBook Pro oder Air mit einem Toshiba-Fernseher oder über HDMI-Verbindungen benötigt, können Sie diese umfassende Anleitung gerne weitergeben.
Obwohl ich persönlich aufgrund der Zuverlässigkeit die kabelgebundene Methode vorziehe, ist die kabellose Option fantastisch, wenn keine Kabel verfügbar sind oder die Entfernung ein Problem darstellt.
Häufig gestellte Fragen
1. Kann ich mein MacBook an einen Toshiba-Fernseher anschließen, wenn es AirPlay nicht unterstützt?
Ja, wenn Ihr Toshiba-Fernseher kein AirPlay unterstützt, können Sie zuverlässige Bildschirmspiegelungs-Apps von Drittanbietern verwenden, die im App Store erhältlich sind. Installieren Sie einfach eine dieser Apps auf Ihrem MacBook und folgen Sie den Anweisungen auf dem Bildschirm, um eine Verbindung herzustellen.
2. Was soll ich tun, wenn mein MacBook meinen Toshiba-Fernseher nicht erkennt?
Wenn Ihr MacBook Ihren Toshiba-Fernseher nicht erkennt, überprüfen Sie, ob beide Geräte mit demselben WLAN-Netzwerk verbunden sind. Stellen Sie außerdem sicher, dass AirPlay auf Ihrem Fernseher aktiviert ist, wie zuvor beschrieben. Wenn das Problem weiterhin besteht, versuchen Sie, Ihre Geräte neu zu starten.
3. Was ist besser, um mein MacBook mit einem Toshiba-Fernseher zu verbinden: kabelgebunden oder drahtlos?
Die Wahl zwischen kabelgebundenen und kabellosen Verbindungen hängt von Ihren Anforderungen ab. Kabelgebundene Verbindungen über HDMI bieten ein stabiles und zuverlässiges Erlebnis, insbesondere beim Spielen oder Streamen von hochauflösenden Inhalten. Kabellose Optionen hingegen bieten Komfort und Flexibilität, insbesondere bei geräumigen Setups.




Schreibe einen Kommentar