Používání webového přehrávače Spotify může někdy přinést řadu problémů, i když je kompatibilní s různými webovými prohlížeči, jako je Google Chrome, Firefox a Microsoft Edge. Uživatelé hlásili problémy, jako je nenačítání webového přehrávače, selhání při spuštění nebo přerušení během změn skladeb. Pokud zjistíte, že čelíte těmto problémům, nezoufejte! Tato příručka je zde, aby vám pomohla efektivně odstraňovat a řešit problémy s webovým přehrávačem Spotify.
1. Restartujte webový prohlížeč
Než se ponoříte do komplexních řešení, nejpřímějším krokem je restartovat webový prohlížeč. Tato rychlá oprava často řeší drobné závady, které ovlivňují funkčnost webového přehrávače Spotify.
Po restartování zkuste znovu získat přístup k webovému přehrávači Spotify. Pokud problémy přetrvávají, nebojte se; existuje více metod k prozkoumání.
2. Zkontrolujte kompatibilitu prohlížeče
Webový přehrávač Spotify vyžaduje ke správnému fungování konkrétní verze prohlížeče. Ujistěte se, že používáte jeden z následujících podporovaných prohlížečů:
- Google Chrome: Verze 80 nebo vyšší
- Firefox: Verze 74 nebo vyšší
- Microsoft Edge: Verze 80 nebo vyšší
- Opera: Verze 67 nebo vyšší
- Safari: Verze 14 nebo vyšší
Aktualizace na kompatibilní verzi prohlížeče je zásadní pro optimální výkon a odstranění problémů se streamováním.
3. Zakažte rozšíření Ad-Blocker
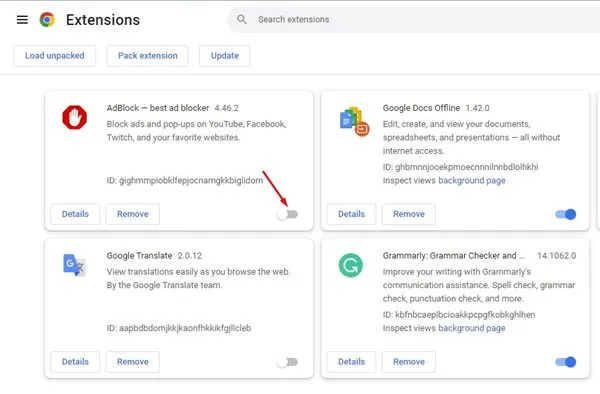
Blokátory reklam slouží cennému účelu tím, že eliminují nežádoucí reklamy, ale mohou také rušit přehrávání médií. Uživatelé hlásili, že problémy s webovým přehrávačem Spotify vyřešilo pouhé zakázání jejich rozšíření pro blokování reklam.
Nezapomeňte zakázat všechna rozšíření související s videem, která mohou také narušit funkčnost webového přehrávače.
4. Použijte soukromý/anonymní režim
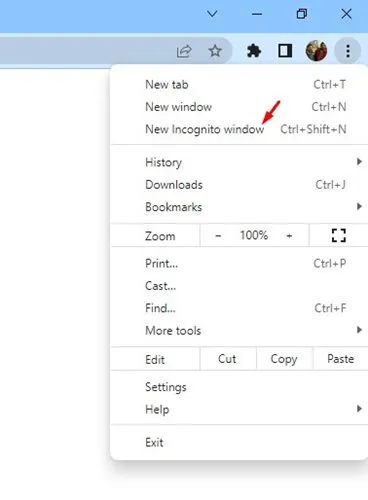
Užitečné může být také vyzkoušení webového přehrávače Spotify v anonymním nebo soukromém okně prohlížeče. Tento režim zakáže rozšíření a vymaže uživatelská data, jako jsou soubory cookie a mezipaměti, které mohou způsobovat konflikty.
Chcete-li přejít do režimu inkognito, jednoduše jej vyberte z nabídky prohlížeče a přihlaste se do webového přehrávače Spotify. Tohle by mohlo stačit!
5. Zakažte služby VPN/Proxy

Pokud používáte služby VPN nebo Proxy, mohou být zodpovědné za přerušení přístupu ke Spotify. Chcete-li vyřešit problémy s přehráváním, vypněte tyto služby a pokuste se znovu získat přístup k webovému přehrávači Spotify.
Pokud deaktivace VPN vyřeší vaše problémy, zvažte prozkoumání sítí VPN, které nemají omezení týkající se streamovacích služeb.
6. Zkontrolujte stav serveru Spotify
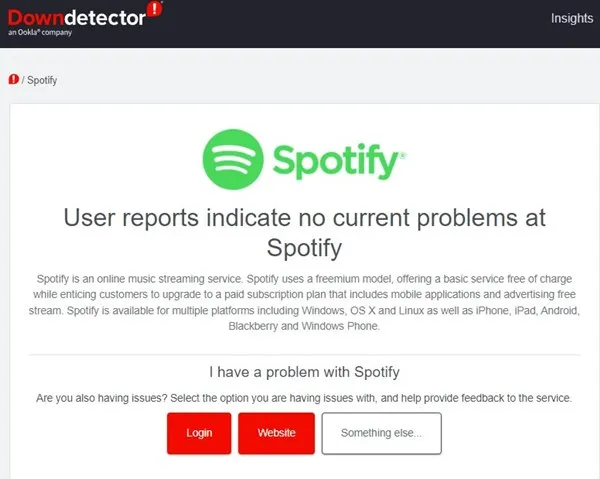
Stejně jako každá technická služba může i Spotify podstoupit údržbu nebo může dojít k výpadkům. V takovém případě nebude webový přehrávač ani mobilní aplikace fungovat správně.
Pro aktuální stav serveru navštivte tuto stránku a zjistěte, zda má Spotify problémy.
7. Vymažte mezipaměť prohlížeče
I když ukládání do mezipaměti zkracuje dobu načítání, poškozená mezipaměť může bránit vašemu poslechu na Spotify. Postup vymazání mezipaměti v prohlížeči Google Chrome:
- Otevřete Chrome a klikněte na tři tečky v pravém horním rohu a poté vyberte Nastavení.
- Přejděte na kartu Soukromí a zabezpečení.
- Klikněte na Vymazat data procházení a vyberte Obrázky a soubory uložené v mezipaměti a potvrďte.

Pravidelné mazání mezipaměti může pomoci udržet výkon vašeho prohlížeče.
8. Povolte přehrávání chráněného obsahu v prohlížeči Chrome
Pokud po provedení výše uvedených kroků stále nemůžete používat webový přehrávač Spotify, může být nutné povolit chráněný obsah. Zde je postup:
- Otevřete Chrome a do adresního řádku zadejte chrome://settings/content/protectedContent.
- Povolte obě možnosti: Weby mohou přehrávat chráněný obsah a Weby mohou používat identifikátory k přehrávání chráněného obsahu.

Povolení těchto možností zajistí, že webový přehrávač bude fungovat bez omezení.
9. Vyprázdněte mezipaměť DNS
Zastaralá mezipaměť DNS může vést k mnoha problémům s přehráváním médií. Chcete-li vyprázdnit mezipaměť DNS, postupujte takto:
- Vyhledejte příkazový řádek ve Windows a otevřete jej.
- Napište
ipconfig /flushdnsa stiskněte Enter.

Vyprázdnění mezipaměti DNS může vyřešit řadu problémů s připojením, které mohou ovlivnit funkčnost Spotify.
10. Použijte desktopového klienta Spotify
Pokud jste vyzkoušeli všechny výše uvedené metody a webový přehrávač Spotify vám stále dělá potíže, zvažte stažení desktopové aplikace Spotify. Tato aplikace obsahuje všechny funkce, které webový přehrávač má, a často může poskytnout stabilnější poslech.
S nainstalovaným desktopovým klientem si můžete užívat nepřetržitý přístup ke své hudbě a efektivnější uživatelský zážitek.
Stručně řečeno, tyto kroky pro odstraňování problémů by vám měly pomoci překonat běžné problémy s webovým přehrávačem Spotify. Pokud po vyzkoušení všech těchto metod problémy přetrvávají, zvažte přepnutí prohlížeče nebo obnovení výchozího nastavení prohlížeče.
Často kladené otázky
1. Co mám dělat, když webový přehrávač Spotify nefunguje v mém prohlížeči?
Pokud Spotify Web Player nereaguje, nejprve restartujte prohlížeč a ujistěte se, že je aktualizován na kompatibilní verzi. Pro lepší výsledky můžete také zkusit deaktivovat jakýkoli blokovač reklam nebo spustit přehrávač v anonymním režimu.
2. Jak mohu zkontrolovat, zda jsou servery Spotify mimo provoz?
Stav serverů Spotify můžete ověřit návštěvou webu, jako je Down Detector, který zobrazuje výpadky a problémy hlášené uživateli v reálném čase.
3. Je používání VPN dobrý nápad se Spotify?
Použití VPN může vést k problémům s přístupem k webovému přehrávači Spotify, protože služba blokuje určité proxy. Pokud máte problémy, zkuste deaktivovat VPN a znovu přistupovat k přehrávači.




Napsat komentář ▼