V dnešním světě založeném na technologiích může narůstající pracovní zátěž vyvinout nesmírný tlak na váš počítač, což často vede k pomalému výkonu a frustrujícím prodlevám. Společným viníkem těchto zpomalení je nedostatečná paměť RAM. Než však rezignujete na náklady na upgrade hardwaru, zvažte využití vestavěných funkcí ve Windows navržených ke zvýšení rychlosti a efektivity vašeho systému. Níže jsme sestavili komplexního průvodce, jak zrychlit počítač se systémem Windows pomocí optimalizace softwaru.
1. Využijte externí USB (ReadyBoost)
Jednou z účinných metod, jak zlepšit odezvu vašeho systému, je využít externí USB disk jako doplňkovou paměť díky funkci ReadyBoost. Postup nastavení:
- Zapojte USB nebo Pen Drive do volného portu v počítači.
- Klepněte pravým tlačítkem myši na ikonu jednotky USB v Průzkumníku souborů a vyberte Vlastnosti .
- V okně vlastností přejděte na kartu ReadyBoost .
- Vyberte možnost Použít toto zařízení .
- Vyberte požadované množství místa, které chcete přidělit pro použití systému.
- Nakonec klikněte na Použít a poté na OK pro dokončení nastavení.
Tip: Použití vysokorychlostního USB disku může tento proces výrazně zlepšit a maximalizovat výhody ReadyBoost pro zvýšení výkonu vašeho systému.
2. Vytvořte dávkový soubor Memory Cleaner
Toto jednoduché řešení zahrnuje vytvoření dávkového souboru, který pomůže vyčistit systémovou paměť pouhým dvojitým kliknutím. Může fungovat jako rychlé osvěžení, když je váš počítač pomalý.
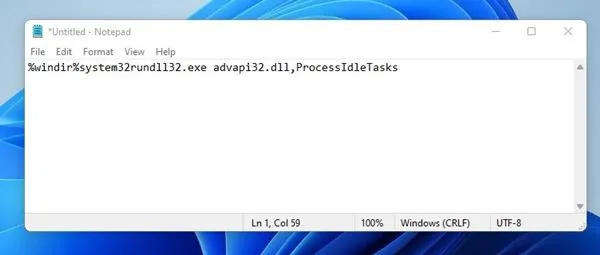
- Otevřete Poznámkový blok a zadejte následující příkaz: %windir%system32rundll32.exe advapi32.dll,ProcessIdleTasks (nezahrnujte uvozovky).
- Uložte soubor jako cleaner.bat na plochu. Nyní budete mít po ruce nástroj pro čištění paměti, který můžete spustit, kdykoli to bude potřeba.
Upozornění: Časté používání tohoto dávkového souboru může pomoci udržet efektivitu vašeho systému, zejména při multitaskingu.
3. Vyčistit dočasné soubory
Pravidelné čištění dočasných souborů může uvolnit cenné místo na disku a přispět k rychlejší práci. Postupujte takto:
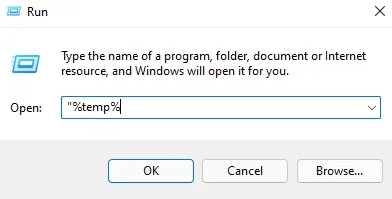
- Stisknutím klávesy Windows + R otevřete dialogové okno Spustit, zadejte %temp% a stiskněte Enter. Tím se otevře složka plná dočasných souborů.
- Pomocí CTRL + A vyberte všechny soubory, poté stiskněte Delete a po zobrazení výzvy potvrďte svou volbu.
Po tomto vyčištění by měl váš systém zaznamenat znatelné zvýšení rychlosti!
4. Zakažte nepotřebné spouštěcí služby
Minimalizace spouštěcích procesů může výrazně zkrátit dobu spouštění a zvýšit výkon systému. Zde je návod, jak spravovat své spouštěcí služby:
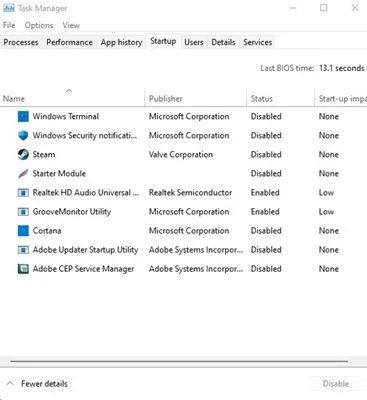
- Otevřete příkaz Spustit stisknutím kláves Windows + R a zadejte msconfig a poté stiskněte Enter.
- Klikněte na kartu Po spuštění a poté klikněte na Otevřít Správce úloh . Ve Správci úloh přejděte na kartu Po spuštění.
- Chcete-li optimalizovat výkon, zrušte zaškrtnutí všech aplikací, o kterých se domníváte, že jsou během spouštění systému nepotřebné.
Insight: Pečlivě vyhodnoťte, které aplikace jsou kritické pro vaši spouštěcí rutinu, abyste předešli deaktivaci nezbytných služeb.
5. Optimalizujte procesy pomocí Správce úloh
Váš Správce úloh je výkonný nástroj pro sledování a správu systémových prostředků. Použijte jej k identifikaci a ukončení procesů zatěžujících paměť:
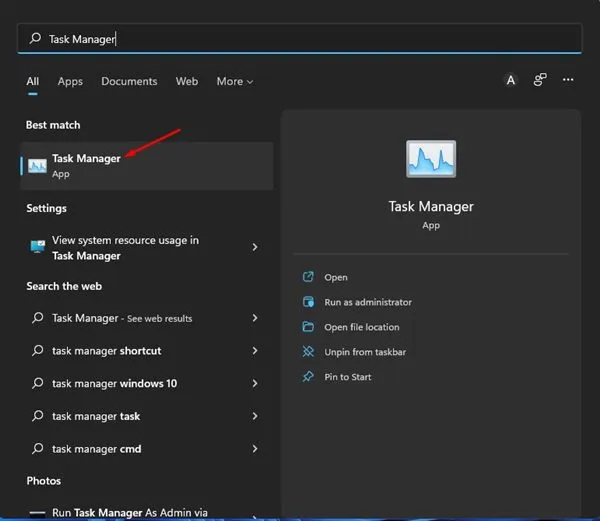
- Klepněte pravým tlačítkem myši na hlavní panel a vyberte Správce úloh .
- Na kartě Procesy sledujte aplikace a paměť, kterou spotřebovávají.
- Identifikujte všechny aplikace náročné na prostředky, klikněte na ně pravým tlačítkem myši a výběrem možnosti Ukončit úlohu je zavřete.
Tato rutina může podstatně uvolnit paměť a umožnit hladší provoz pro zbývající aplikace.
6. Odstraňte nepotřebné aplikace
Odinstalováním programů, které již nepoužíváte, můžete získat zpět úložný prostor a zvýšit celkovou rychlost. Proveďte toto čištění pomocí těchto kroků:
Otevřete Ovládací panely a zkontrolujte nainstalované aplikace. Odstraňte všechny aplikace nebo hry, které se používají zřídka.
7. Využijte Vyčištění disku
Využijte vestavěný nástroj Vyčištění disku systému Windows k vyčištění nepotřebných souborů a uvolnění místa na disku, což vede ke zlepšení výkonu:
- Do vyhledávacího pole Windows zadejte Vyčištění disku a spusťte aplikaci.
- Vyberte jednotku, na které jsou uloženy aplikace a hry, a klikněte na OK .
- Prohlédněte si seznam souborů, které lze vyčistit, a zrušte výběr těch, u kterých si nejste jisti.
- Klepnutím na OK pokračujte v čištění a potvrďte Odstranit soubory .
Rychlý tip: Pravidelné spouštění Vyčištění disku může pomoci udržet optimální stav disku a výkon v průběhu času.
8. Přepněte Režim napájení na Vysoký nebo Nejlepší výkon
Pokud používáte notebook, úprava nastavení napájení může výrazně zlepšit výkon počítače:
- Otevřete Ovládací panely z vyhledávání Windows.
- Vyberte Možnosti napájení .
- V části Vybrat nebo přizpůsobit plán napájení vyberte možnost Vysoký výkon .
Tato změna může vést ke zvýšení výkonu, zejména při spouštění intenzivních aplikací.
9. Vypněte indexování vyhledávání
Služba indexování vyhledávání může spotřebovávat značné prostředky, zejména na starších počítačích. Jeho deaktivací můžete uvolnit systémové prostředky:
- Zadejte Services do vyhledávání Windows a otevřete aplikaci Services.
- Najděte v seznamu Windows Search a poklepejte na něj.
- Klepněte na tlačítko Zastavit v části Stav služby.
- V rozevíracím seznamu Typ spouštění vyberte možnost Zakázáno a dokončete proces kliknutím na tlačítko Použít .
Tip pro profesionály: Indexování zakažte pouze v případě, že soubory vyhledáváte jen zřídka; jinak to může zpomalit dobu načítání souborů.
10. Minimalizujte animace
Omezení vizuálních efektů může vést ke zvýšení rychlosti a odezvy. Zde je postup:
- Otevřete nabídku Start a vyhledejte Rozšířená nastavení systému .
- V části Vlastnosti systému klikněte na Nastavení v části Výkon.
- Chcete-li deaktivovat všechny animace, zvolte Upravit pro nejlepší výkon , nebo zvolte Vlastní, chcete-li selektivně deaktivovat konkrétní efekty.
Tato úprava může výrazně zlepšit odezvu systému, zejména na starších počítačích.
11. Defragmentujte svůj pevný disk
V průběhu času se mohou soubory na pevném disku fragmentovat. Použití nástroje pro defragmentaci systému Windows může zlepšit dobu načítání a výkon:
- Vyhledejte Optimalizovat nebo Defrag ve vyhledávání Windows a otevřete aplikaci Defragmentovat a optimalizovat disky .
- Vyberte pevný disk, který chcete analyzovat, a klikněte na tlačítko Analyzovat .
- Po analýze klikněte na Optimalizovat pro zahájení procesu defragmentace.
Nezapomeňte se během tohoto procesu vyhnout používání počítače, abyste dosáhli optimálních výsledků.
Implementací těchto strategií můžete vdechnout nový život svému pomalému počítači se systémem Windows a zvýšit jeho výkon bez nutnosti nákladného upgradu hardwaru. Pokud vám tento článek pomohl, sdílejte jej s ostatními, kteří by mohli mít prospěch!
Další postřehy
1. Jak často bych měl spouštět tyto optimalizační kroky?
V ideálním případě byste měli tyto optimalizace provádět každých několik měsíců nebo podle potřeby, zvláště pokud po instalaci nového softwaru zaznamenáte pokles výkonu.
2. Zrychlí používání ReadyBoost můj počítač stejně rychle jako přidání další paměti RAM?
I když ReadyBoost může zlepšit výkon, nenahradí zcela výhody rychlosti fyzické paměti RAM. Nejlépe se používá jako doplňkové řešení.
3. Může deaktivace indexování vyhledávání ovlivnit rychlost vyhledávání?
Ano, vypnutí indexování vyhledávání může zpomalit dobu načítání souborů, zejména pokud často vyhledáváte soubory. Vyhodnoťte své používání a určete, zda je pro vás tato funkce vhodná.




Napsat komentář