Váš Nintendo Switch je navržen pro snadné použití, což vám umožní skočit přímo do hry. Prozkoumání nabídky Nastavení však může výrazně zlepšit váš herní zážitek. Níže jsou uvedeny zásadní úpravy nastavení, které pozvednou váš zážitek z Nintendo Switch do nových výšin.
1 Úprava nastavení ochrany osobních údajů přepínače
Přístupem k vašemu profilu zvolte, kdo může zobrazit váš online stav a posílat vám žádosti o přátelství. Vyberte ikonu uživatele umístěnou v levém horním rohu domovské obrazovky a poté přejděte na Uživatelská nastavení > Nastavení přátel .
Tato část vám také umožňuje znovu vydat váš kód přítele a zároveň zrušit váš starý kód a nastavit vlastní předvolby oznámení.
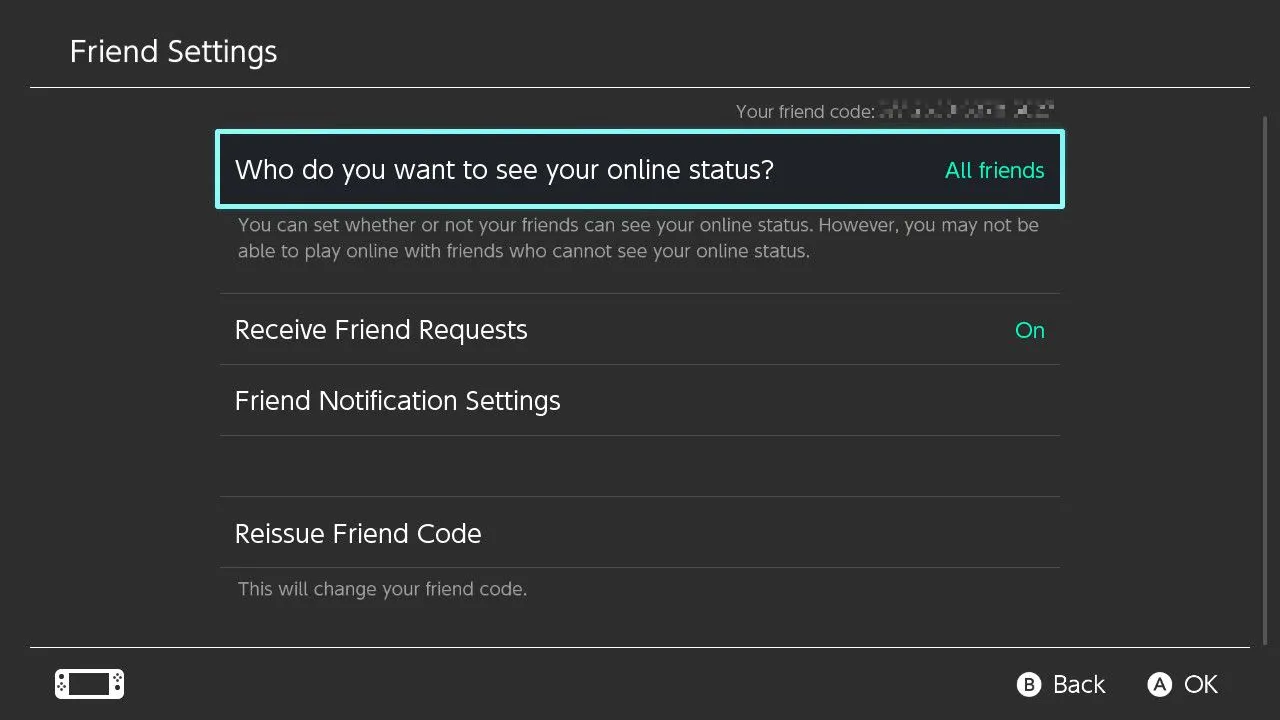
2 Ovládání viditelnosti herní aktivity
Máte možnost ovládat, kdo uvidí vaši herní aktivitu, nebo se rozhodnout tyto informace zcela smazat. Začněte výběrem ikony uživatele z domovské obrazovky.
Otevřete Uživatelská nastavení > Nastavení herní aktivity a spravujte viditelnost nebo vymažte celý stream herní aktivity najednou.
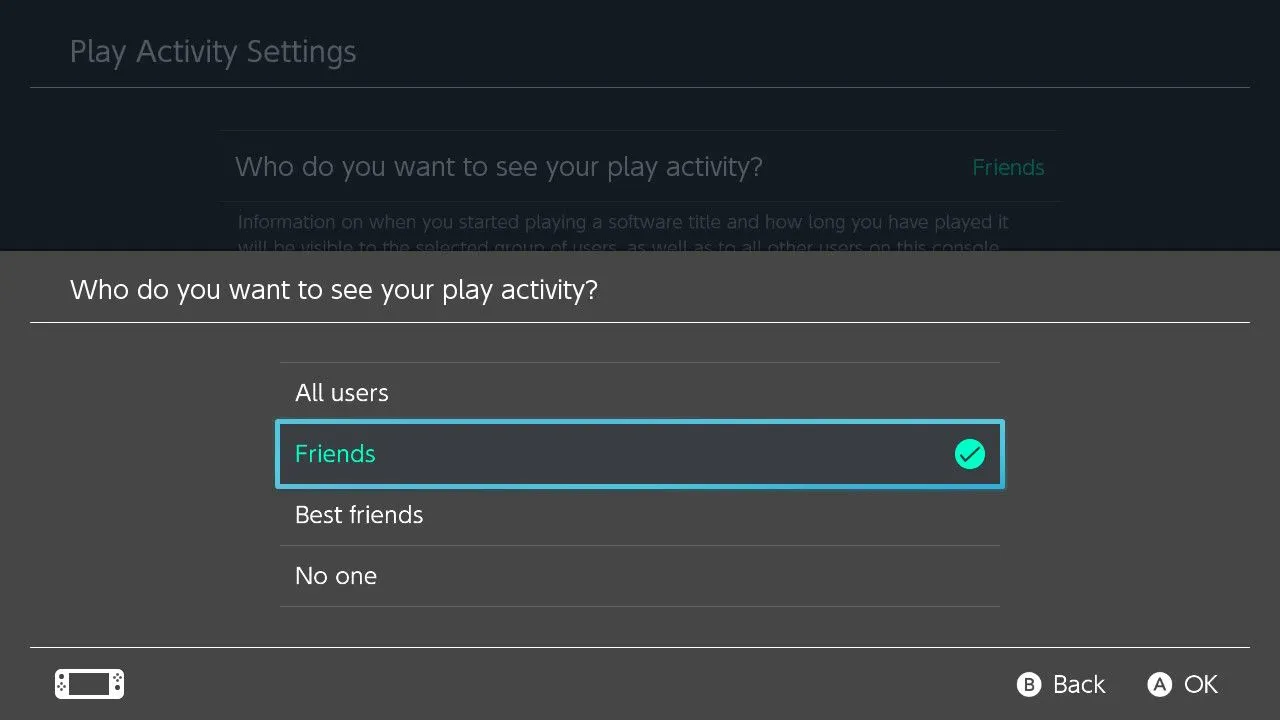
3 Optimalizace rozsahu RGB v režimu TV
Nastavení RGB Range určuje, jak se barvy zobrazují na vašem televizoru. Můžete přepínat mezi plným spektrem RGB (0-255) a omezeným rozsahem (15-235). Experimentujte s těmito nastaveními pro nejlepší vizuální výsledek.
Chcete-li nastavení upravit, přejděte do nabídky System Settings > TV Output > RGB Range a vyberte „Full“. Pro optimální výsledky si nezapomeňte prozkoumat nastavení vašeho televizoru, jako je „HDMI Deep Color“.
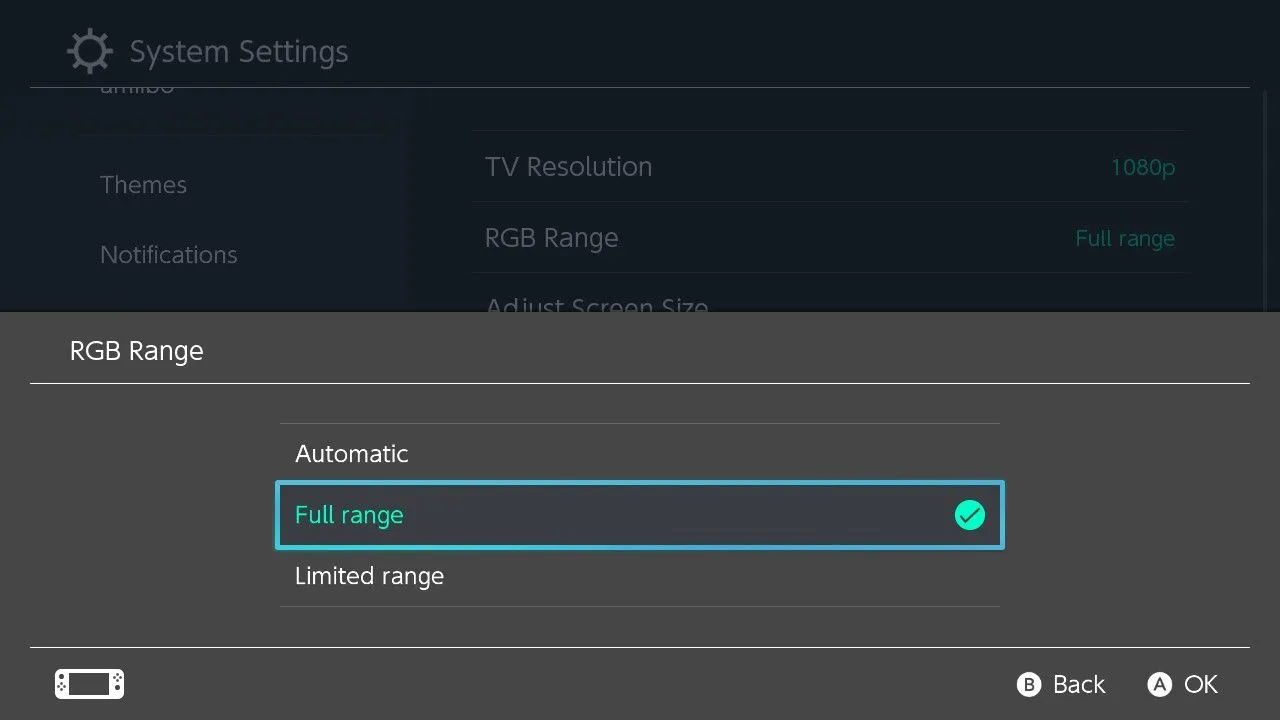
Použití plného rozsahu RGB může zlepšit vizuální kvalitu. Pokud se barvy zdají vybledlé, může být pro váš displej vhodnější návrat k nastavení Limited nebo Automatic.
4 Zmírnění vypálení obrazovky
K vypálení obrazovky dochází, když se statické obrázky trvale vyleptají na displeje, zejména na obrazovkách OLED. Aktivace funkce stmívání obrazovky pomáhá tomuto problému předcházet.
Povolte tuto funkci v části Nastavení systému > TV výstup > Redukce vypálení obrazovky . Switch ztlumí obrazovku po pěti minutách nečinnosti, což je užitečná funkce i pro displeje bez OLED.
5 Odpovídající stav napájení televizoru
Chcete-li zefektivnit nastavení, povolte přepínač, abyste mohli ovládat napájení televizoru. Nastavte to tak, že přejdete do Nastavení systému > TV výstup > Přizpůsobit stav napájení TV .
Tato funkce vyžaduje aktivaci HDMI-CEC na vašem televizoru, což umožňuje bezproblémové propojení mezi zařízeními.
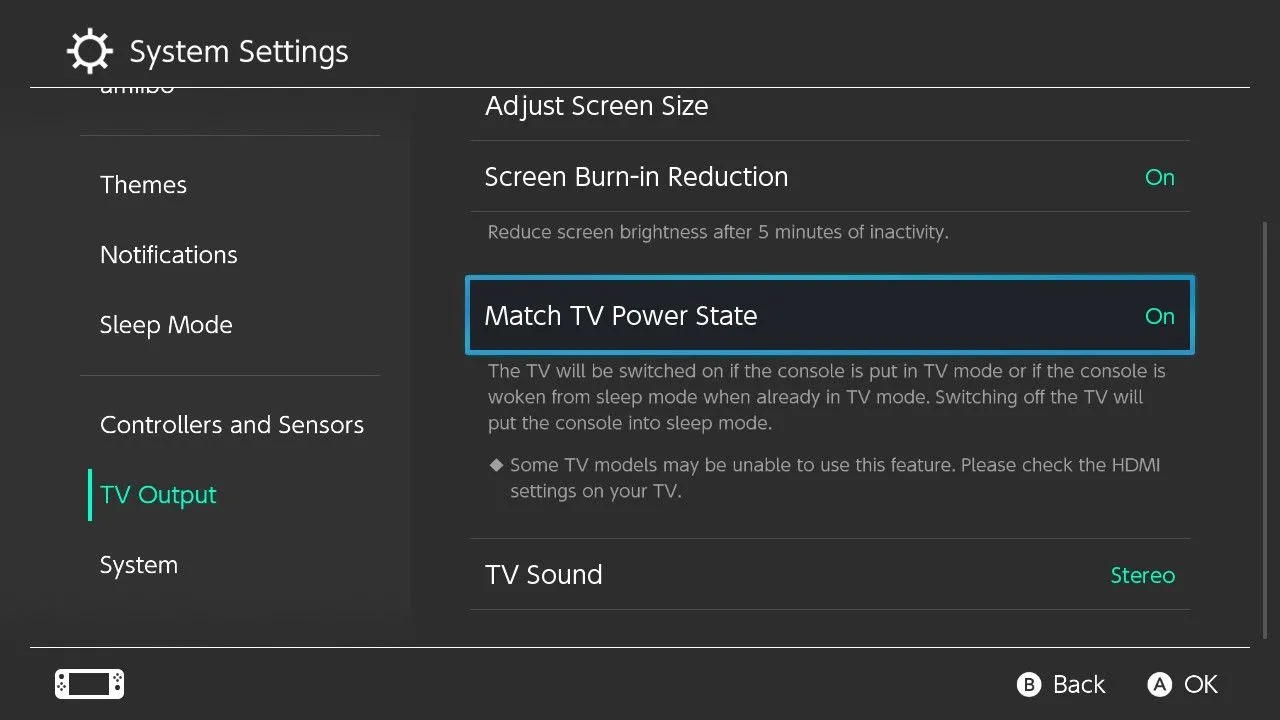
6 Změna pořadí zobrazení uživatelských ikon
Vylepšení použitelnosti může být stejně jednoduché jako změna uspořádání uživatelských ikon. Pokud jste primárním uživatelem, ujistěte se, že se váš profil zobrazuje jako první pro rychlejší přístup během hraní.
Uspořádejte ikony v části Nastavení systému > Uživatel > Změnit pořadí , což vám umožní spouštět hry pouze několika stisknutími tlačítek.
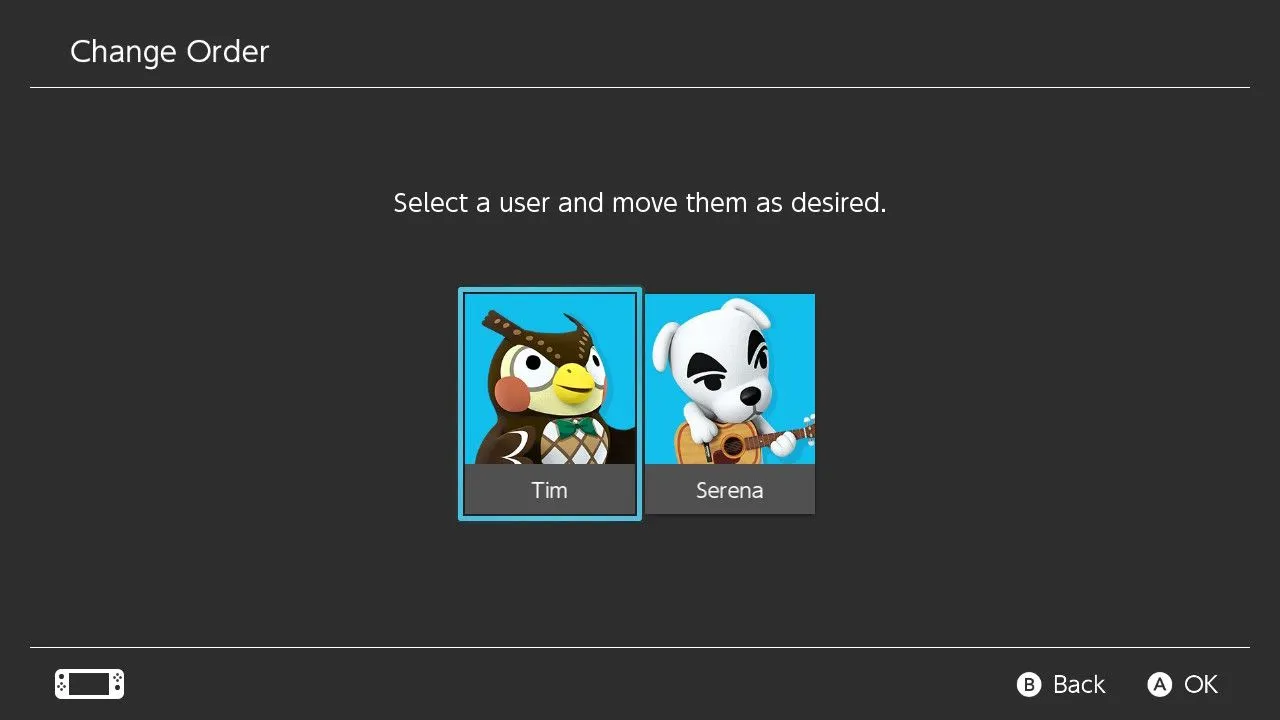
7 Přepnutí na tmavý motiv
Těm, kteří mají rádi večerní hraní, pomáhá přechod od světlého výchozího motivu k tmavému motivu snížit únavu očí. Chcete-li provést tuto úpravu, přejděte na Nastavení systému > Motivy .
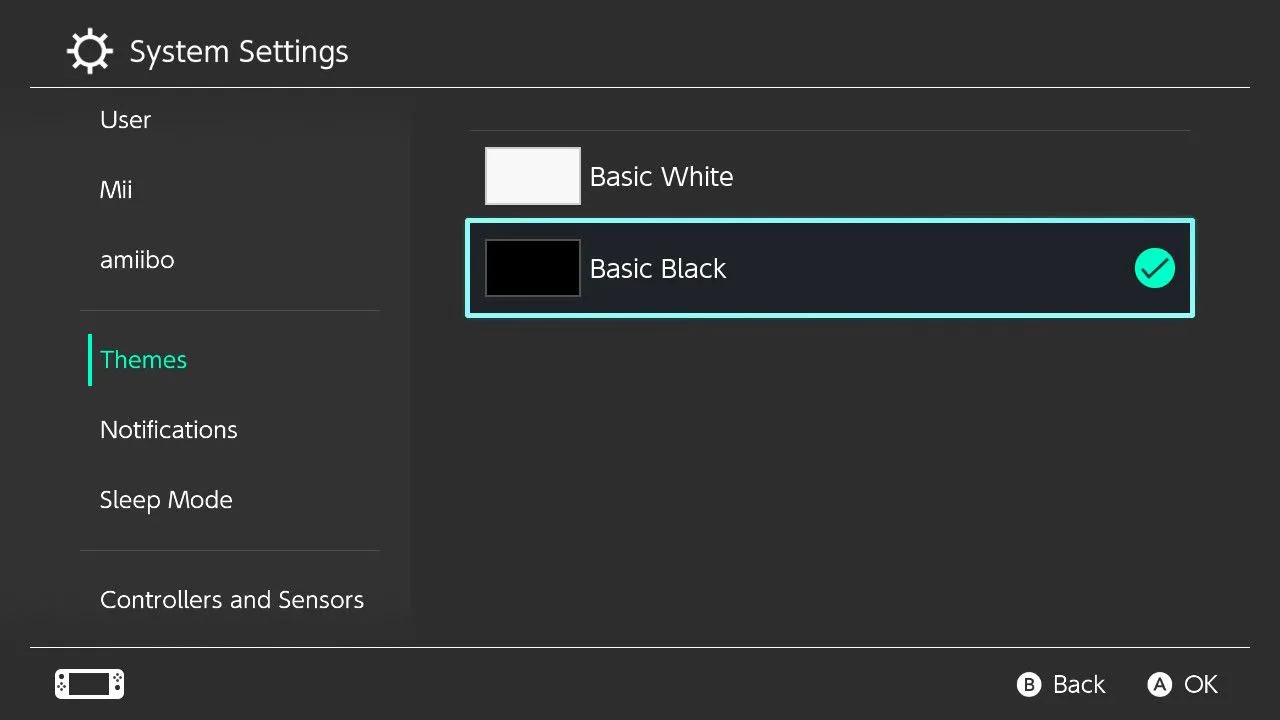
8 Povolení procenta baterie
Výchozí indikace baterie je vágní; zobrazení přesného procenta baterie vám může pomoci lépe plánovat herní relace. Chcete-li to povolit, přejděte do Nastavení systému > Systém > Baterie konzoly (%) a zapněte nastavení.
Toto procento se zobrazí na domovské obrazovce a v rychlé nabídce, což poskytuje větší přehled o zbývajícím nabití vaší konzole.
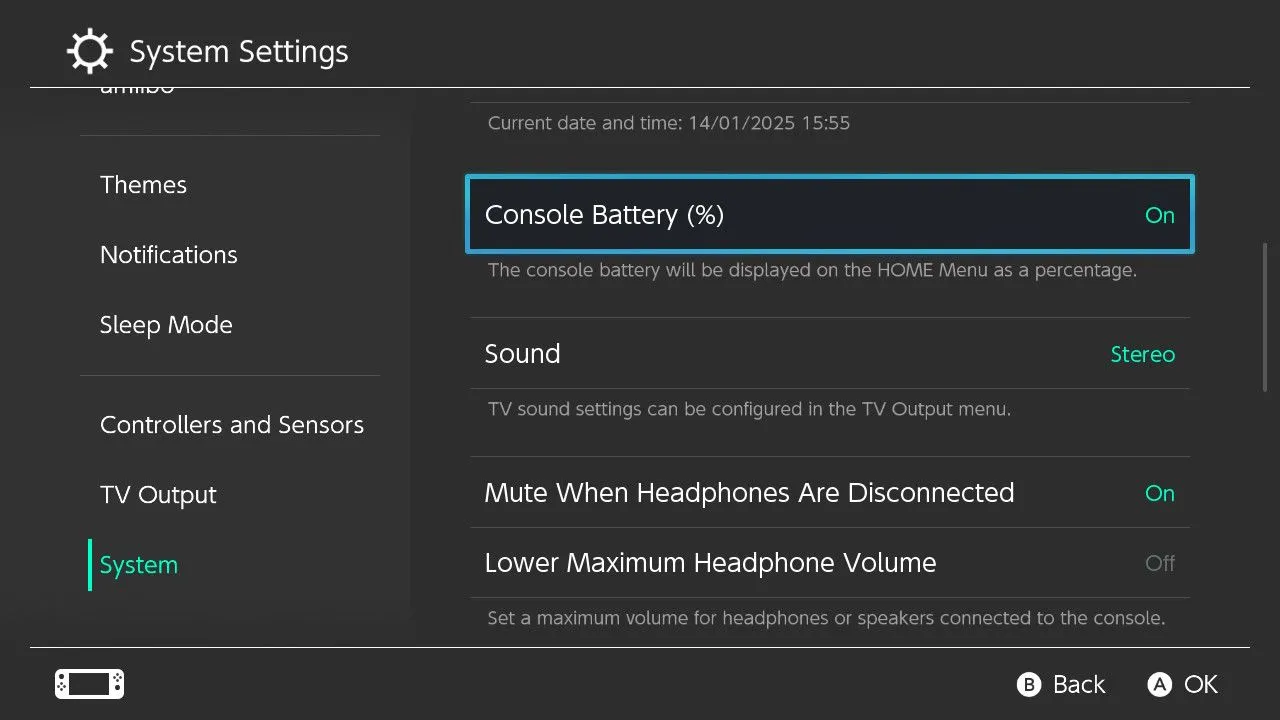
9 Změna mapování tlačítek ovladače
Chcete-li herní zážitek šitý na míru, upravte si rozložení tlačítek ovladače podle potřeby v části Nastavení systému > Ovladače a senzory > Změnit mapování tlačítek .
Pamatujte, že pro změnu uspořádání tlačítek musí být Joy-Cons odpojeny od konzoly. Uložte si preferovaná rozvržení a načtěte je jako předvolby pro větší pohodlí.
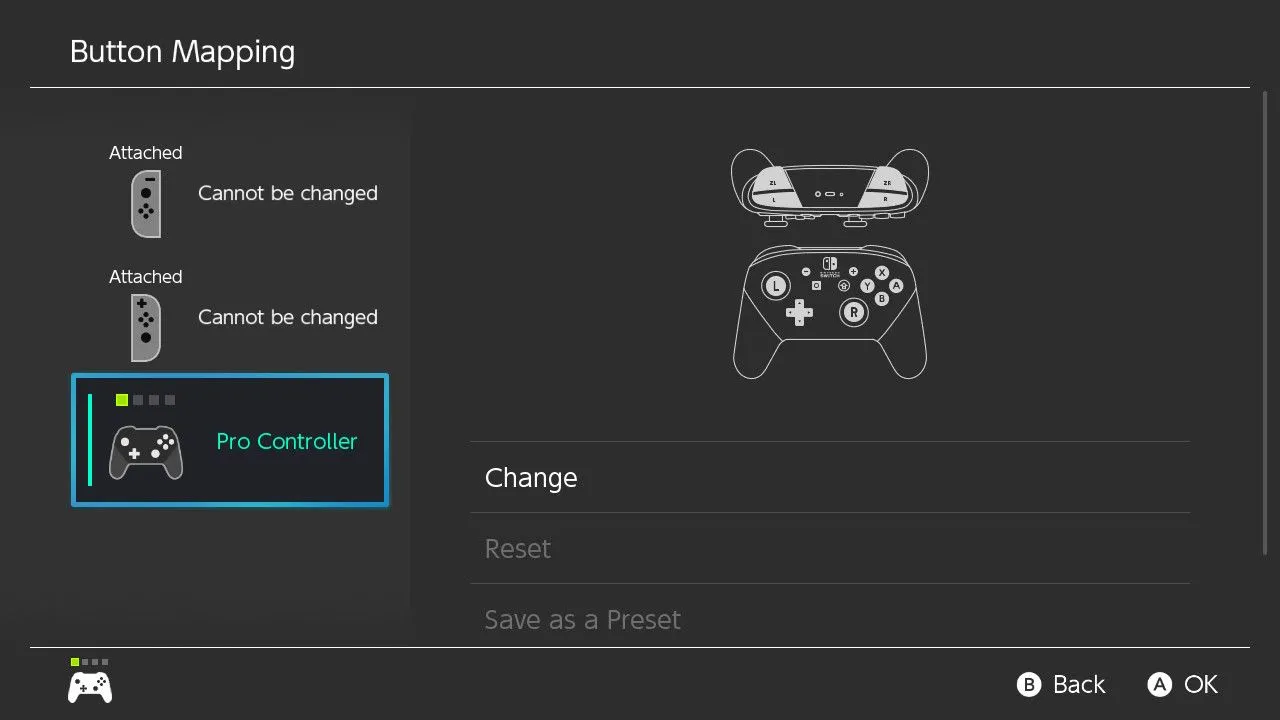
10 Kalibrace ovládacích tyčí a snímačů pohybu
Chcete-li bojovat proti posunu joysticku, použijte kalibrační nástroj tak, že přejdete do Nastavení systému > Ovladače a senzory > Kalibrovat ovládací páky .
Pokuste se překalibrovat hole, které vykazují problémy s unášením, abyste prodloužili jejich životnost. V případě problémů nad rámec kalibrace zvažte použití opravárenských služeb společnosti Nintendo.
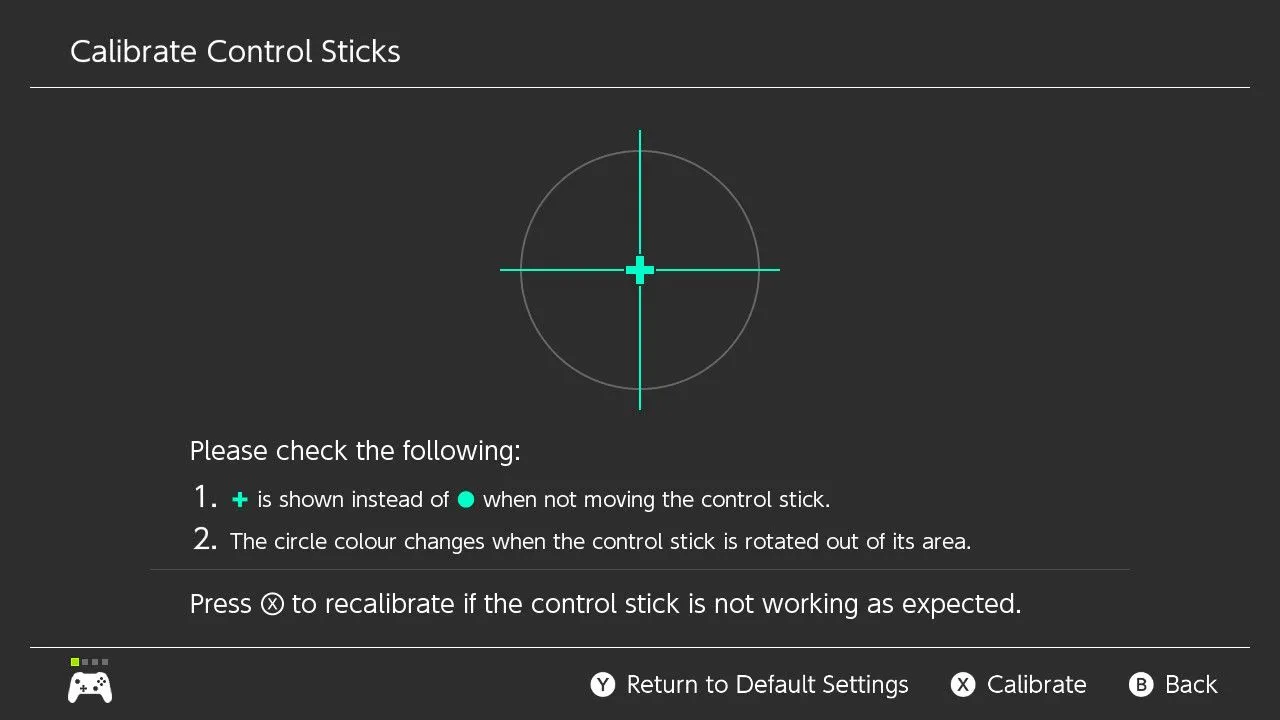
11 Optimalizace dotykové obrazovky pro použití stylusem
Pokud používáte stylus, optimalizace dotykové obrazovky je nutností. Upravte nastavení citlivosti tak, že přejdete do Nastavení systému > Ovladače a senzory > Citlivost dotykové obrazovky a vyberete „Stylus“.
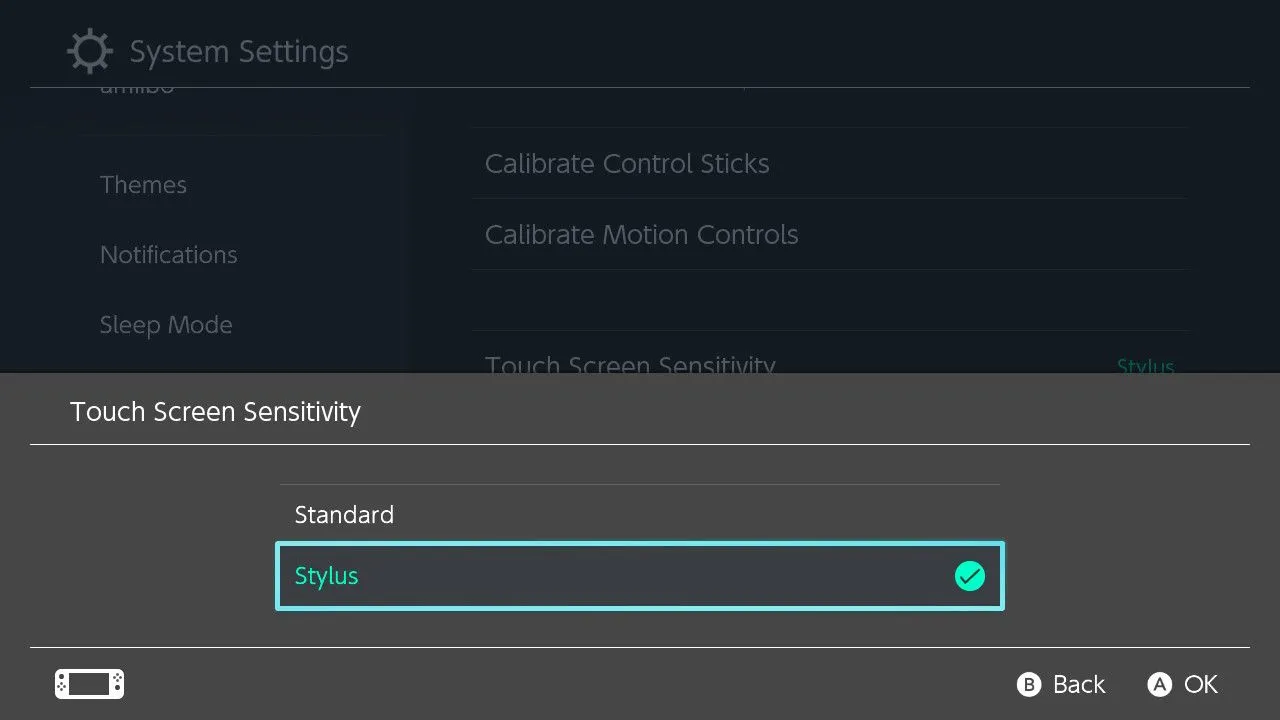
12 Změna hodnoty MTU
Zažíváte zpoždění během online hraní? Úprava hodnoty maximální přenosové jednotky (MTU) může zvýšit výkon. Výchozí MTU je 1400; zvýšení této hodnoty může zmírnit zpoždění. Naučte se efektivní velikosti MTU specifické pro vaše nastavení prostřednictvím průvodce Netgear .
Testování optimální MTU zahrnuje použití příkazů ping v Terminálu (pro uživatele Mac/Linux). Po nastavení vhodné hodnoty přejděte do Nastavení systému > Internet > Nastavení internetu a podle toho upravte nastavení MTU.
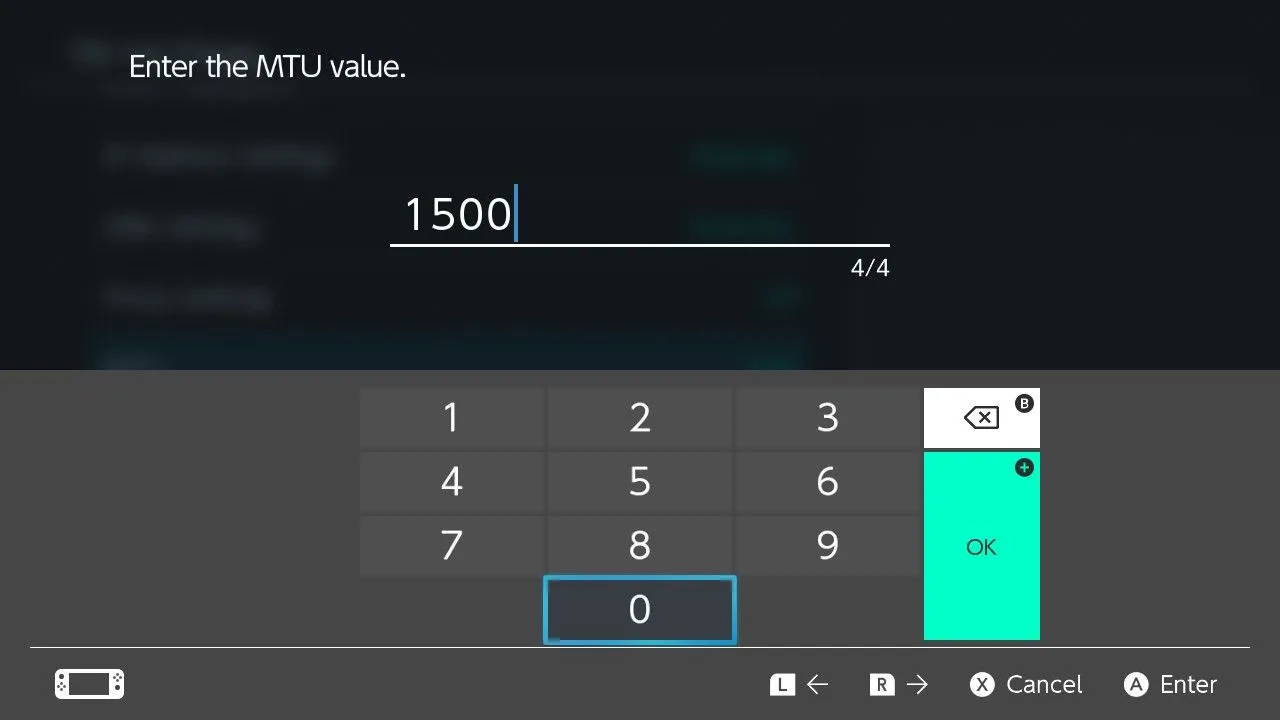
Jste připraveni ponořit se hlouběji do tipů Nintendo Switch? Podívejte se na řešení pro zapínání konzole nebo odstraňování problémů s ovladačem Pro.
Často kladené otázky
1. Jak změním ikonu uživatele Nintendo Switch?
Ikonu uživatele můžete změnit tak, že přejdete do Nastavení systému > Uživatelé a vyberete svůj uživatelský profil. Odtud si můžete vybrat jinou ikonu z dostupných možností.
2. Existují nějaká rizika pro změnu hodnoty MTU?
Úprava hodnoty MTU může výrazně ovlivnit výkon vašeho online hraní. Nesprávná hodnota však může vést k problémům s připojením. Nejlepší je testovat hodnoty postupně a v případě problémů se vrátit k výchozímu nastavení.
3. Ovlivní změna nastavení rozsahu RGB hru?
Změna nastavení rozsahu RGB primárně ovlivní vizuální výstup na vašem televizoru. Neovlivní to přímo hraní, ale vylepšené vizuální prvky mohou obohatit váš herní zážitek.




Napsat komentář