Základní nastavení pro optimalizaci vašeho zážitku z PS5
Nastavili jste konzoli PlayStation 5 a vrhli se rovnou do hraní? Možná přehlížíte klíčová nastavení navržená pro vylepšení vašeho zážitku, optimalizaci výkonu nebo ochranu vašeho soukromí. Níže prozkoumáme základní úpravy, které mohou změnit vaši interakci s PS5!
Rychlá navigace
- Automatické pořizování snímků obrazovky s úspěchy
- Přihlaste se do PS5 automaticky
- Nastavení soukromí účtu
- Předvolby hry
- Omezit nebo zakázat shromažďování dat
- Povolit proměnnou obnovovací frekvenci
- Povolit 120Hz výstup
- Nastavení barev HDR
- Ztlumit obrazovku při nečinnosti
- Upozornění spoileru
- Zkratky pro tlačítko Vytvořit
- Délka herního klipu
- Povolit propojení zařízení HDMI
- Povolit vzdálené přehrávání
- Funkce dostupné v klidovém režimu
- Nastavení automatického vypnutí
- Vylaďte svá oznámení
- Propojte Discord, Spotify a další
1. Automatické zachycení snímků obrazovky s úspěchy
Zabraňte tomu, aby váš PS5 zaplnil vaši galerii médií zbytečnými snímky obrazovky pokaždé, když získáte trofej, a chraňte si místo na disku před zbytečnými snímky.
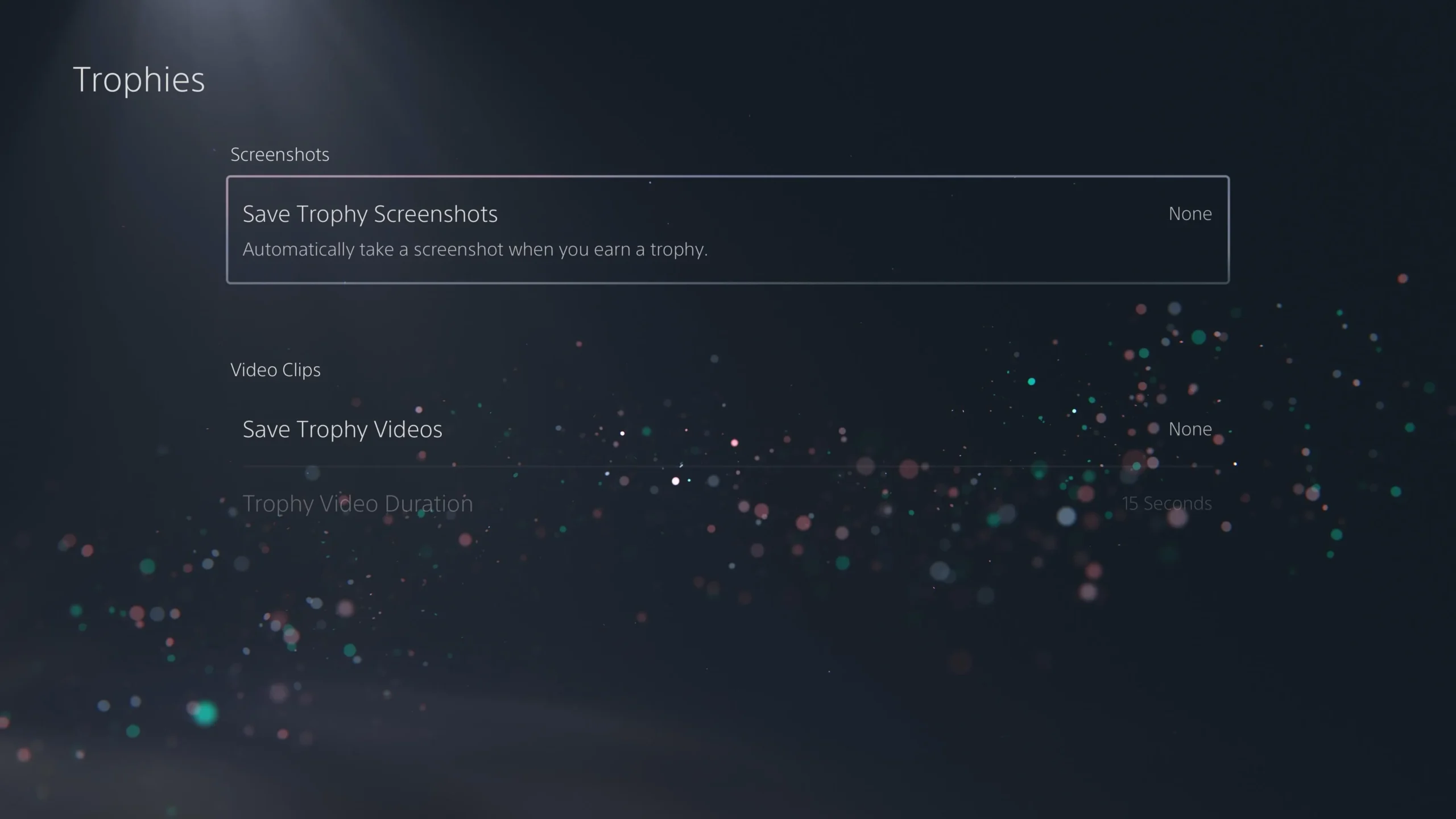
Deaktivujte automatické zachycování v Nastavení > Snímky a vysílání > Snímky a vypněte automatické pořizování trofejí, výzev a nápovědy pro komunitní hry.
2. Přihlaste se do PS5 automaticky
Zefektivněte své hraní tím, že nakonfigurujete svůj PS5 tak, aby vás automaticky přihlašoval. Tato funkce je ideální pro osobní použití a prodlužuje dobu přístupu k vašim oblíbeným titulům.
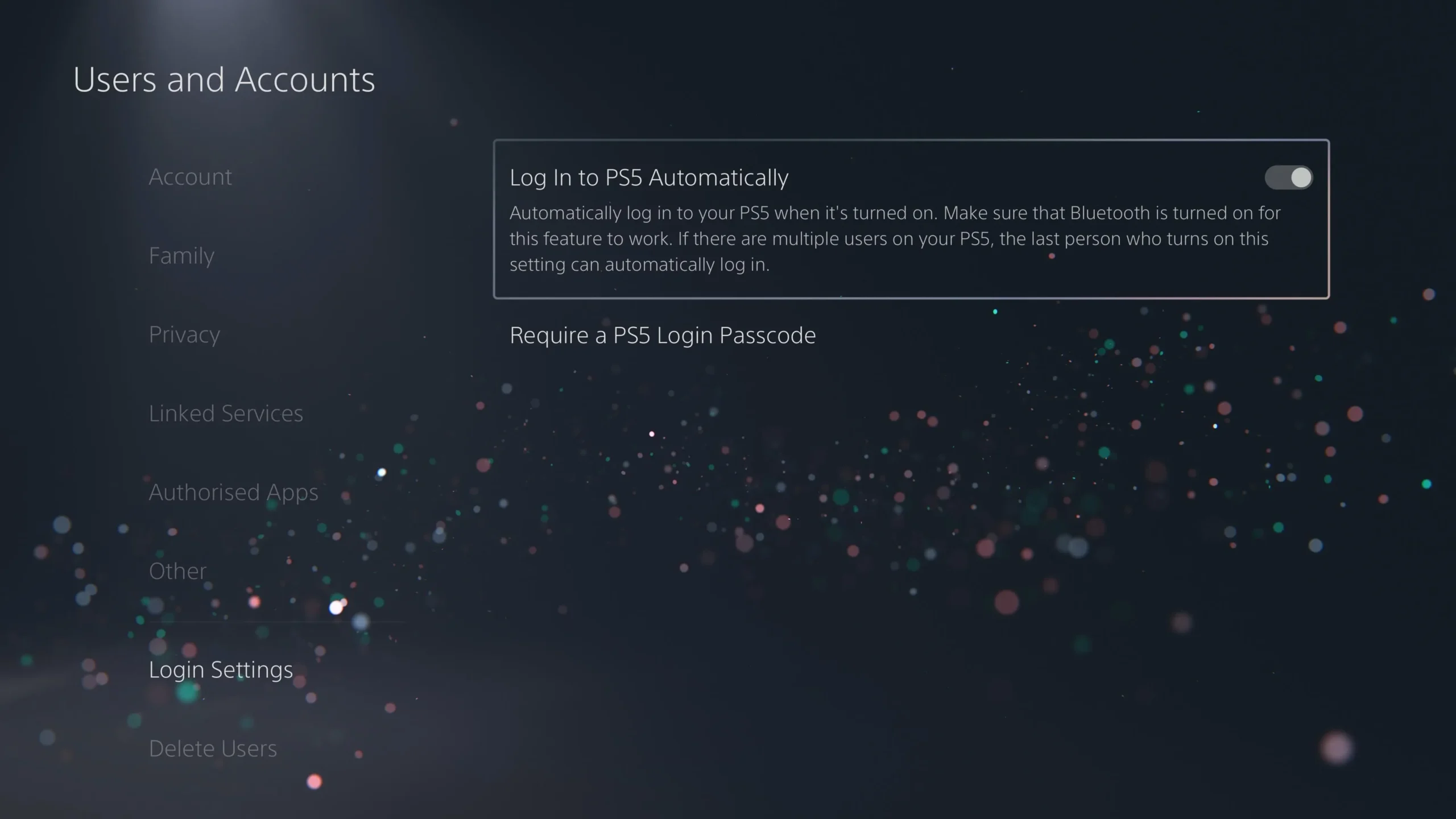
K tomu se dostanete přes Nastavení > Uživatelé a účty > Nastavení přihlášení a poté přepněte na možnost „Přihlásit se do PS5 automaticky“. Upozorňujeme, že každý jiný uživatel bude muset po spuštění konzole přepnout účty ručně.
3. Nastavení ochrany osobních údajů účtu
Přizpůsobte své soukromí v síti PlayStation Network, abyste zajistili své pohodlí a bezpečnost v rámci herní komunity.

Přejděte do Nastavení > Uživatelé a účty > Soukromí a určete, kdo uvidí informace o vašem účtu, seznam přátel a jaké aktivity jsou veřejné. Pravidelná kontrola těchto nastavení může pomoci udržet nechtěnou pozornost na uzdě.
4. Předvolby hry
Ušetřete čas nastavením herních předvoleb, které si předem přizpůsobí vaše herní preference v různých titulech.
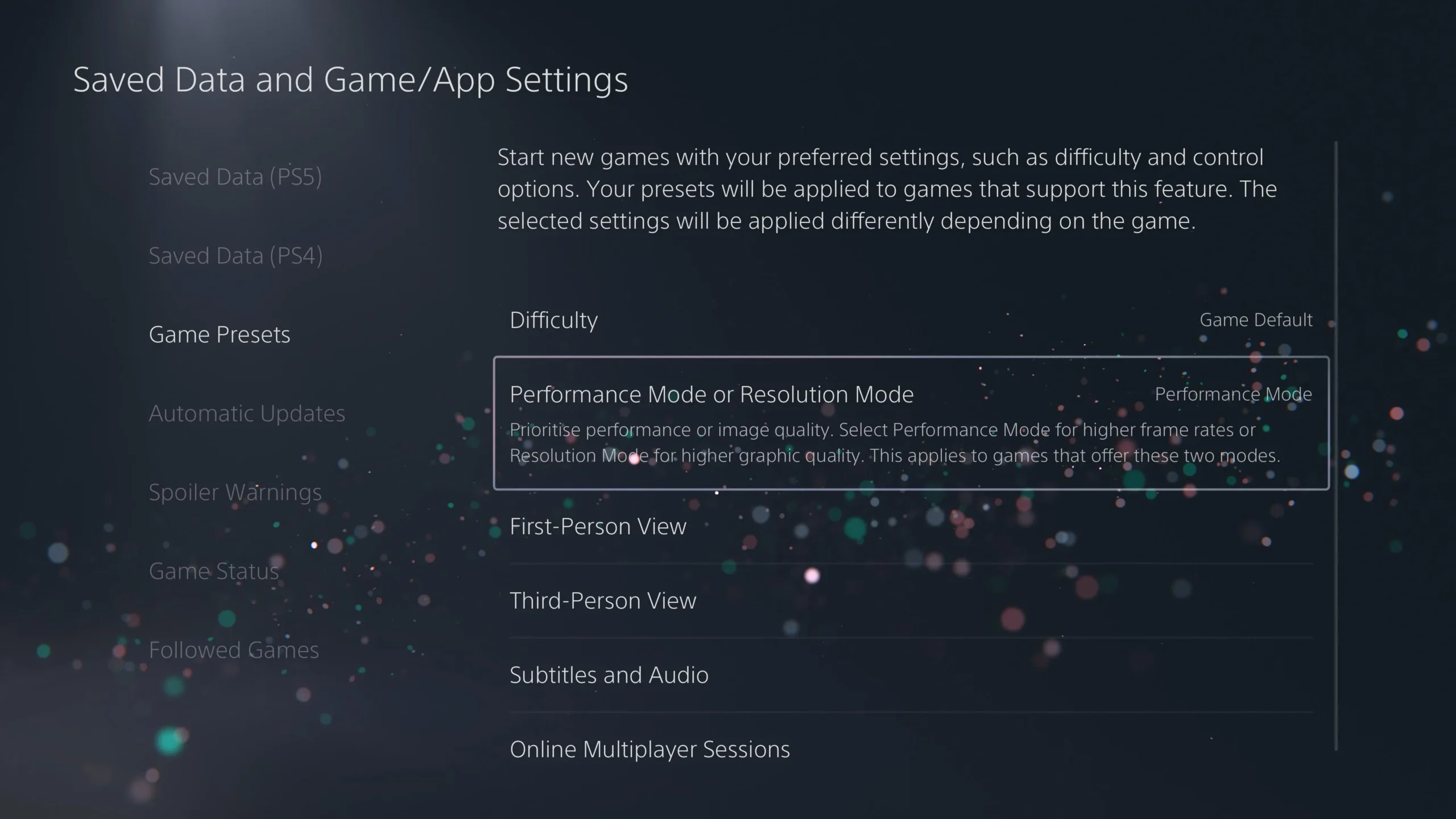
Pro přístup k této funkci přejděte do Nastavení > Uložená data a Nastavení her/aplikací > Předvolby her . Zde můžete definovat výchozí nastavení obtížnosti hry, zda se zaměřit na snímkovou frekvenci versus grafiku a další, což zajistí bezproblémový herní zážitek.
5. Omezte nebo zakažte sběr dat
Ovládejte své soukromí správou toho, jaká data vaše PS5 shromažďuje a jak jsou využívána.
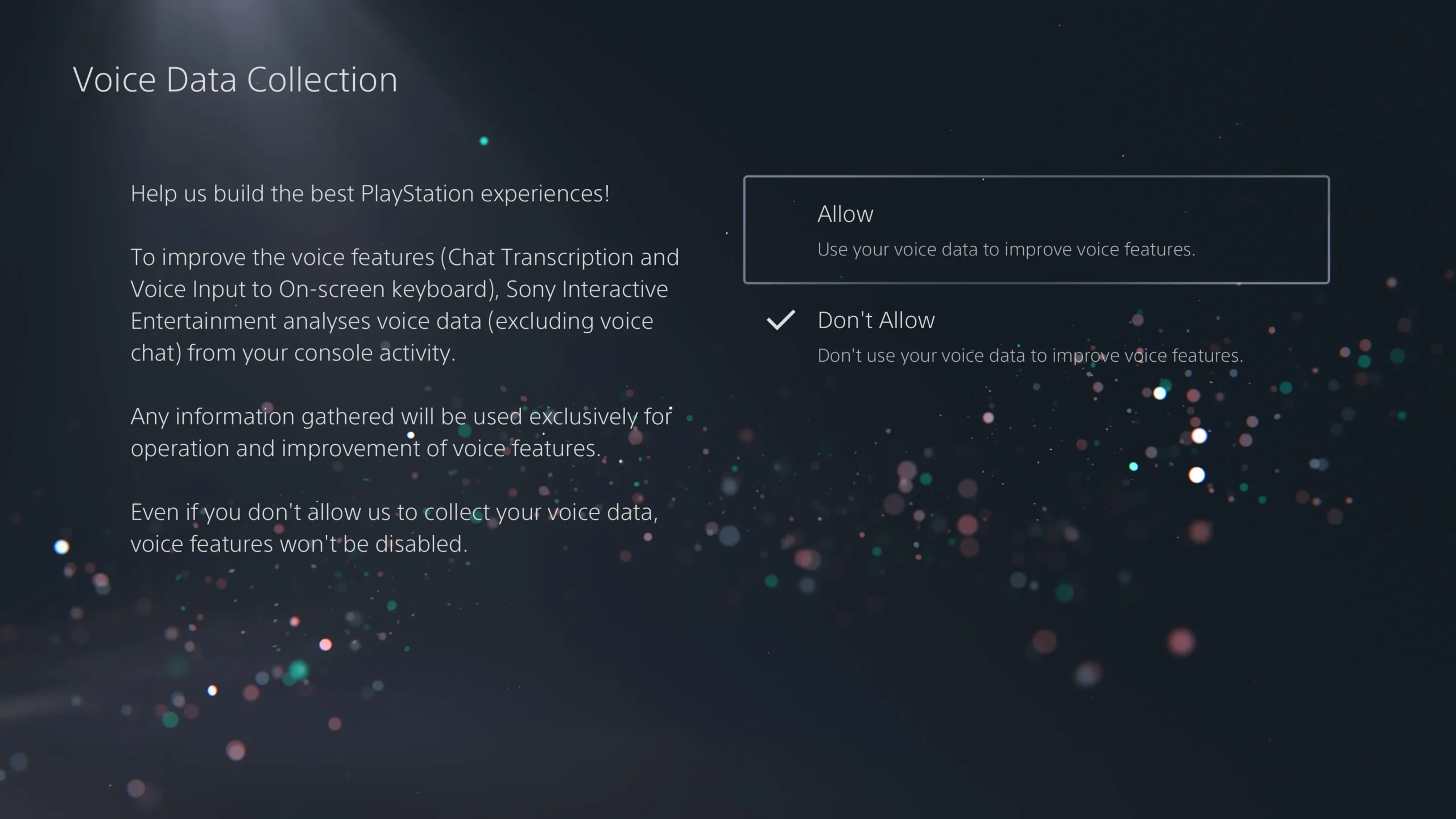
Přejděte do Nastavení > Uživatelé a účty > Soukromí a upravte své předvolby shromažďování dat, včetně nastavení přizpůsobení a zpracování hlasových dat prostřednictvím mikrofonu DualSense.
6. Povolte proměnnou obnovovací frekvenci
Vylepšete svou grafiku povolením proměnné obnovovací frekvence (VRR), která synchronizuje snímkovou frekvenci vaší hry s obnovovací frekvencí vaší televize.
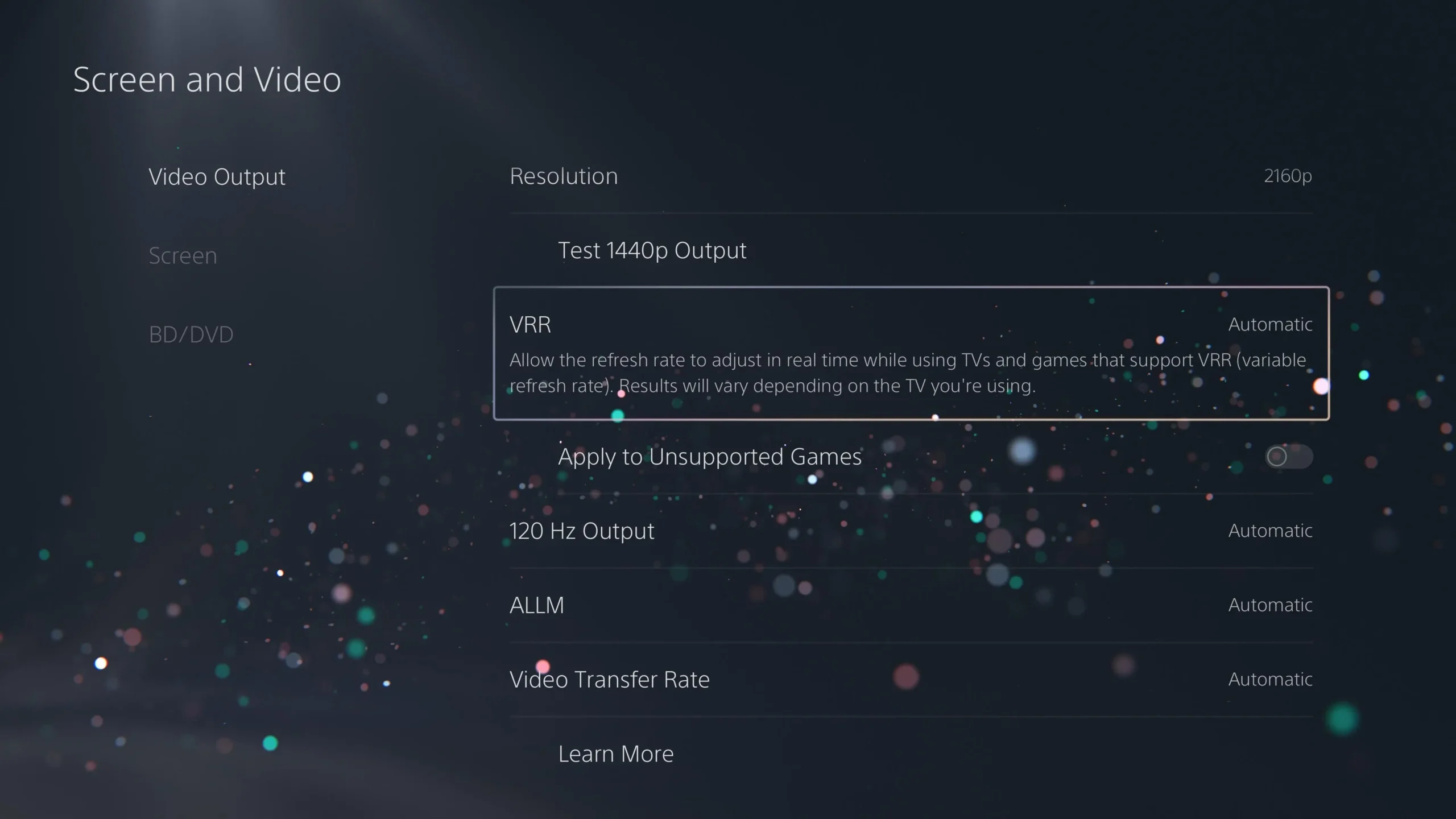
Chcete-li to aktivovat, přejděte do Nastavení > Obrazovka a video > Video výstup a přepněte „VRR“ na „Automaticky“. To snižuje trhání snímků a může zmírnit pokles snímků během hraní, což zajišťuje plynulejší zážitek.
7. Povolte výstup 120 Hz
Pokud máte kompatibilní monitor nebo TV, aktivujte 120Hz výstup pro potenciálně plynulejší hraní při vyšších snímkových frekvencích.
Otevřete toto nastavení v části Nastavení > Obrazovka a video > Video výstup a pro výstup 120 Hz vyberte „Automaticky“. Pro dosažení optimálních výsledků se ujistěte, že používáte kabel HDMI 2.1.
8. Nastavení barev HDR
Ujistěte se, že váš PS5 poskytuje ohromující obraz tím, že potvrdíte, že HDR je správně nastaveno.
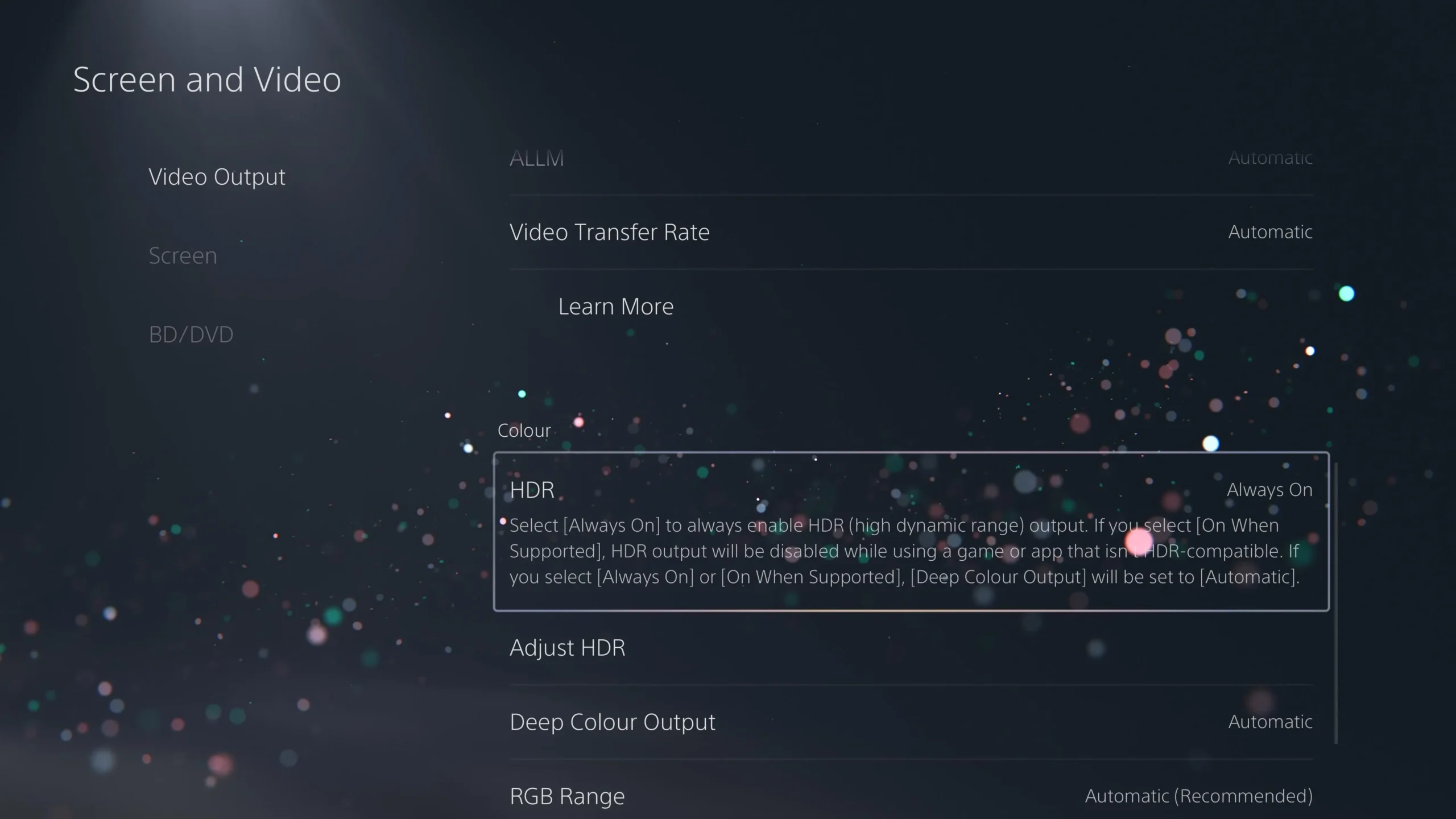
Chcete-li to zkontrolovat, přejděte do Nastavení > Obrazovka a video > Video výstup a nastavte HDR na „Vždy zapnuto“ nebo „Automaticky“. Pomocí průvodce „Upravit HDR“ dolaďte nastavení zobrazení.
9. Ztlumit obrazovku při nečinnosti
Pro uživatele OLED zvažte nastavení obrazovky na ztlumení, pokud je neaktivní, abyste zabránili vypálení obrazovky.
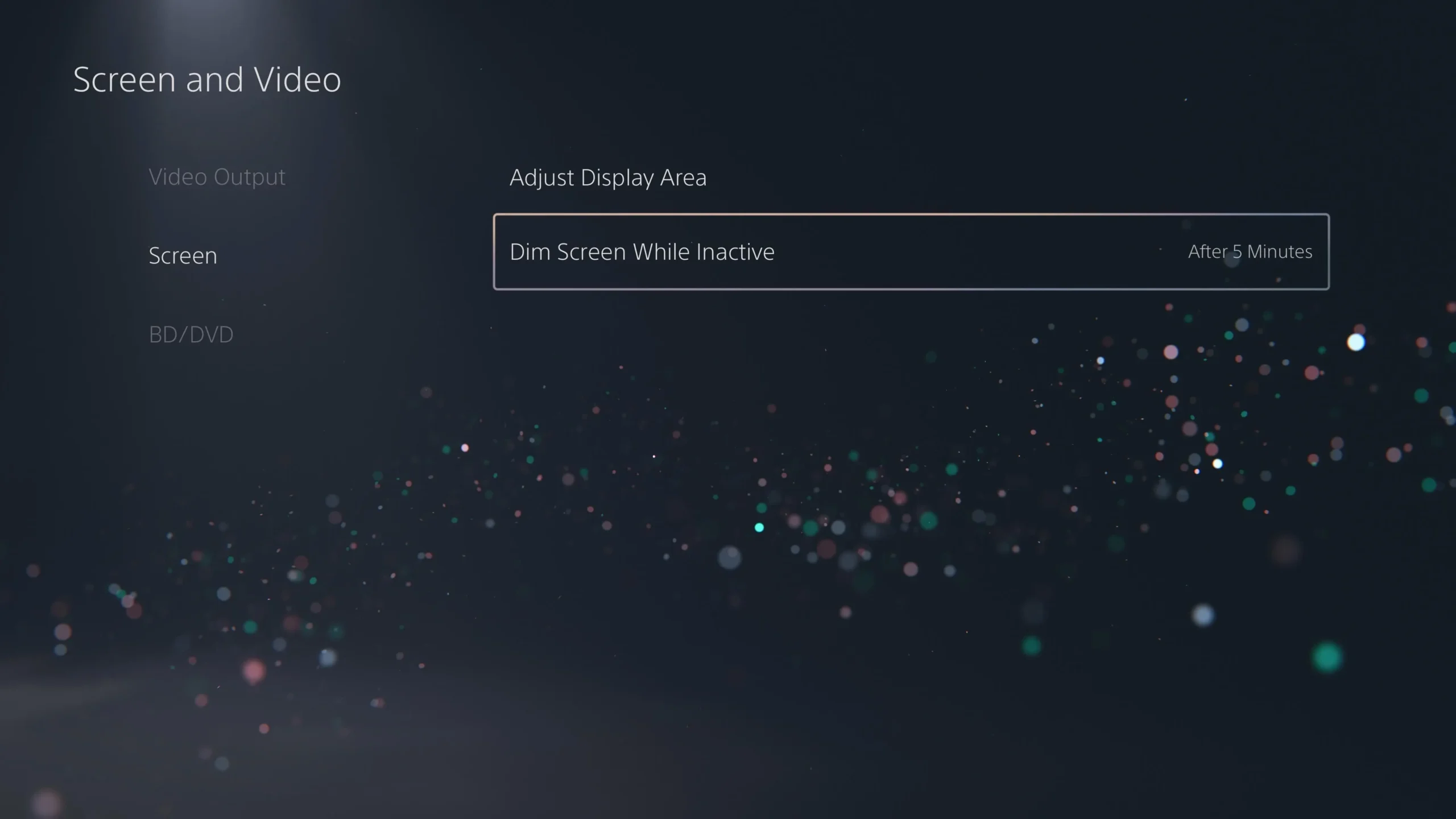
Tuto funkci najdete v Nastavení > Obrazovka > Ztlumit obrazovku při nečinnosti , kde je rozumné nastavit ji na alespoň 5 minut nečinnosti.
10. Varování spoilerů
Jste citliví na spoilery? Zvažte aktivaci upozornění na spoilery pro váš herní zážitek.
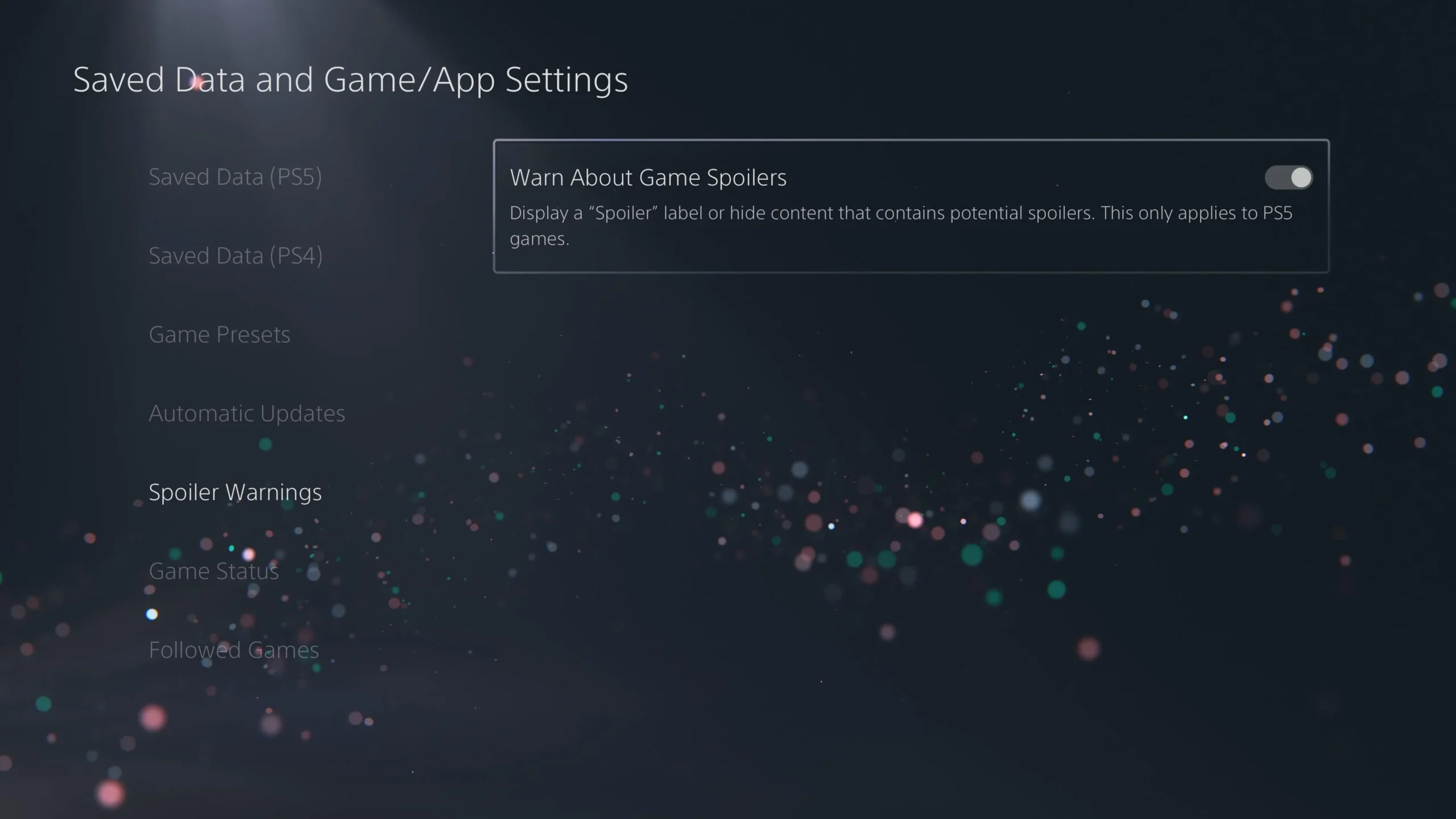
Povolte to tak, že přejdete do Nastavení > Uložená data a Nastavení her/aplikací > Varování spoilerů a přepněte funkci „Upozornit na spoilery“.
11. Zkratky pro tlačítko Vytvořit
Přizpůsobte si, jak nové tlačítko Vytvořit pořizuje snímky obrazovky a videa podle svých preferencí.
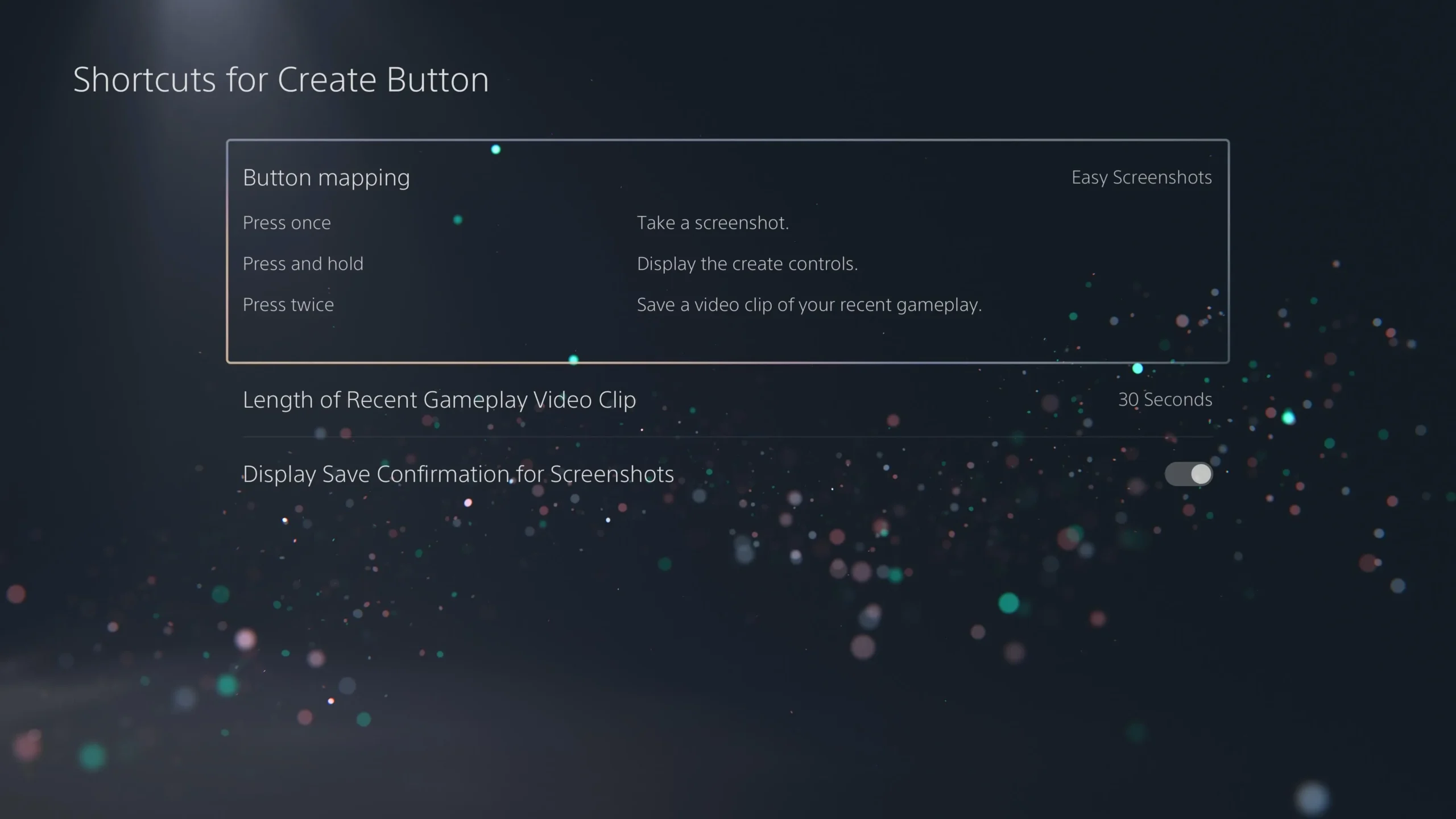
Chcete-li tato nastavení upravit, přejděte do části Nastavení > Záběry a vysílání > Záběry , kde si můžete vybrat mezi profily, jako jsou „Snadné snímky obrazovky“ nebo „Snadné videoklipy“.
12. Délka herního klipu
Rozhodněte se, jak dlouhé by měly být vaše herní klipy, abyste mohli efektivněji spravovat své úložiště.
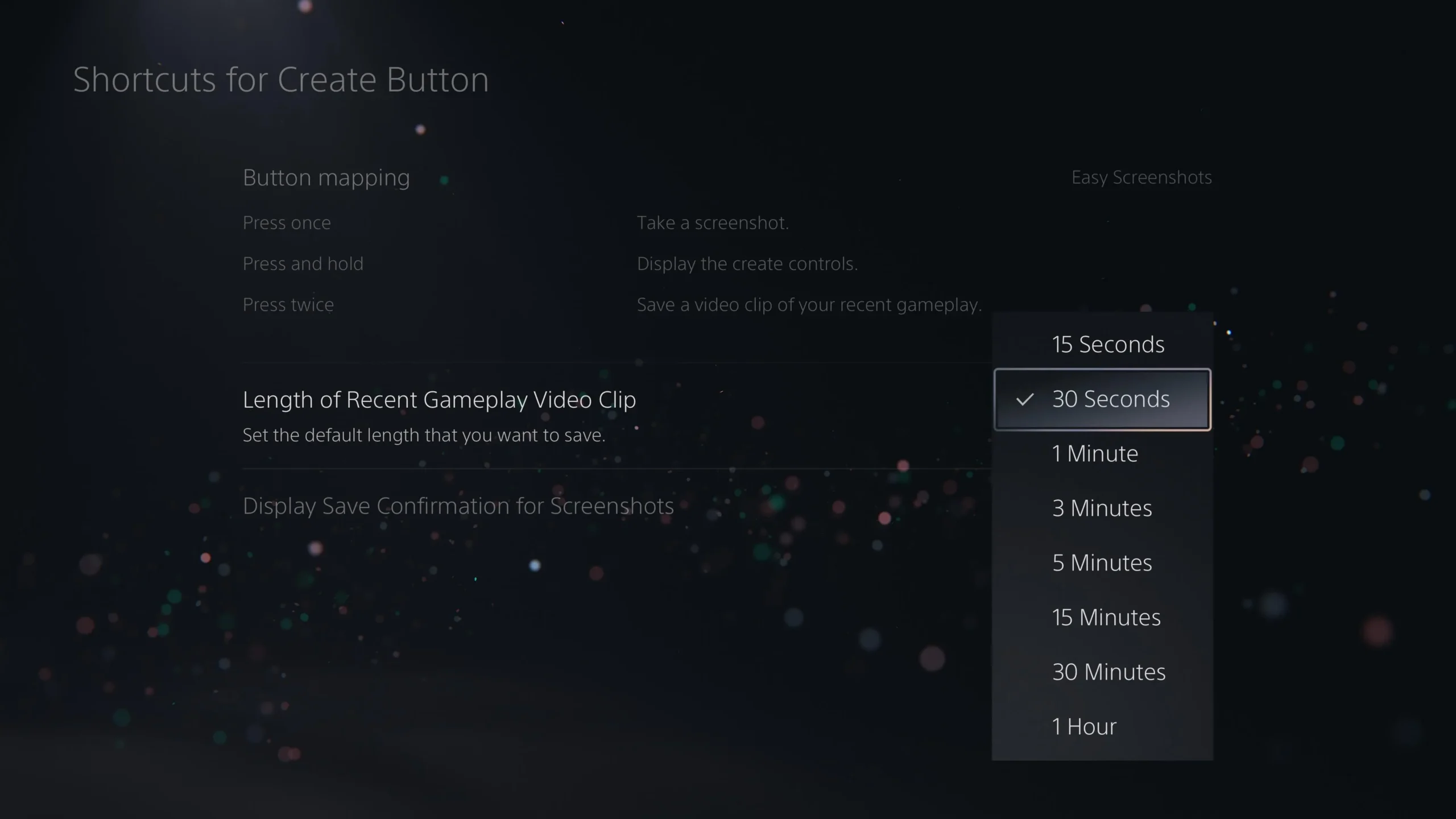
Upravte to v nabídce Nastavení > Záběry a vysílání > Záběry , abyste ušetřili místo na disku, aniž byste obětovali okamžiky zachycené během hraní.
13. Povolte propojení zařízení HDMI
Usnadněte si používání vašeho PS5 tím, že povolíte HDMI Device Link pro automatické ovládání vašich připojených zařízení.
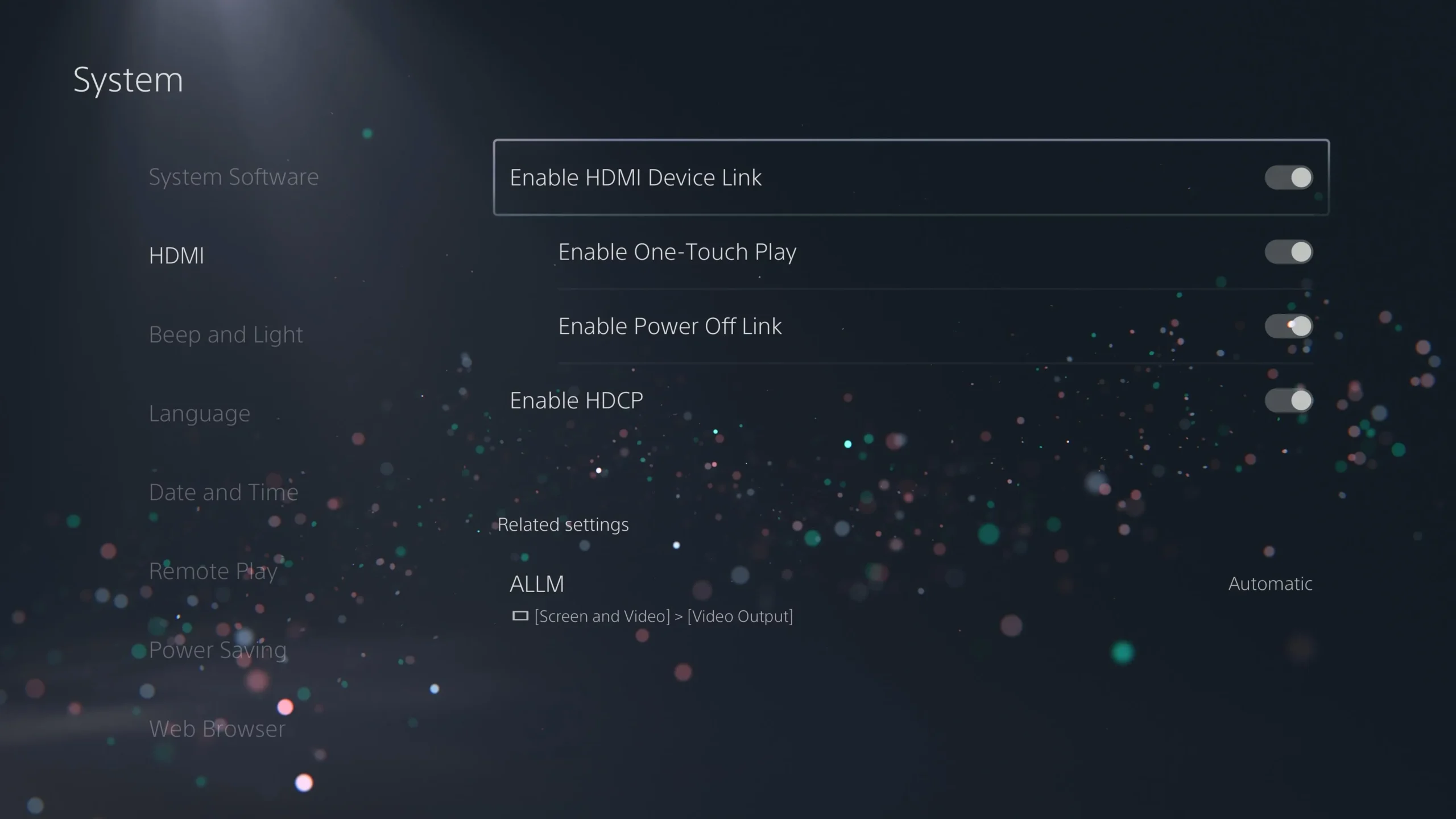
Chcete-li to provést, přejděte do Nastavení > Systém > HDMI a ujistěte se, že jsou aktivovány možnosti „Povolit přehrávání jedním dotykem“ a „Povolit propojení vypnutí“.
14. Povolte vzdálené přehrávání
Přistupujte ke svému PS5 vzdáleně povolením funkce Remote Play, která umožňuje hraní z různých zařízení.
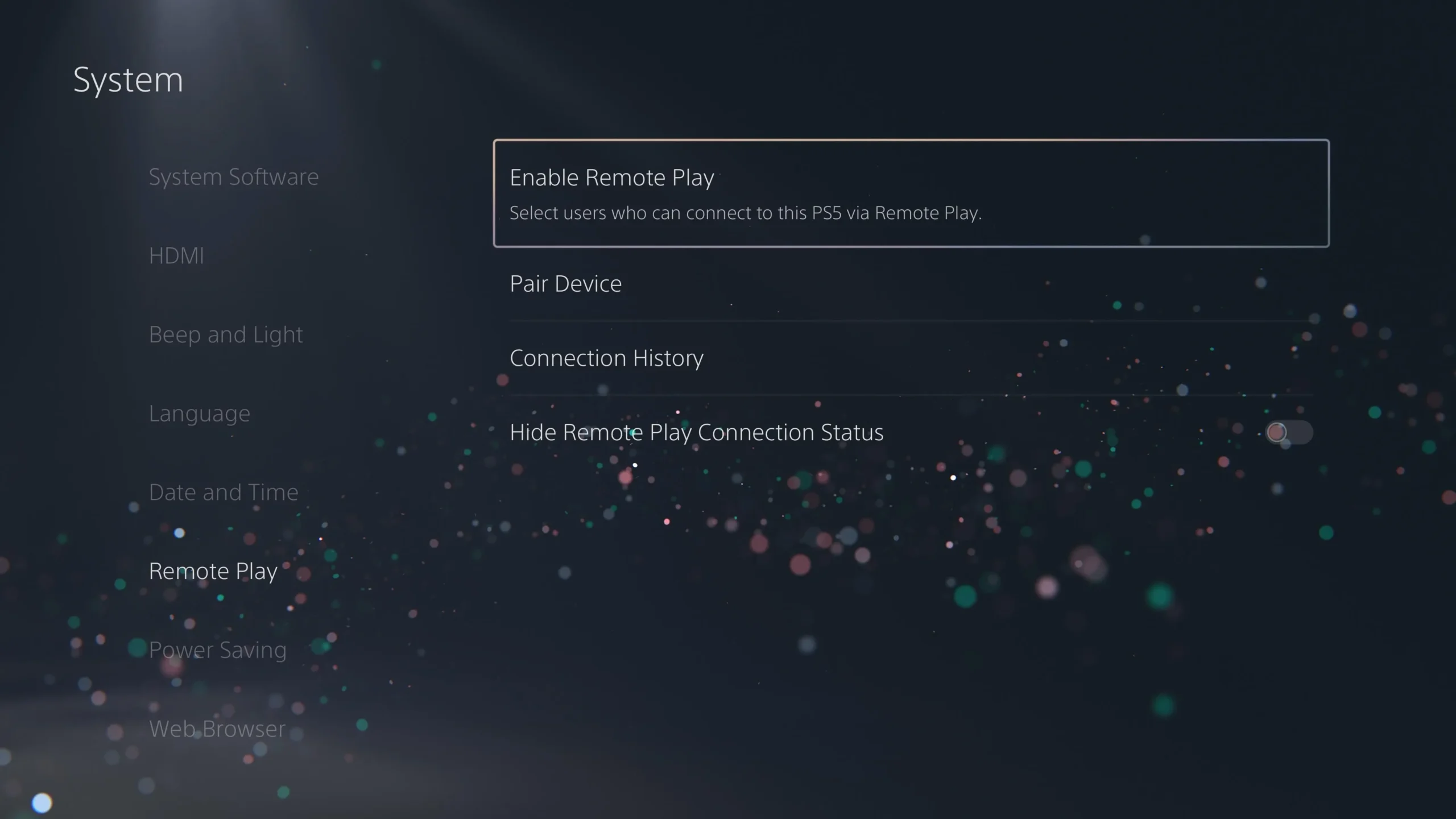
To lze provést v části Nastavení > Systém > Vzdálené přehrávání ; aktivujte funkci a nakonfigurujte, které účty se mohou vzdáleně připojit.
15. Funkce dostupné v klidovém režimu
Chcete-li usnadnit hraní na dálku i v klidovém režimu, povolte připojení k internetu, když je váš PS5 vypnutý.
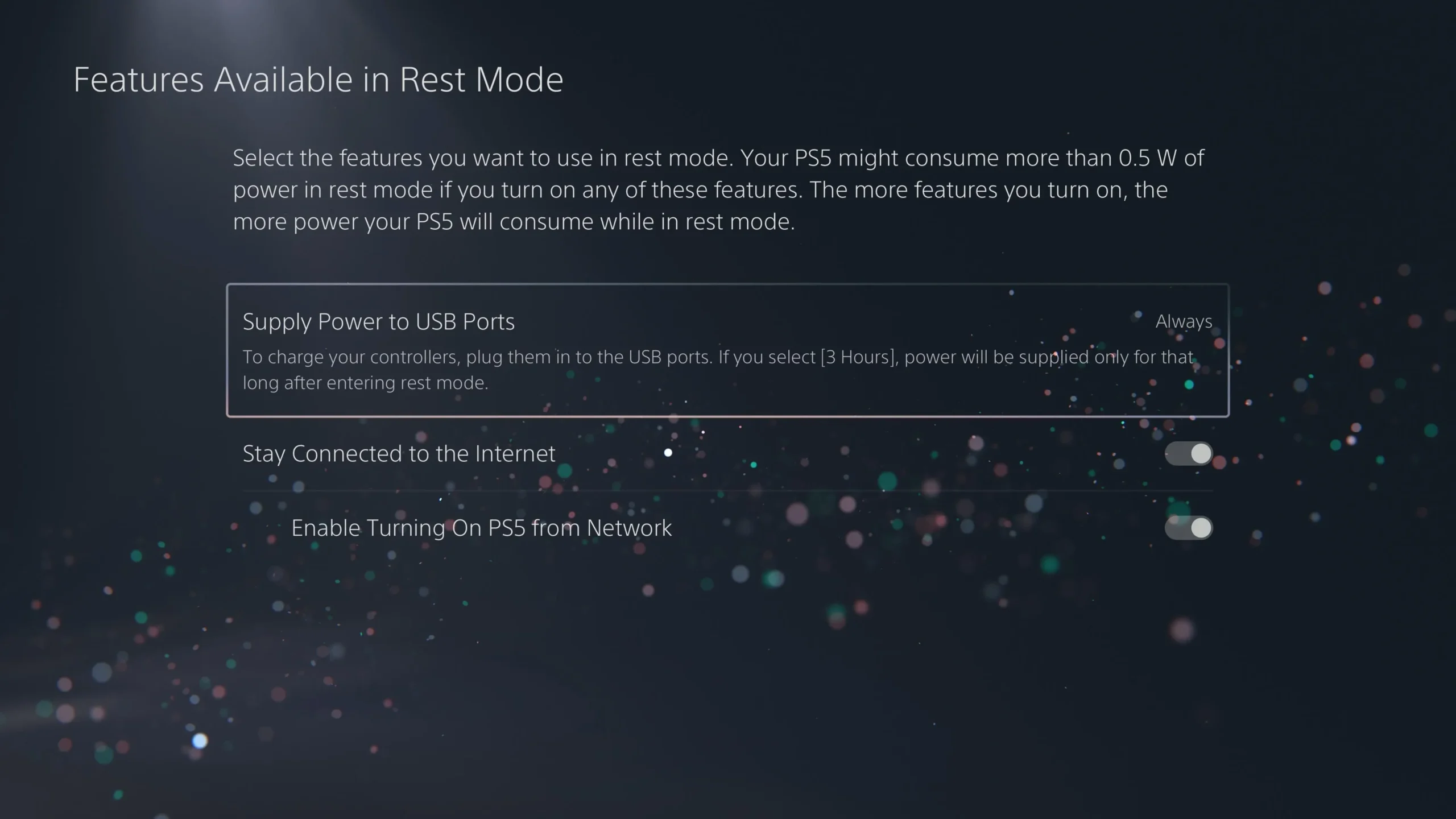
Toto nastavení najděte v Nastavení > Systém > Úspora energie > Funkce dostupné v klidovém režimu a zapněte „Zůstat připojeni k internetu“ a „Povolit zapínání PS5 ze sítě“.
16. Nastavení automatického vypnutí
Přizpůsobte si nastavení pro úsporu energie vašeho PS5, abyste mohli efektivně řídit spotřebu energie.
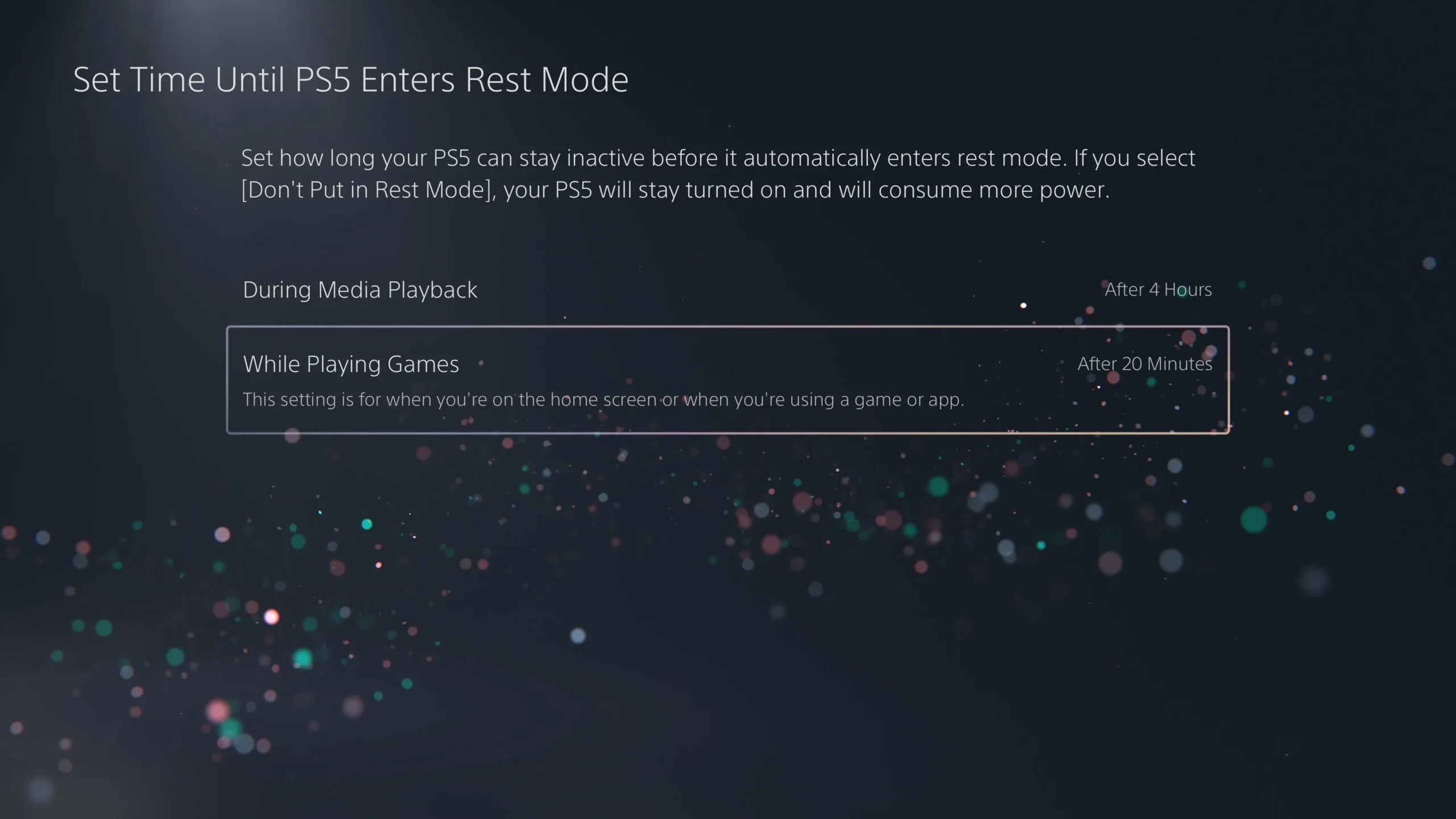
Upravte možnost Nastavit čas, dokud PS5 přejde do režimu odpočinku pro dobu nečinnosti a také nastavte, jak dlouho se vaše ovladače vypnou v části Nastavení > Systém > Úspora energie .
17. Vylaďte svá oznámení
Ovládejte rozptýlení správou předvoleb oznámení během hraní.
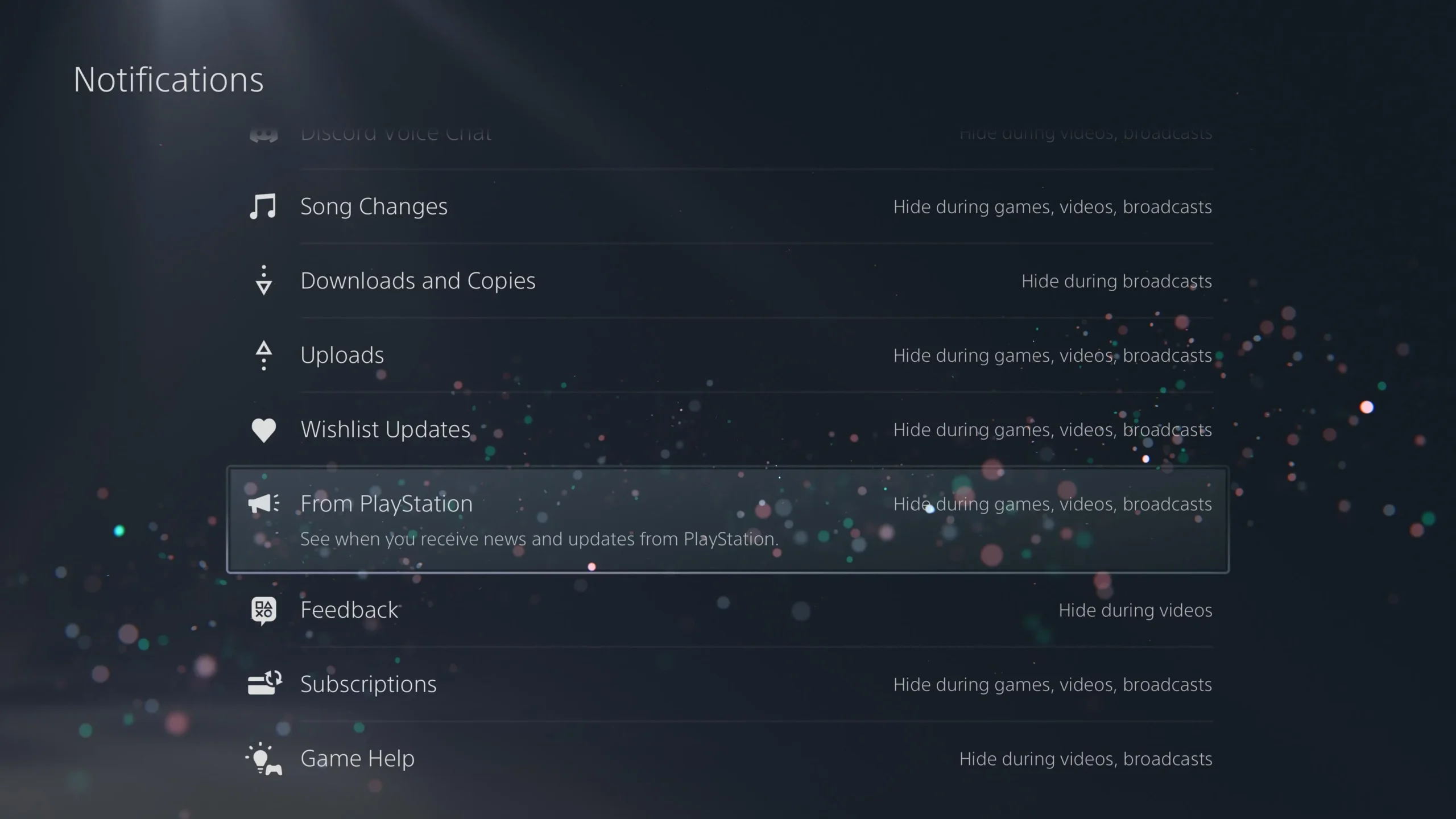
Přistupte k tomuto nastavení přes Nastavení > Oznámení a odfiltrujte upozornění, která jsou nejdůležitější, a omezte tak rušení během her.
18. Propojte Discord, Spotify a další
Vylepšete svůj herní zážitek propojením sociálních a streamovacích služeb s vaším PS5.

Chcete-li přidat služby, jako je Discord nebo Spotify, přejděte do Nastavení > Uživatelé a účty > Propojené služby , kde můžete během hraní plynule přepínat mezi hraním her a chatováním nebo streamováním hudby.
Závěr
Nyní, když jste vybaveni těmito základními nastaveními, ponořte se do optimalizovanějšího zážitku z PS5! Nezapomeňte prozkoumat hry, které září na PS5, abyste ze svého vylepšeného zážitku z konzole vytěžili maximum. Veselé hraní!
Další statistiky
1. Jak často mám kontrolovat nastavení ochrany osobních údajů na PS5?
Je dobré pravidelně kontrolovat nastavení ochrany osobních údajů, zvláště pokud dostáváte více žádostí o přátelství nebo upozornění na spam.
2. Co je to HDMI Device Link a proč bych to měl povolit?
HDMI Device Link umožňuje vašemu PS5 ovládat váš televizor nebo monitor, což usnadňuje zapínání a vypínání zařízení bez procházení několika dálkových ovladačů.
3. Mohu používat Remote Play na více zařízeních?
Ano, vzdálené hraní můžete povolit na různých zařízeních, včetně chytrých telefonů, tabletů nebo jiných systémů PlayStation, abyste získali flexibilitu při hraní.




Napsat komentář