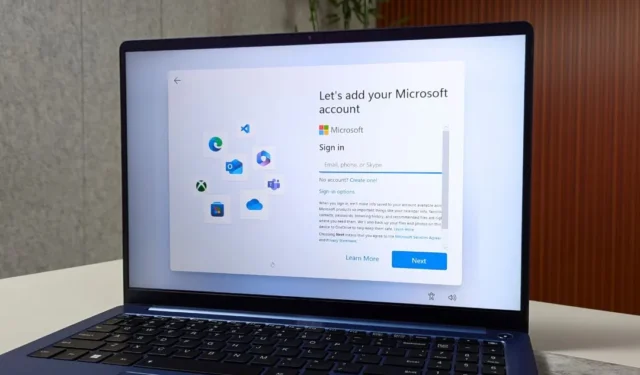
Hledáte způsob, jak obejít obrazovku účtu Microsoft během procesu nastavení Windows 11? I když se to může zdát složité, Windows 11 můžete nainstalovat bez použití účtu Microsofot. Podělím se o dva způsoby, jak nainstalovat Windows 11 bez potíží s účtem Microsoft.
Věci ke zvážení
Zamysleli jste se nad tím, co by vám mohlo uniknout, pokud se rozhodnete nepřihlásit se svým účtem Microsoft v systému Windows 11? Zde je rychlý přehled:
- Vaše nastavení, jako jsou motivy, podrobnosti o síti, jazykové předvolby a další konfigurace systému, se nebudou synchronizovat mezi vašimi zařízeními.
- Nebudete moci stahovat ani aktualizovat aplikace z obchodu Microsoft Store.
- Asistent umělé inteligence Copilot nebude k dispozici.
- Nebudete mít přístup k Passkey.
- Přístup k dalším službám Microsoftu, jako je OneDrive, Office 365 a Xbox, bude omezený.
1. Pomocí příkazového řádku
Tato metoda je nejúčinnějším způsobem, jak obejít přihlášení od společnosti Microsoft v systému Windows 11, a fungovala pokaždé, když jsem ji testoval. Zde je kompletní průvodce:
1. Postupujte podle instalačního procesu Windows 11, dokud se nedostanete na obrazovku výběru země nebo oblasti .
2. Stisknutím klávesové zkratky Shift + F10 nebo Fn + Shift + F10 otevřete Příkazový řádek , zadejte následující příkaz a stiskněte Enter .
oobe\bypassnro
Upozornění: Příkazový řádek používejte pouze na obrazovce Vyberte zemi . Jinak metoda nebude fungovat a budete nuceni se přihlásit ke svému účtu Microsoft, abyste mohli pokračovat v instalaci.

Poté se váš počítač restartuje.
3. Po načtení plochy otevřete Příkazový řádek , zadejte následující příkaz a stiskněte Enter .
ipconfig /release

Po dokončení procesu zavřete příkazový řádek a pokračujte v procesu nastavení.
4. Zde je stručný návod: Vyberte svou zemi a klikněte na Ano . Poté vyberte rozložení klávesnice a znovu klikněte na Ano . Druhou možnost rozložení klávesnice můžete přeskočit.
5. Když se dostanete na obrazovku Pojďme se připojit k vaší síti , klikněte na možnost Nemám internet vedle tlačítka Další.

6. Dále klikněte na možnost Pokračovat s omezeným nastavením .
7. Zadejte své jméno, nastavte heslo, přijměte nastavení ochrany osobních údajů a pokračujte ve zbytku procesu podle pokynů na obrazovce.
To je vše. Během procesu instalace Windows 11 tak obejdete přihlašovací obrazovku Microsoftu.
2. Použití Rufus
Pomocí metody Rufus můžete obejít požadavek na účet Microsoft a přímo vytvořit místní účet během procesu instalace systému Windows. Ujistěte se, že používáte 8 GB nebo větší USB flash disk . Zde je postup krok za krokem:
1. Stáhněte si přenosnou verzi Rufus z jeho oficiální stránky a nejnovější Win dows 11 ISO ze stránek Microsoftu.
2. Připojte jednotku USB k systému.
3. Otevřete aplikaci Rufus a vyberte USB flash disk z nabídky Zařízení. Poté klikněte na možnost Vybrat a vyberte soubor Windows 11 ISO.
4. Ponechte zbývající nastavení tak, jak jsou, a klepněte na tlačítko Start .

5. Když se objeví nové okno, vyberte možnost Odebrat požadavek na online účet Microsoft a klepněte na OK. Můžete také zvážit výběr dalších možností, jako je „Odebrat požadavky na 4 GB+ RAM, Secure Boot a TPM 2.0“ a možnost „Vytvořit místní účet s uživatelským jménem“.
6. Klikněte znovu na OK a počkejte, až Rufus vytvoří zaváděcí USB disk.

7. Připojte jednotku USB k počítači, stiskněte tlačítko Napájení a poté pomocí klávesy F (funkční klávesa) otevřete nabídku spouštění (klávesa F se liší podle výrobce).
8. Pomocí kláves se šipkami vyberte zaváděcí jednotku USB a stiskněte klávesu Enter .
A je to. Nyní pokračujte v instalaci systému Windows. Po výběru země a rozložení klávesnice se zobrazí stránka Vytvořit místní účet, aniž byste se museli přihlašovat nebo vytvářet účet Microsoft.
Existuje nějaká jiná metoda, jak obejít účet Microsoft
Dříve existovalo řešení, na které mnoho uživatelů spoléhalo, ale nedávno přestalo fungovat. Dříve jste mohli na přihlašovací stránce zadat e-mail blokovaného účtu Microsoft a poté zadat nesprávné heslo. To by vyvolalo chybu, která by vás zavedla přímo k vytvoření obrazovky místního účtu. Při psaní tohoto článku jsem však tuto metodu testoval a zjistil jsem, že již nefunguje. Zdá se, že Microsoft opravil toto záludné řešení.
Nainstalujte Windows 11 bez internetu
Takto si můžete nastavit Windows 11 bez účtu Microsoft, který si můžete užívat, dokud to nevydrží. To znamená, že Microsoft blokuje řešení místního účtu při nastavování Windows 11, v době psaní tohoto článku v červnu 2024. Výše uvedený průvodce vám nicméně pomůže obejít přihlašovací obrazovku během instalace Windows 11.



Napsat komentář