Problémy s prohlížečem Google Chrome jsou poměrně běžné a pokud jej aktuálně používáte, možná jste se s podobnými problémy již setkali.
Jedním z častých problémů je porucha klávesnice v prohlížeči Google Chrome. Mnoho uživatelů hlásilo, že jejich klávesnice při procházení přestávají občas reagovat.
Tento problém může pocházet z různých zdrojů, včetně zastaralé verze Chromu, konfliktů s rozšířeními prohlížeče, napadení malwarem nebo hardwarové akcelerace ve vašem zařízení.
Kromě Chrome byly podobné problémy s klávesnicí zaznamenány v prohlížečích jako Firefox a Edge. Cílem tohoto článku je pomoci vám vyřešit problém s nefunkční klávesnicí v prohlížeči Google Chrome .
Jak opravit nefunkční klávesnici v prohlížeči Google Chrome
K řešení problémů s klávesnicí v prohlížeči Google Chrome je k dispozici řada metod odstraňování problémů, které prozkoumáme v následujících částech.
1. Proveďte kontrolu virů a malwaru
Za tento problém s klávesnicí může být zodpovědný malware nebo virové infekce ve vašem počítači. Můžete buď použít antivirový software třetí strany, nebo pro skenování použít zabezpečení systému Windows.
Windows Security je vestavěný antivirový program, který slouží jako primární bezpečnostní opatření pro počítače se systémem Windows. Je to účinný nástroj k identifikaci a řešení problémů souvisejících s viry. Chcete-li zahájit kontrolu pomocí zabezpečení Windows, postupujte takto:
- Stiskněte klávesu Windows , vyhledejte položku Zabezpečení systému Windows a kliknutím ji otevřete.
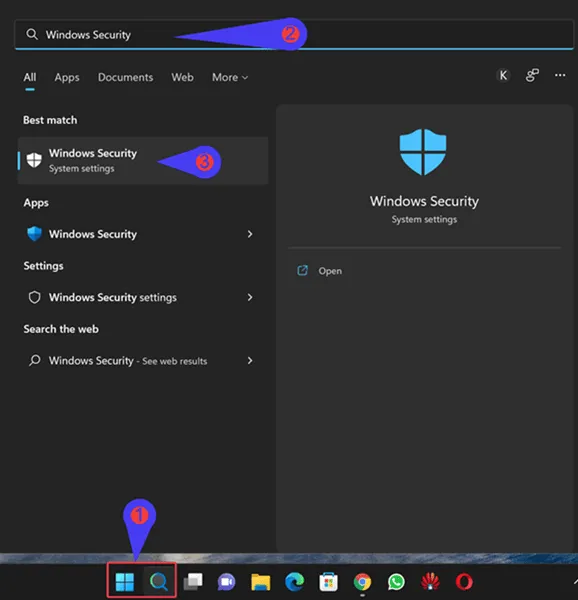
- Vyberte Ochrana před viry a hrozbami a poté klikněte na Možnosti kontroly.
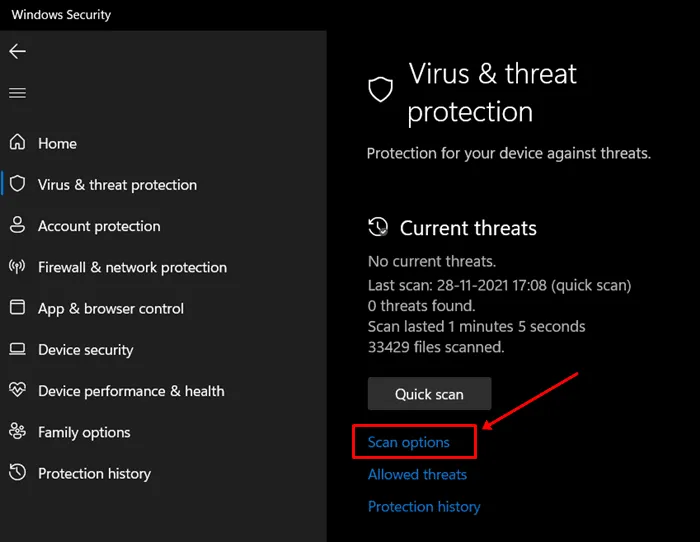
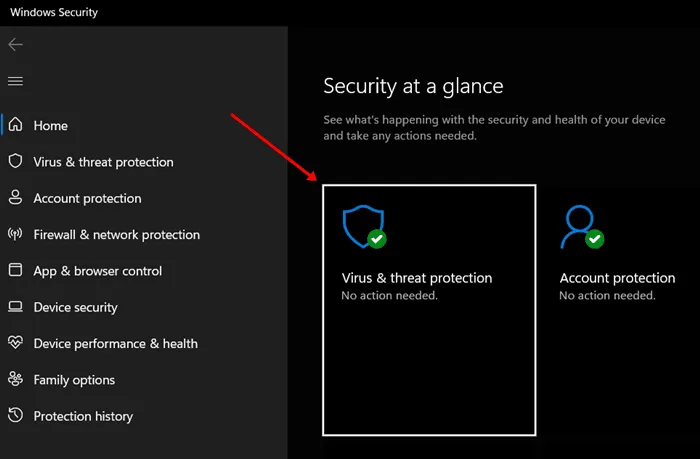
- Dále zvolte Úplné skenování a klikněte na Skenovat nyní .

- Nechte skenování dokončit a poté restartujte počítač, abyste zjistili, zda je problém vyřešen.
2. Zakažte rozšíření prohlížeče
K tomuto problému s klávesnicí mohou také přispět problematická rozšíření prohlížeče. Pokud jste si všimli tohoto problému po instalaci konkrétního rozšíření, postupujte takto:
- Klikněte na ikonu nabídky v pravém horním rohu, poté vyberte Další nástroje a následně vyberte Rozšíření.
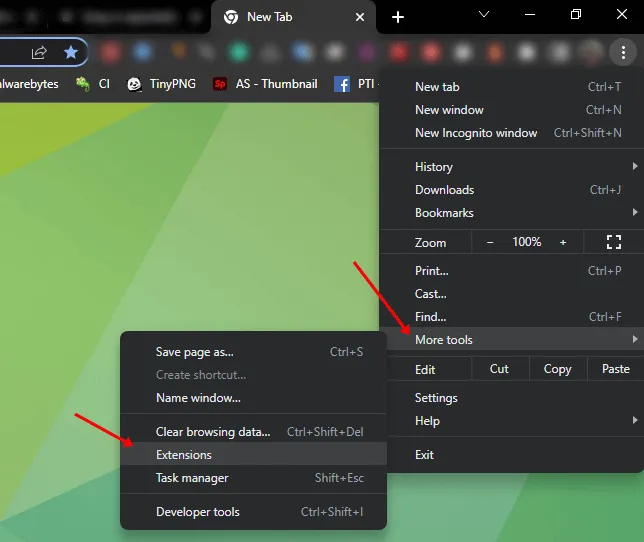
- Deaktivujte přepínač pro všechna rozšíření, o kterých se domníváte, že mohou způsobovat problém. Pokud si nejste jisti, možná je budete muset projít jeden po druhém.
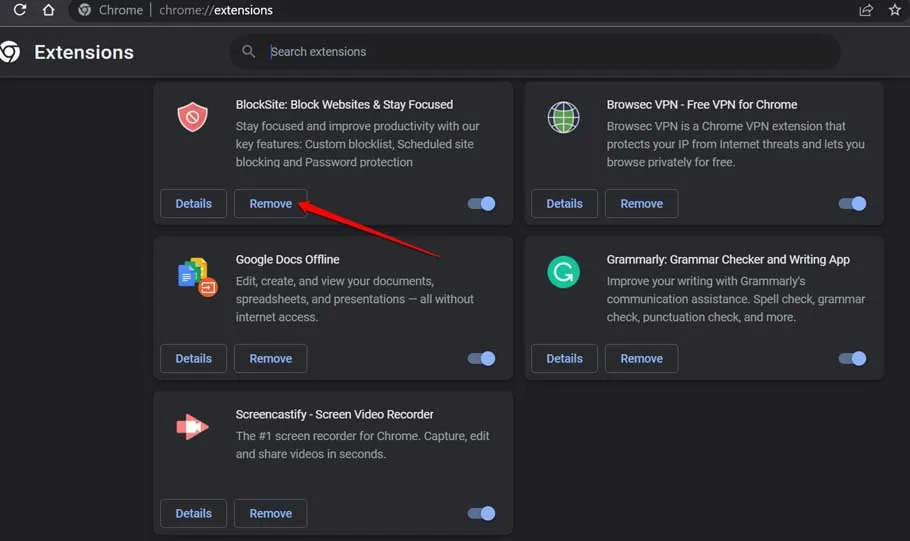
- Po provedení změn zkontrolujte, zda klávesnice v prohlížeči Chrome funguje správně.
3. Vymažte mezipaměť a soubory cookie
Data z vašeho prohlížeče uložená v mezipaměti mohou také vést k problémům s klávesnicí v prohlížeči Google Chrome. Chcete-li tento problém vyřešit, můžete vymazat mezipaměť prohlížeče a soubory cookie podle následujících kroků:
- Klikněte na tři tečky v pravém horním rohu Chromu, přejděte na Další nástroje a poté vyberte Vymazat údaje o prohlížení.
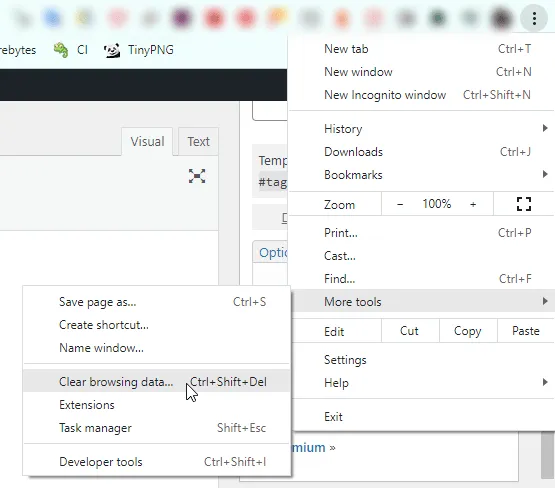
- Na kartě Základní zaškrtněte políčka pro soubory cookie a další data webu a obrázky a soubory uložené v mezipaměti.
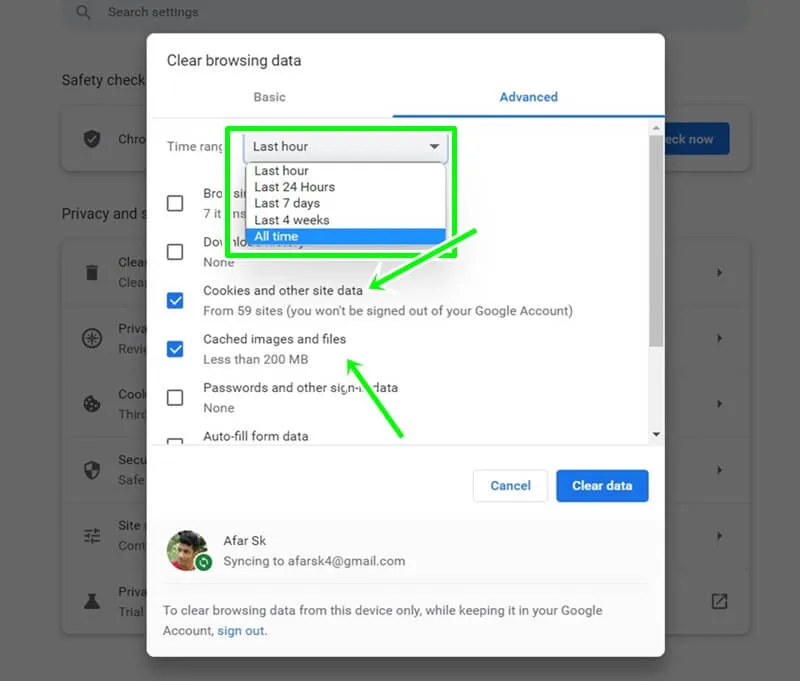
- Z rozevíracího seznamu časových období vyberte možnost Celé období .
- Nakonec klikněte na Vymazat data pro dokončení procesu.
- Nezapomeňte poté Chrome restartovat, abyste zjistili, zda problém přetrvává.
4. Aktualizujte Google Chrome
Dalším možným důvodem problémů s klávesnicí je používání zastaralé verze prohlížeče Google Chrome. Aktualizace prohlížeče může problém vyřešit. Aktualizaci provedete takto:
- Otevřete Chrome, klikněte na ikonu nabídky v pravém horním rohu, vyberte Nápověda a poté O Google Chrome.
- V tomto okamžiku Chrome automaticky zkontroluje aktualizace.
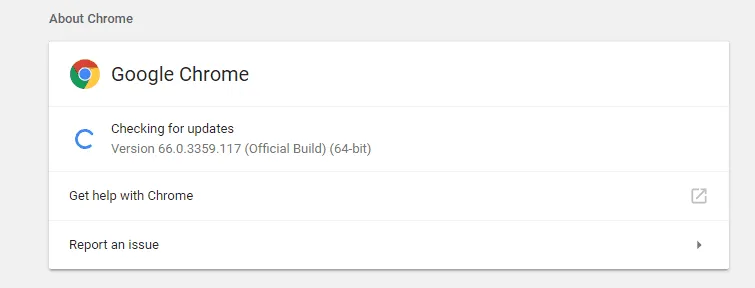
- Pokud je k dispozici aktualizace, pokračujte v jejím stažení a instalaci.
- K dokončení procesu aktualizace budete muset restartovat Chrome.
5. Odeberte antivirový software třetí strany
Někdy mohou antivirové programy třetích stran narušit funkčnost vašeho systému, včetně operací s klávesnicí. Chcete-li zjistit, zda se jedná o tento případ, zkuste odinstalovat antivirový software:
- Otevřete nabídku Start , vyhledejte Ovládací panely a kliknutím jej otevřete.
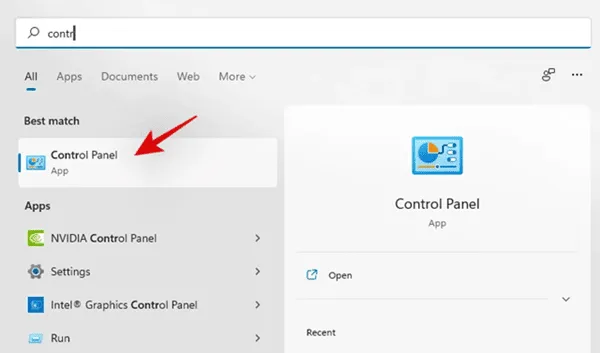
- V části Programy vyberte Odinstalovat program .
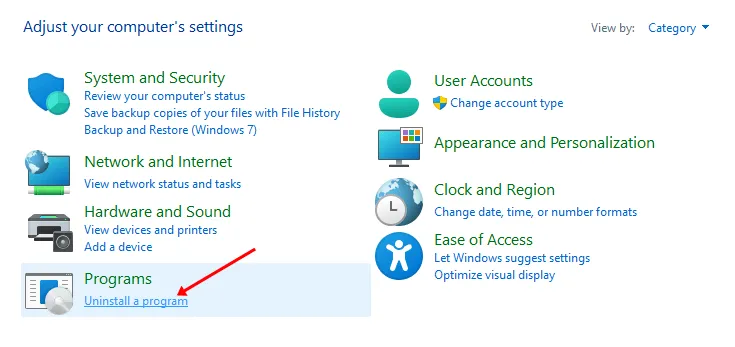
- V seznamu programů klikněte pravým tlačítkem na svůj antivirový software a vyberte Odinstalovat.

- Dokončete proces odinstalace podle pokynů na obrazovce.
- Po odstranění antiviru restartujte počítač.
6. Obnovte nastavení Google Chrome
Pokud problém s klávesnicí přetrvává, zvažte resetování Chrome. Tato akce obnoví všechna nastavení a potenciálně vyřeší poruchu klávesnice. Chrome můžete resetovat takto:
- V okně Google Chrome klikněte na tři tečky v pravém horním rohu a vyberte Nastavení.
- V levém postranním panelu klikněte na sekci Upřesnit a rozbalte ji a poté vyberte Obnovit a vyčistit.
- Na pravé straně vyberte Obnovit nastavení na původní výchozí hodnoty .
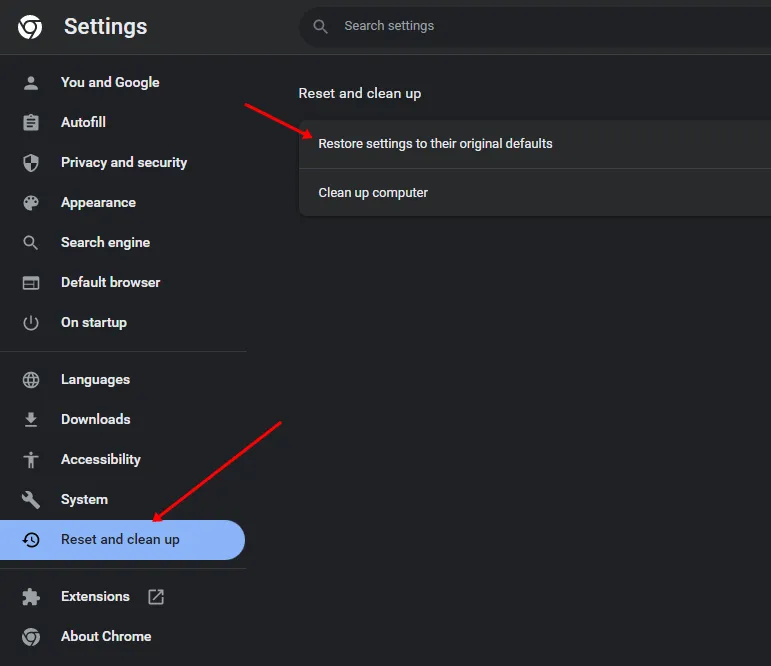
- Potvrďte reset kliknutím na tlačítko Reset Settings .
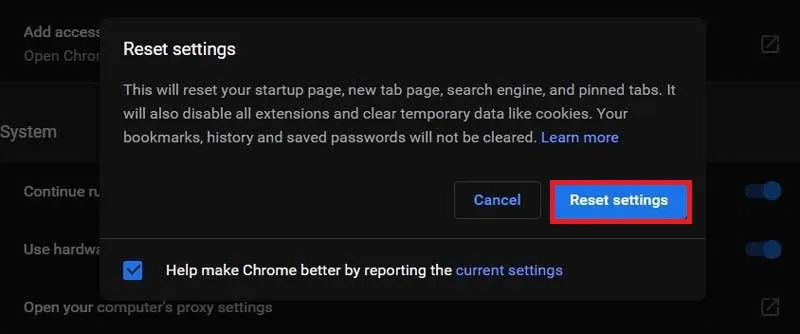
- Poté ověřte, zda klávesnice funguje správně.
7. Znovu nainstalujte Google Chrome
Pokud žádné z výše uvedených řešení nevyřeší problém s klávesnicí v prohlížeči Chrome, možná budete muset přeinstalovat samotný prohlížeč.
Tato situace často vzniká z poškozených instalačních souborů, které lze vyřešit pouze přeinstalací. Zde je návod, jak přeinstalovat Chrome:
- Stiskněte klávesu Windows a vyhledejte Ovládací panely.
- Klikněte na možnost Odinstalovat program .
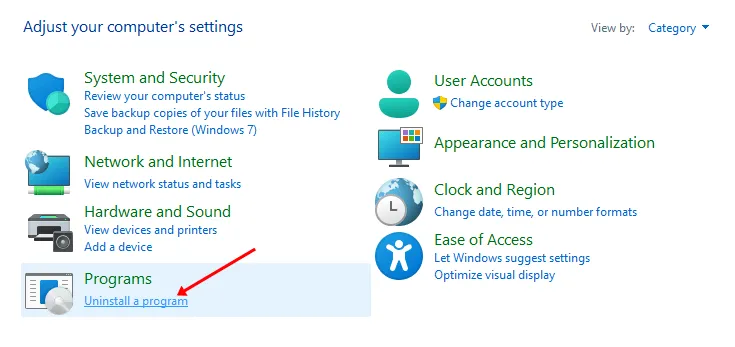
- V seznamu aplikací vyberte Google Chrome , klikněte na něj pravým tlačítkem a vyberte Odinstalovat.
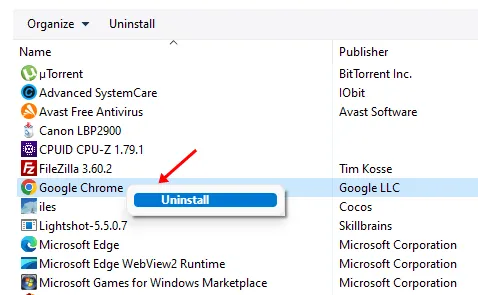
- Chcete-li Chrome úplně odinstalovat, postupujte podle pokynů.
- Poté kliknutím na tento odkaz přejděte na oficiální web Chrome a stáhněte si nejnovější verzi.
- Otevřete Průzkumníka souborů pomocí klávesové zkratky Windows + E.
- Přejděte do adresáře, kam byl Chrome stažen, a poklepejte na instalační soubor.
- Pokračujte v instalaci prohlížeče Google Chrome a dokončete proces nastavení.
Závěr
Setkání s problémy s nefunkční klávesnicí v prohlížeči Google Chrome může být neuvěřitelně frustrující, zvláště když se zabýváte důležitými úkoly. Pokud máte potíže s klávesnicí v prohlížeči Chrome, můžete problém vyřešit a vyřešit pomocí výše uvedených kroků.
Tato porucha je obvykle způsobena přechodnou chybou, kterou lze odstranit aktualizací Chromu na nejnovější verzi. Pokud však aktualizace váš problém nevyřeší, další výše uvedené metody odstraňování problémů vám mohou pomoci obnovit funkčnost vaší klávesnice.




Napsat komentář ▼