Pokud jde o streamování hudby, Spotify vyniká jako nejlepší volba. Je přístupný na všech hlavních platformách, včetně pohodlné webové verze. Uživatelé se však mohou s webovým přehrávačem Spotify setkat s určitými problémy, jako jsou problémy s načítáním nebo selhání přehrávání skladeb. Tyto problémy lze obecně přičíst řadě faktorů, včetně rozšíření prohlížeče nebo konkrétních nastavení prohlížeče.
Tento článek si klade za cíl poskytnout komplexní řešení pro webový přehrávač Spotify, který nefunguje správně. Provedením těchto kroků budete moci okamžitě obnovit svůj zážitek z poslechu hudby. Začněme.
Řešení problému s nefunkčním webovým přehrávačem Spotify
Než se pustíte do podrobného řešení problémů, doporučuji provést několik zásadních kontrol. Jednoduché faktory mohou vést ke značným nepříjemnostem. Ujistěte se proto, že jste splnili tyto předběžné podmínky.
1. Aktualizujte svůj operační systém
Bez ohledu na používaný operační systém je vhodné udržovat jej aktuální. Starší verze nemusí dobře fungovat s novějším softwarem a prohlížeči. Chcete-li aktualizovat, přejděte do Nastavení > Aktualizace a zabezpečení v systému Windows.
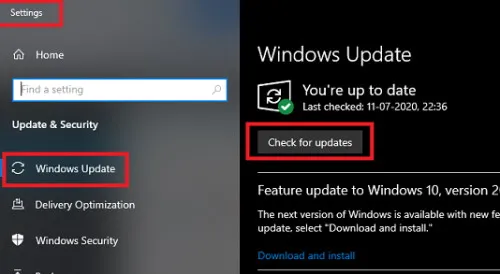
2. Ujistěte se, že je váš prohlížeč aktualizován
Pro bezproblémový přístup ke Spotify musí být váš webový prohlížeč aktuální. Ujistěte se, že používáte nejnovější edice prohlížeče Chrome nebo Firefox.
Pro Chrome: Spusťte Google Chrome > tři tečky > Nápověda > O Google Chrome > a aktualizace se spustí automaticky, pokud je k dispozici.
Pro Firefox: Otevřete Firefox > hamburger menu > Nápověda > O Firefoxu > a spusťte kontrolu aktualizací.
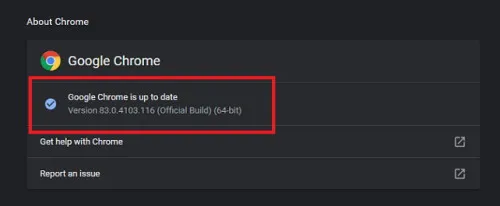
3. Ověřte připojení k internetu
Pro streamování médií je zásadní stabilní připojení k internetu. Pokud můžete načíst platformy, jako je YouTube, ale narazíte na problémy výhradně se Spotify, zvažte následující kroky pro odstraňování problémů.
Nyní, když jste potvrdili předběžné požadavky, pojďme prozkoumat opravy.
Způsoby, jak vyřešit problémy s webovým přehrávačem Spotify
Vzhledem k tomu, že používáte webový přehrávač, měli byste nejprve vyřešit všechny problémy související s prohlížečem.
1. Zkontrolujte rozšíření
Rozšíření prohlížeče jsou často zdrojem problémů. Chcete-li to vyzkoušet, otevřete okno anonymního nebo soukromého procházení a otevřete webový přehrávač.
V soukromém okně nebudou rozšíření fungovat, takže pokud tam přehrávač funguje, problém pravděpodobně způsobuje jedno z vašich rozšíření.
Pro Chrome použijte Ctrl+Shift+N ; pro Firefox použijte Ctrl+Shift+P.
Pokud funguje správně, zvažte odinstalování rozšíření jedno po druhém, dokud nenajdete zdroj problému.
2. Povolte přehrávání chráněného obsahu a zvuku
Streamovací platformy jako Spotify a SoundCloud využívají chráněné přehrávání obsahu jako ochranu proti pirátství. Toto je nutné aktivovat v nastavení vašeho prohlížeče.
Pro Chrome:
- Do adresního řádku zadejte chrome://settings/content/protected content a stiskněte Enter.
- Zapněte možnost přehrávání chráněného obsahu.
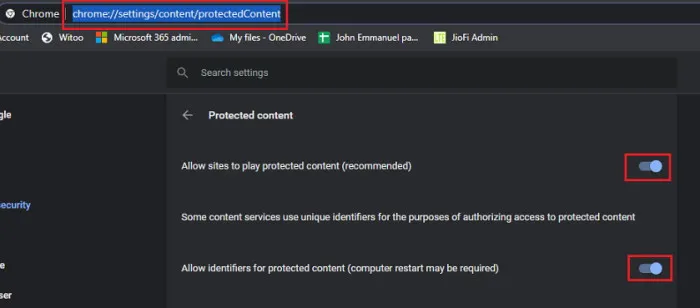
Pro Firefox:
- Do adresního řádku napište about:preferences#general a stiskněte Enter.
- Vyhledejte nastavení „DRM“ a povolte přehrávání obsahu DRM.
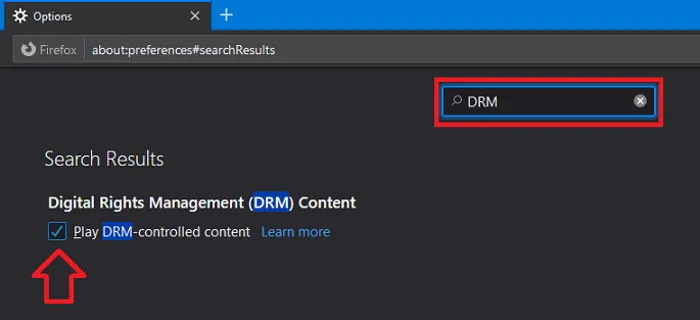
Ujistěte se, že je pro web povolen také zvuk. Ve výchozím nastavení je obvykle povoleno, ale může vyžadovat ověření.
- Chcete-li zkontrolovat,
- Klikněte na ikonu zámku v adresním řádku a vyberte „Nastavení webu“.
- Přejděte dolů a potvrďte, že je nastavení Zvuk nastaveno na „Automaticky“ nebo „Povolit“.
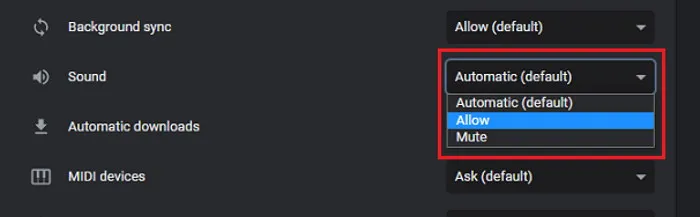
3. Vymažte mezipaměť a soubory cookie prohlížeče
Pokud se webová stránka nenačte nebo trvá příliš dlouho, může to být způsobeno zastaralými mezipaměti a soubory cookie. Zde je návod, jak je vymazat:
Pro Chrome: Stiskněte Ctrl+Shift+Del , ve vyskakovacím okně vyberte Mezipaměť a soubory cookie a poté klikněte na Vymazat.
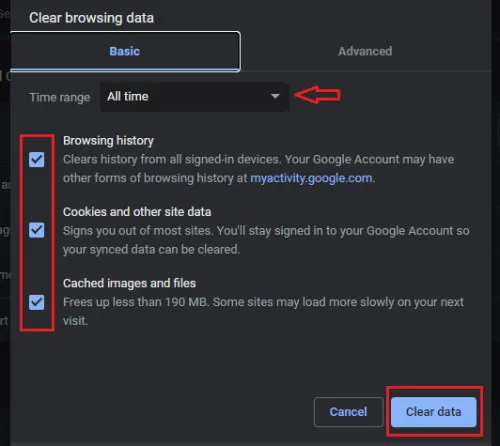
Pro Firefox přejděte do Předvolby , do vyhledávacího pole zadejte Vymazat a poté klikněte na Vymazat data. Než stisknete tlačítko Vymazat , nezapomeňte zaškrtnout soubory cookie i mezipaměť .
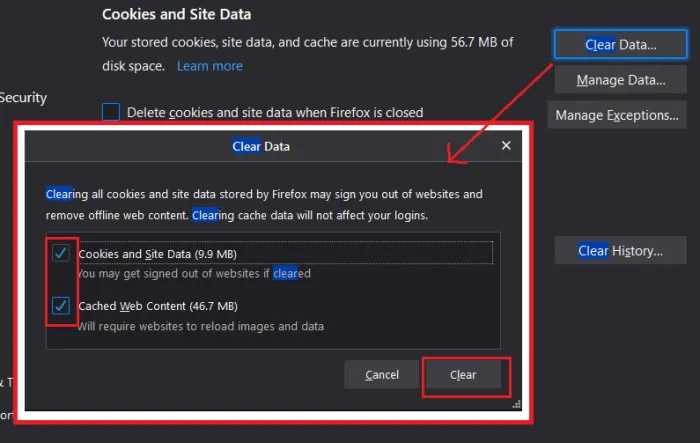
Pokud problém pocházel z nastavení vašeho prohlížeče, tato opatření by jej měla vyřešit. Pokud je však připojení problematické, přejděte k dalšímu kroku.
4. Vymažte mezipaměť DNS
Zastaralé mezipaměti systému doménových jmen mohou bránit připojení k síti a bránit v přístupu k webovému přehrávači Spotify. Zde je návod, jak je propláchnout:
- Stiskněte klávesu Windows + R.
- V dialogovém okně Spustit zadejte ipconfig /flushdns a stiskněte enter.

- Nechte proces dokončit, restartujte počítač a zkontrolujte, zda problém přetrvává.
5. Použijte externí spouštění přehrávání
Jedinečná funkce Spotify umožňuje přehrávat hudbu na více propojených zařízeních. Zkuste spustit přehrávání na jiném zařízení a zjistěte, zda se tím problém s webovým přehrávačem vyřeší.
- Spusťte Spotify na sekundárním zařízení, jako je smartphone s Androidem.
- Vyberte skladbu a zapněte si přehrávání na jiných zařízeních a poté zvolte možnost webového prohlížeče.
- Skladba by se měla začít přehrávat ve webovém přehrávači na vašem PC.
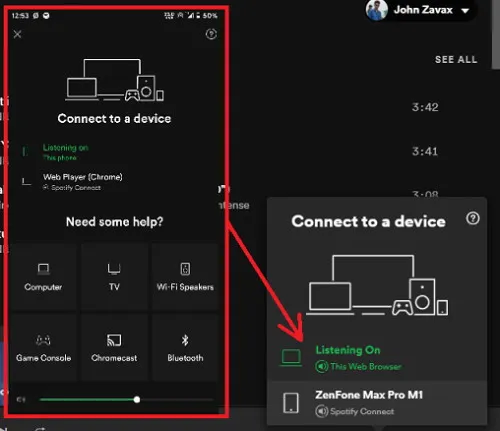
6. Zvažte alternativní možnosti
Pokud webový přehrávač nadále nefunguje, máte možnost použít aplikaci Spotify dostupnou pro systémy Windows, Mac nebo Linux.
- Uživatelé Windows si mohou aplikaci stáhnout přímo z obchodu kliknutím sem .
- Uživatelé počítačů Mac jej mohou získat z obchodu Mac App Store nebo kliknutím sem.
- Pro uživatele Linuxu si aplikaci stáhněte pomocí výchozího správce balíčků nebo Software Center. Více informací naleznete zde .
Poznámka od redaktora
Toto jsou kroky, které můžete podniknout k vyřešení problémů s webovým přehrávačem Spotify. Postupy jsou jednoduché, ale doporučuji zvolit aplikaci kompatibilní s vaším systémem pro efektivnější zážitek než webový přehrávač.
Vyhrazená aplikace bude fungovat plynuleji, zejména na méně výkonných počítačích. Zde uvedené tipy by vám však měly pomoci překonat jakékoli překážky bez stresu.




Napsat komentář