Problém žlutého odstínu v systému Windows 11 může být skutečně znepokojující a ovlivnit váš celkový zážitek ze sledování. I když je pochopitelné obávat se potenciálních selhání hardwaru, je důležité si uvědomit, že tento problém se zobrazením obvykle způsobují softwarové komplikace. Naštěstí existují různé způsoby, jak situaci napravit.
Pokud vás často trápí žlutý nádech na obrazovce Windows 11, je důležité vyřešit několik aspektů, abyste problém napravili. Častěji tyto problémy pocházejí z rušení způsobeného aplikacemi třetích stran nebo softwarovými chybami.
Pojďme prozkoumat efektivní techniky odstraňování problémů, jak vrátit obrazovku do normálu.
1. Restartujte Windows 11
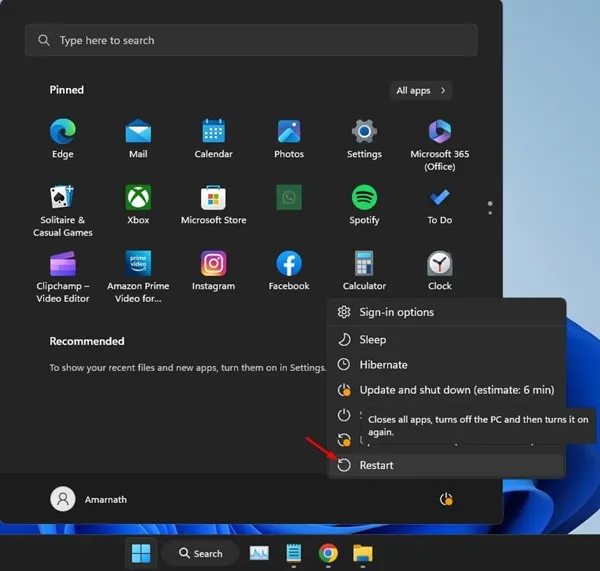
Někdy chyba nebo škytavka v systému brání správnému fungování grafického ovladače, což způsobuje, že váš displej prostupuje nažloutlý odstín. Restartování počítače je jednoduchý, ale účinný první krok k obnovení všech ovladačů a nastavení.
Chcete-li restartovat systém, postupujte takto:
- Otevřete nabídku Start kliknutím na ikonu v levém dolním rohu obrazovky.
- Vyberte Možnosti napájení a z nabídky vyberte možnost Restartovat .
2. Nejprve vylučte problémy s hardwarem
Než se ponoříte do softwarových oprav, je nezbytné odstranit jakékoli hardwarové problémy. Vadný monitor, kabel nebo port může vést k přetrvávajícím problémům se zobrazením, které softwarové úpravy nevyřeší.
Zkontrolujte, zda váš hardware nevykazuje možné problémy:
- Zkontrolujte, zda nedošlo k fyzickému poškození monitoru nebo kabelů.
- Ujistěte se, že všechna připojení jsou bezpečná a kabely nejsou poškozeny.
- Pokud je to možné, vyzkoušejte svůj monitor pomocí jiného kabelu nebo portu.
3. Vypněte noční osvětlení
Windows 11 obsahuje možnost Nočního světla navrženou tak, aby omezila vystavení modrému světlu aplikací teplejšího odstínu na obrazovku – což často vede k nažloutlému odstínu. Pokud je tato funkce aktivována, může být zdrojem vašeho dilematu se zobrazením.
Chcete-li vypnout noční osvětlení, postupujte takto:
- Klikněte na tlačítko Start systému Windows 11 a vyberte Nastavení .
- Přejděte do části Systém a poté vyberte Zobrazit .
- Přejděte dolů na Jas a barvy a vypněte funkci Noční světlo.
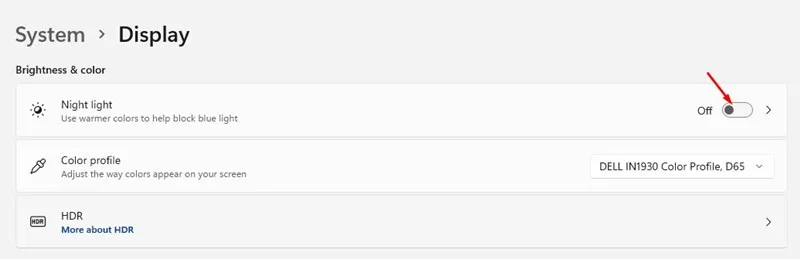
4. Zkontrolujte aplikace pro noční osvětlení třetích stran
Kromě vestavěné funkce existuje mnoho aplikací třetích stran, jako je Flux, Redshift a Iris, které také mění teplotu barev obrazovky, což může vést ke žlutému odstínu.
Identifikace a odstranění takových aplikací:
- Otevřete ovládací panel a vyhledejte všechny nainstalované aplikace, které upravují barvy displeje.
- Klikněte pravým tlačítkem na aplikaci, kterou najdete, a vyberte možnost Odinstalovat a poté restartujte počítač.
5. Změňte barevný profil
Změna barevného profilu prostřednictvím ovládacího panelu může také pomoci zmírnit problémy s barvami na vašem displeji. Jak na to:
- Otevřete dialogové okno RUN (Windows + R) a zadejte COLORCPL a stiskněte Enter .
- Přejděte na kartu Zařízení v okně Správa barev.
- Vyberte svůj monitor a klikněte na Přidat… .
- Vyberte profil modelu virtuálního zařízení sRGB a potvrďte kliknutím na OK .
- Určete jej jako výchozí profil.
6. Zkalibrujte svůj displej Windows 11
Windows 11 obsahuje integrovaný nástroj pro kalibraci barev. Tento nástroj vám pomůže upravit nastavení barev pro zmírnění problému žlutého odstínu.
- Do vyhledávacího pole zadejte „Calibrate Display Color“ a otevřete nástroj.
- Chcete-li efektivně upravit barvy displeje, postupujte podle pokynů na obrazovce.

7. Aktualizujte grafický ovladač
Zastaralý grafický ovladač je častým viníkem problémů se zobrazením, včetně obávaného žlutého odstínu. Zde je řada kroků, jak zajistit, aby byly vaše ovladače aktuální:
- Otevřete dialogové okno RUN stisknutím Windows + R , zadejte devmgmt.msc a stiskněte Enter .
- Ve Správci zařízení rozbalte část Adaptéry zobrazení .
- Klepněte pravým tlačítkem myši na grafický ovladač a vyberte Aktualizovat ovladač .
- Podle pokynů automaticky vyhledejte všechny dostupné aktualizace.
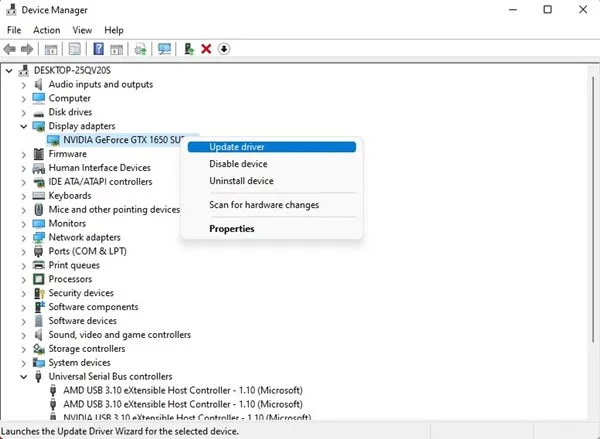
8. Připojte další monitor
Pokud se stále potýkáte s problémem žlutého odstínu, je rozumné otestovat systém s jiným monitorem. To pomůže určit, zda problém spočívá ve vašem aktuálním zobrazovacím zařízení, nebo zda je systémový.
U notebooků, pokud problém přetrvává i na externím displeji, poraďte se s technikem nebo navštivte servisní středisko.
9. Vyhledejte odbornou pomoc
Pokud jste bezvýsledně vyčerpali všechny uvedené metody, možná je čas vyhledat odborníka. Obraťte se na kvalifikovaného technika, zejména pokud je vaše zařízení v záruce, aby vyhodnotil případné základní hardwarové závady. Profesionál bude mít nástroje potřebné k přesné diagnostice a odstranění problému.
Tyto kroky pro odstraňování problémů by vás měly vést k vyřešení problému se žlutým odstínem na obrazovce Windows 11. Neváhejte sdílet tuto příručku s ostatními uživateli Windows 11! Pokud máte další otázky nebo potřebujete vysvětlení, neváhejte zanechat komentář níže.
Často kladené otázky
1. Co způsobuje problém se žlutým odstínem ve Windows 11?
Problém se žlutým odstínem může být způsoben konflikty softwaru, zejména kvůli nesprávným barevným profilům, povoleným funkcím nočního osvětlení nebo aplikacím třetích stran, které mění barvy displeje.
2. Jak mohu zjistit, zda problém souvisí s hardwarem?
Chcete-li vyloučit problémy s hardwarem, zkontrolujte připojení, kabely a funkčnost monitoru připojením jiného displeje. Pokud problém přetrvává na novém monitoru, jedná se pravděpodobně o softwarový problém.
3. Je bezpečné odinstalovat aplikace třetích stran, které ovlivňují barvy displeje?
Ano, odinstalování těchto aplikací je bezpečné, pokud zaznamenáte problémy se zobrazením. Jen se ujistěte, že po odinstalaci restartujete počítač, aby se změny správně uplatnily, a sledujte, zda se problém vyřeší.




Napsat komentář