Chyby BSOD (Blue Screen of Death) jsou pro uživatele Windows samozřejmostí; naštěstí většina těchto chyb pochází ze softwarových problémů, které lze relativně snadno napravit.
Specifický stop kód, který způsobuje problémy mezi uživateli Windows 11, je HYPERVISOR_ERROR. Tato chyba se obvykle neočekávaně objeví při hraní her, což vede k náhlým selháním počítače.
Pokud jste na svém počítači se systémem Windows 11 nedávno narazili na HYPERVISOR_ERROR, je čas diagnostikovat a řešit problém. Níže jsou praktické kroky k vyřešení chyby Hypervisoru v operačním systému Windows. Pojďme se ponořit.
Vysvětlení chyby HYPERVISOR_ERROR ve Windows 11
Abychom pochopili, proč k této chybě dochází, je nezbytné porozumět platformě Hypervisor. Tato technologie usnadňuje provoz virtuálních strojů na vašem zařízení.
Virtualizační software Hypervisor umožňuje uživatelům spouštět různé operační systémy, včetně distribucí Linuxu, Androidu, iOS nebo i jiných verzí Windows prostřednictvím aplikací pro virtuální stroje, jako je VMware, VirtualBox nebo vlastní Windows Sandbox společnosti Microsoft.
Chyba HYPERVISOR_ERROR se obecně projevuje kvůli problémům souvisejícím s nastavením Hyper-V ve vašich systémových souborech. Mezi možné příčiny patří nesprávně nakonfigurovaná nastavení Hyper-V, poškozené systémové soubory, zastaralé ovladače nebo nefunkční paměť RAM.
Vzhledem k nejistotě ohledně přesné příčiny chyby HYPERVISOR_ERROR je vhodné implementovat řadu strategií odstraňování problémů zaměřených na řešení potenciálních problémů s virtualizací Hypervisoru. Zde je návod, jak postupovat při opravě této chyby BSOD.
1. Restartujte počítač
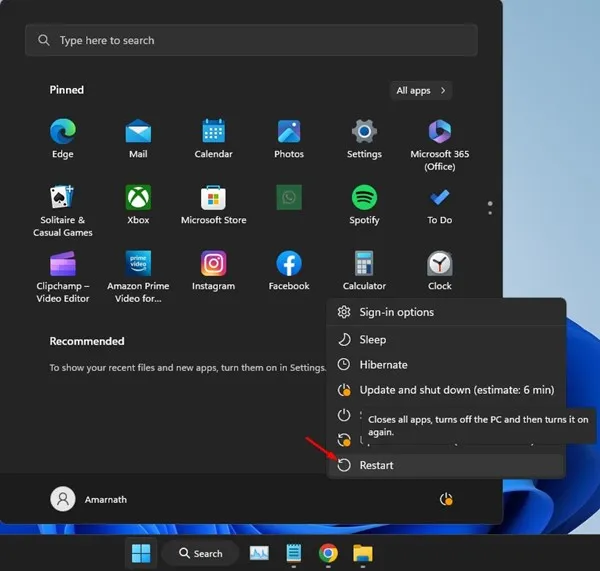
Než se ponoříte do pokročilých technik, nejprve restartujte počítač. Tento proces použije všechny čekající aktualizace a odstraní drobné chyby nebo závady.
Chcete-li restartovat, klikněte na tlačítko Start systému Windows, otevřete nabídku Napájení a vyberte možnost Restartovat. Jakmile se váš systém restartuje, pokračujte následujícími metodami.
2. Vypněte Hypervisor
Pokud nehodláte používat žádné virtuální stroje, je vhodné vypnout Hypervisor. Tato akce by mohla potenciálně odstranit HYPERVISOR_ERROR v systému Windows 11. Postupujte takto:
- Do vyhledávacího panelu Windows 11 zadejte Ovládací panely a z výsledků vyhledávání vyberte Ovládací panely.
- Po otevření Ovládacích panelů klikněte na Programy .
- V části Programy a funkce vyberte možnost Zapnout nebo vypnout funkce systému Windows .
- Vyhledejte platformu Windows Hypervisor Platform , zrušte její výběr a klepněte na OK
Po použití těchto změn restartujte zařízení se systémem Windows 11. To by mělo pomoci vyřešit BSOD HYPERVISOR_ERROR.
3. Restartujte služby Hyper-V
Dalším krokem k vyřešení chyby HYPERVISOR_ERROR je restartování služeb Hyper-V. Co dělat:
- Do vyhledávacího panelu Windows 11 zadejte Služby a z výsledků otevřete aplikaci Služby .
- V okně Služby vyhledejte všechny služby Hyper-V .
- Klepněte pravým tlačítkem na každou službu Hyper-V a vyberte možnost Restartovat .
- Pokud nevidíte možnost Restartovat, klikněte na Zastavit a poté znovu klikněte pravým tlačítkem a vyberte Start .
Opakujte tyto kroky pro každou uvedenou službu Hyper-V.
4. Zkontrolujte problémy s pamětí
Problémy související s pamětí jsou významnou příčinou chyby HYPERVISOR_ERROR v systému Windows 11. K identifikaci jakýchkoli problémů s pamětí můžete použít diagnostický nástroj paměti Windows. Zde je postup:
Poznámka: Před spuštěním nástroje Windows Memory Diagnostic si nezapomeňte uložit veškerou neuloženou práci, protože bude vyžadovat restartování systému.
- Vyhledejte Windows Memory Diagnostic v systému Windows 11 a spusťte jej z nejlepších výsledků.
- V zobrazené výzvě klikněte na Restartovat nyní a zkontrolujte problémy .
- Váš počítač se restartuje a nástroj Memory Diagnostic spustí své kontroly.
Po dokončení se váš počítač restartuje a zobrazí výsledky v oznámení. Pokud jsou zjištěny problémy, budete muset vyřešit nefunkční RAM.
5. Zkontrolujte, zda na vašem disku nejsou chyby systému souborů
Pokud má disk obsahující vaši instalaci systému Windows chyby systému souborů, může to vést k neočekávaným selháním. Zde je návod, jak zkontrolovat tyto chyby:
- Otevřete Průzkumník souborů.
- Klepněte pravým tlačítkem myši na instalační jednotku Windows a vyberte Vlastnosti.
- Přejděte na kartu Nástroje a v části Kontrola chyb klikněte na Zkontrolovat.
- Poté vyberte Skenovat disk, abyste zjistili případné chyby systému souborů.
6. Spusťte nástroj DISM
Chcete-li vyloučit jakékoli potenciálně poškozené systémové soubory, může být užitečné spustit nástroj Deployment Image Servicing and Management (DISM) prostřednictvím příkazového řádku. Zde je návod, jak to udělat ve Windows 11:
- Zadejte příkazový řádek do Windows 11 Search, klikněte na něj pravým tlačítkem a vyberte Spustit jako správce .
- V okně Příkazový řádek zadejte následující příkaz:
-
DISM.exe /Online /Cleanup-image /Restorehealth - Počkejte na dokončení skenování. Po dokončení restartujte počítač. Tato akce by měla pomoci vyřešit BSOD HYPERVISOR_ERROR.
7. Aktualizujte svůj Windows 11
Udržování aktualizovaného systému Windows 11 také zajišťuje, že máte nejnovější ovladače zařízení. Aktualizace systému může také pomoci vyřešit chybu HYPERVISOR_ERROR. Zde je návod, jak aktualizovat Windows 11:
- Klikněte na tlačítko Start Windows 11 a vyberte Nastavení .
- Po otevření aplikace Nastavení klikněte na Windows Update .
- Na pravé straně klikněte na tlačítko Check for Updates .
- Aktualizační nástroj vyhledá a stáhne všechny dostupné aktualizace.
8. Resetujte Windows 11
Pokud vše ostatní selže, konečnou možností by mělo být resetování systému Windows 11. Nezapomeňte si předem zálohovat důležité soubory a resetujte systém podle následujících kroků:
- Klepněte na tlačítko Start systému Windows 11 a vyberte Nastavení .
- V aplikaci Nastavení přejděte do části Systém .
- Vpravo klikněte na Obnovení .
- V části Možnosti obnovení vyberte možnost Resetovat počítač .
- V zobrazené výzvě vyberte možnost Keep My Files .
- Vyberte si mezi stažením z cloudu nebo místní přeinstalací pro přeinstalaci.
- Nakonec klikněte na Resetovat na obrazovce Připraveno k resetování tohoto počítače.
Tím se spustí nástroj Windows 11 Reset. Celý proces resetování může nějakou dobu trvat, takže během tohoto postupu nevypínejte nebo restartujte počítač.
Toto je několik přístupů k nápravě kódu zastavení HYPERVISOR_ERROR ve Windows 11. Doufáme, že jedna z výše uvedených metod úspěšně vyřeší váš problém s BSOD. Pokud potřebujete další pomoc při řešení této chyby BSOD, neváhejte zanechat komentář.




Napsat komentář ▼