Rychlé odkazy
Vzhledem k tomu, že naše notebooky se systémem Windows neúnavně pracují, mohou se problémy postupně vplížit. Pokud se tyto problémy neřeší, mohou vést k drahým opravám nebo výměnám. Aby byl zajištěn optimální výkon vašeho notebooku, je důležité pravidelně kontrolovat stav hardwaru. Zde je komplexní průvodce, který vám pomůže orientovat se v těchto základních kontrolách.
1. Zkontrolujte stav baterie
Baterie vašeho notebooku časem ztrácí účinnost, což má dopad na výkon, dobu běhu a spolehlivost. Včasné známky opotřebení, pokud jsou zanedbány, mohou vést k urychlené degradaci nebo přehřátí a potenciálně poškodit vnitřní součásti.
Chcete-li se těmto problémům vyhnout, často sledujte stav baterie notebooku. Sledujte známky snížené kapacity nebo doby provozu a v případě potřeby baterii znovu zkalibrujte. Chcete-li vygenerovat komplexní zprávu o stavu baterie, použijte PowerShell zadáním powercfg /batteryreport a poté Enter. Po vygenerování vyhledejte přehled na „C:\Users\VAŠE_UŽIVATELSKÉ JMÉNO\battery-report.html“, kde najdete podrobný přehled klíčových metrik, jako jsou cykly a kapacita.

2. Zhodnoťte stav vašeho SSD nebo HDD
Vaše úložné jednotky jsou životně důležité pro uchování důležitých dat a jsou náchylné k selhání. Ignorování varovných signálů může vést ke ztrátě dat. Pravidelné kontroly mohou pomoci včas identifikovat chyby nebo vadné sektory a poskytnout tak čas na životně důležité zálohy.
Spolehlivým nástrojem je CrystalDiskInfo , který vyhodnocuje stav vašeho disku. Jednoduchý systém barevného kódování – modrá pro „Dobrý“, žlutá pro „Pozor“ a červená pro „Špatný“ – vám pomůže porozumět stavu vašeho disku. U SSD nabízí přehled o „celkovém počtu přečtení hostitele“ a „celkovém počtu zápisů hostitele“, které by měly být monitorovány podle hodnocení TBW (Terabytes Written) disku.
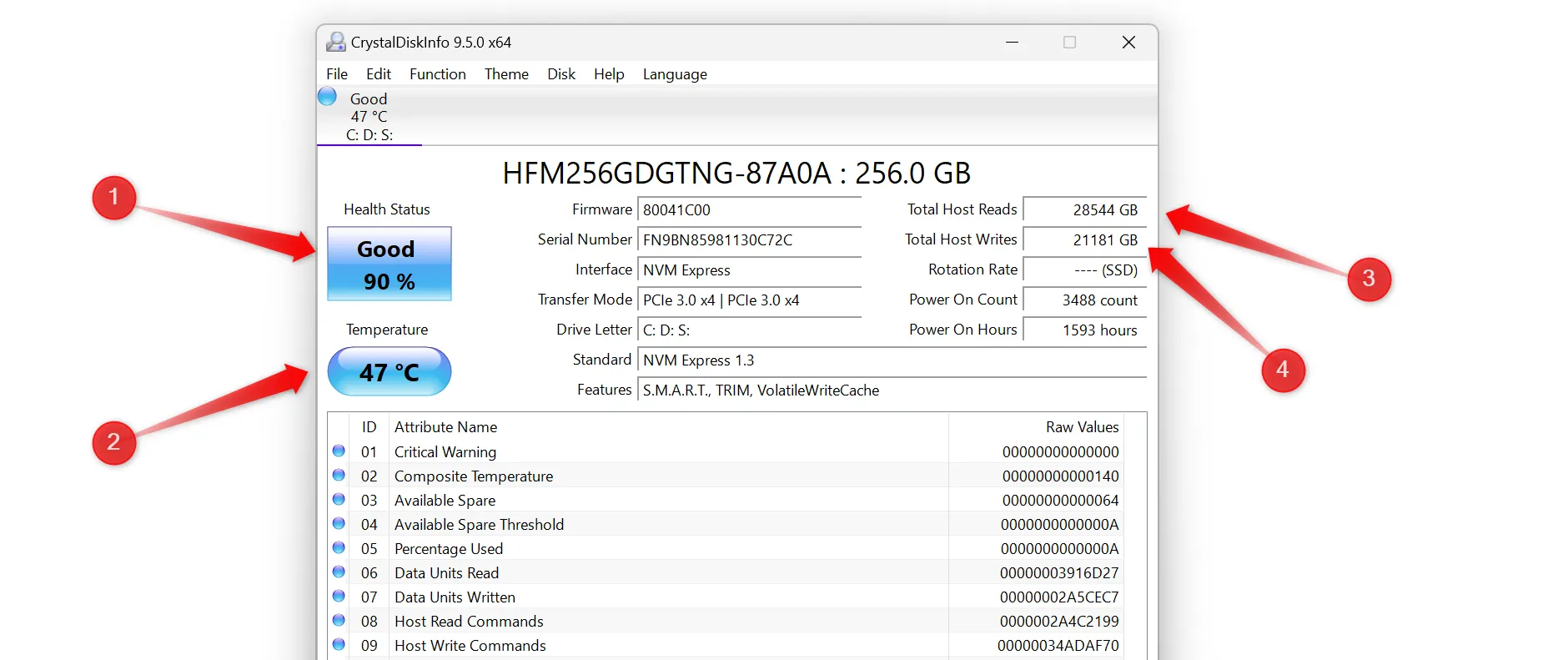
3. Zkontrolujte, zda v paměti RAM nejsou problémy
Vadná paměť RAM může mít za následek pády, zamrzání a nestabilitu systému, a to i v případě, že selže pouze jeden klíč. Je důležité provádět pravidelné kontroly paměti RAM, abyste předešli problémům s postupem a udrželi výkon.
Použijte vestavěný nástroj Windows Memory Diagnostic pro základní detekci problémů s pamětí nebo se rozhodněte pro komplexnější hodnocení pomocí MemTest86 , který často zachytí problémy, které by vestavěný nástroj mohl přehlédnout.
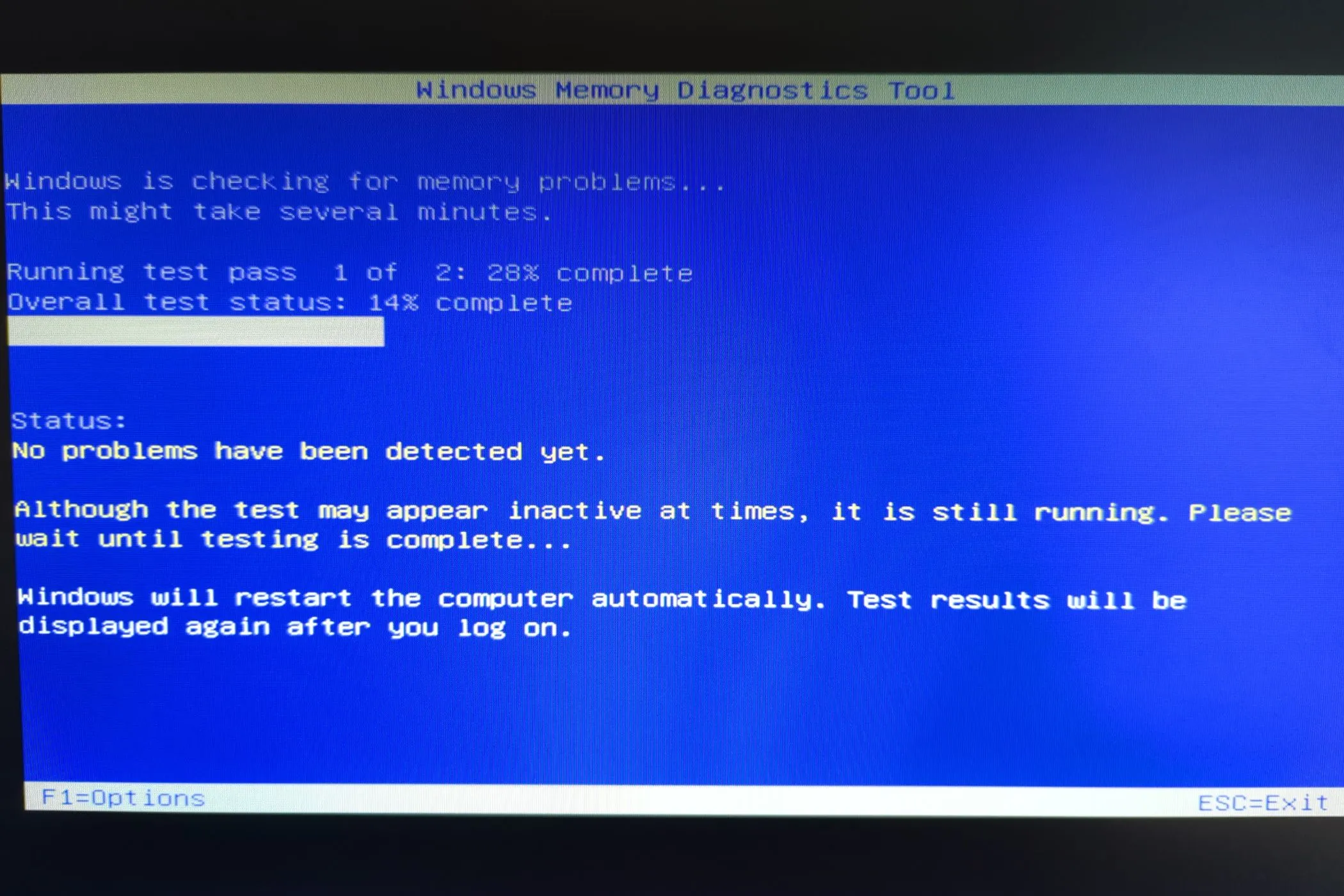
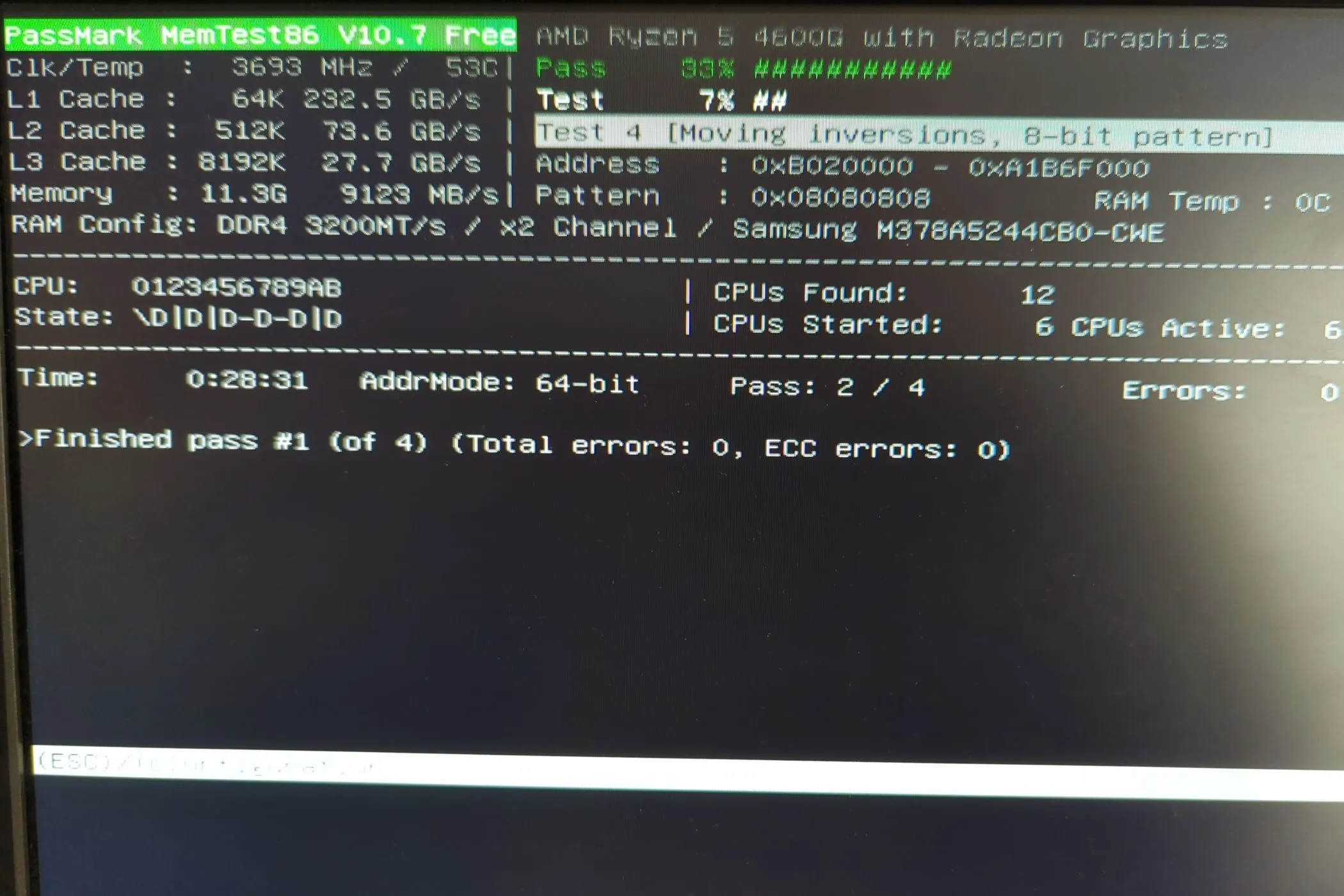
4. Otestujte displej počítače
Displej vašeho notebooku může čelit problémům, jako jsou mrtvé pixely nebo barevné nekonzistence, které mohou ovlivnit váš zážitek ze sledování. Spuštění testu displeje může určit, zda problémy pocházejí z obrazovky nebo GPU.
Pokud váš notebook nemá vestavěný test LCD obrazovky, můžete využít test dostupný u EIZO . Během testu projděte všechny možnosti a hledejte problémy, jako jsou mrtvé pixely nebo blikání. Pokud bude zařízení detekováno, zvažte jeho kontrolu technikem nebo autorizovaným servisním střediskem.
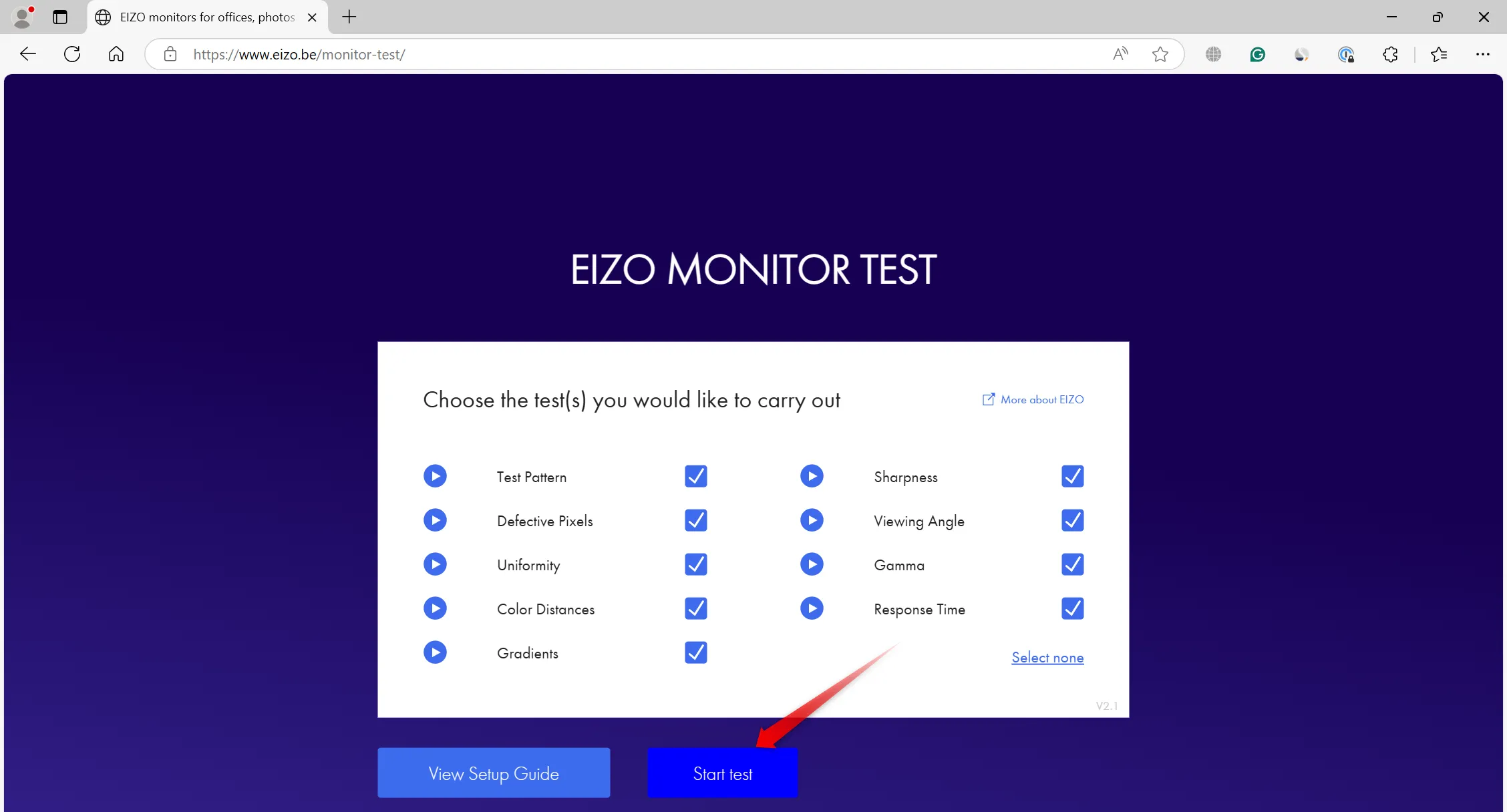
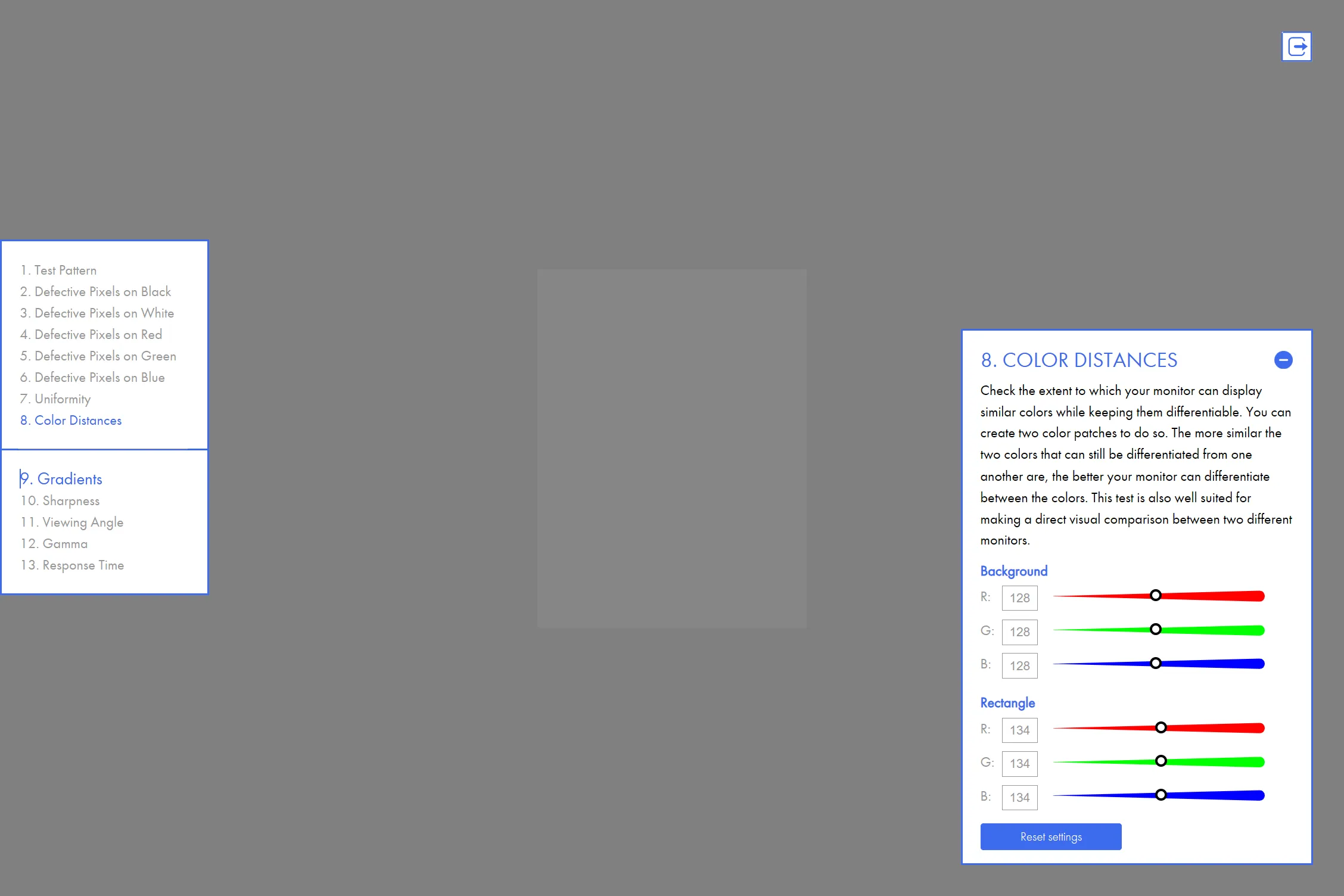
5. Zkontrolujte účinnost chladicího systému
Přehřátí může vážně ovlivnit výkon vašeho notebooku a vést k poškození hardwaru. Monitorování účinnosti vašeho chladicího systému je zásadní, zejména při náročných úkolech.
Ke kontrole teplot CPU a GPU použijte nástroje jako HWMonitor . Pokud teploty překročí bezpečné limity, může chladicí systém vyžadovat pozornost. Mezi osvědčené postupy patří umístění notebooku na tvrdý povrch, čištění prachu z větracích otvorů a provoz v dostatečně chlazených prostorách. V případě potřeby použijte chladicí podložku, která pomůže udržet optimální teplotu.
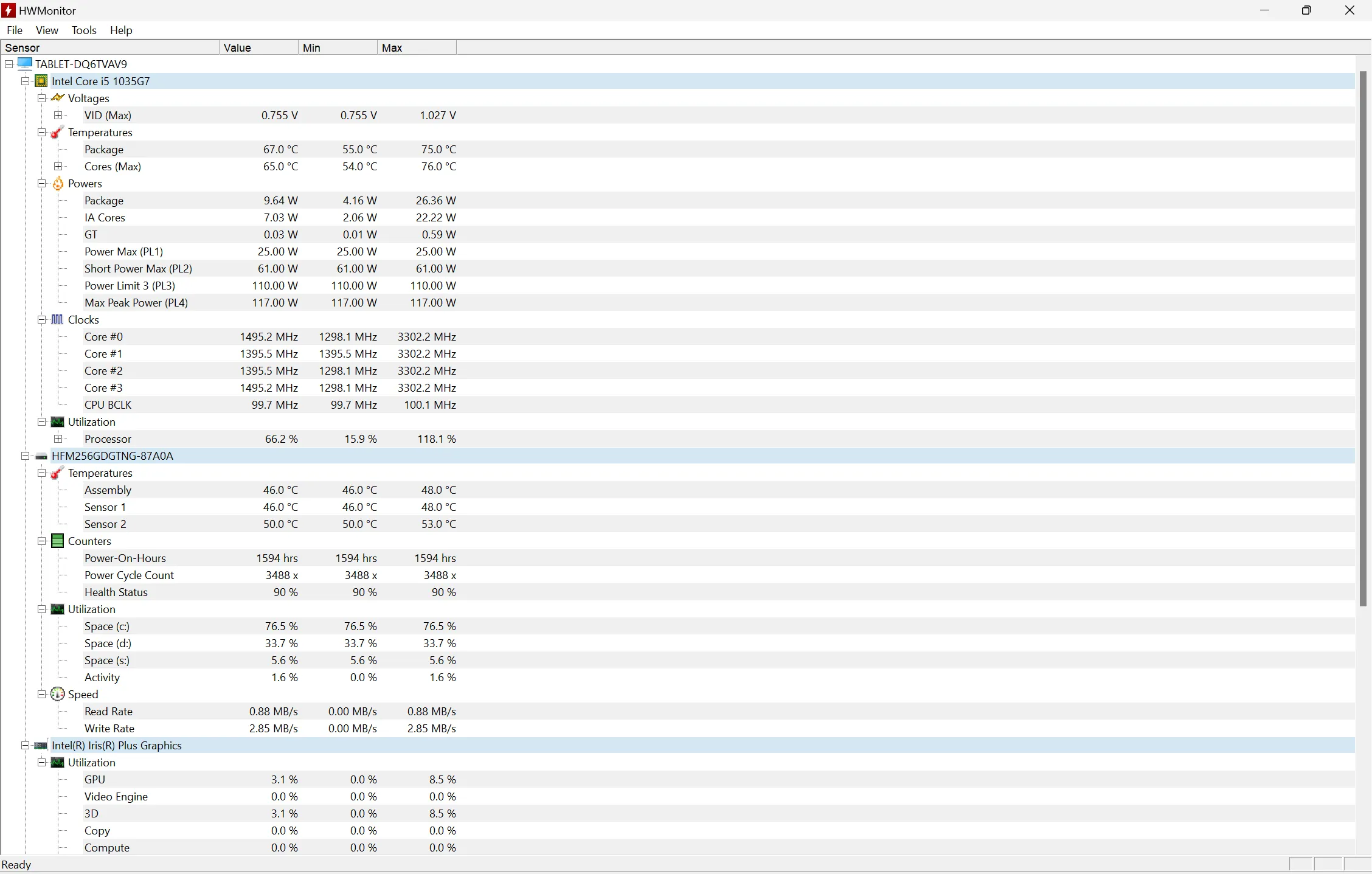
6. Spusťte zprávu o diagnostice systému
Provedení diagnostiky systému je účinná metoda pro vyhodnocení stavu vašeho notebooku. Tato diagnostická kontrola zahrnuje kontroly hardwarových a softwarových konfigurací a hodnotí disky, sítě, CPU, RAM a ovladače.
Chcete-li vygenerovat zprávu diagnostiky systému, zadejte do vyhledávacího pole „Performance Monitor“ a otevřete tuto aplikaci. Přejděte na Sady kolekcí dat > Systém > Diagnostika systému a poté spusťte test kliknutím na zelené tlačítko přehrávání.
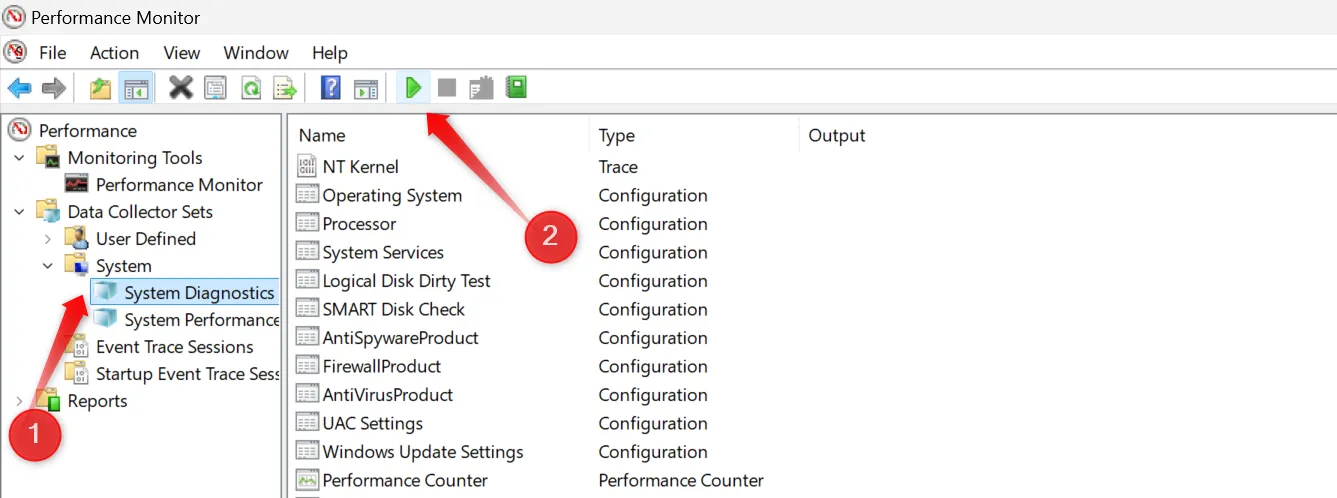
Po dokončení testu si prohlédněte zprávu a identifikujte všechny základní problémy související s vaším hardwarem nebo nastavením operačního systému.
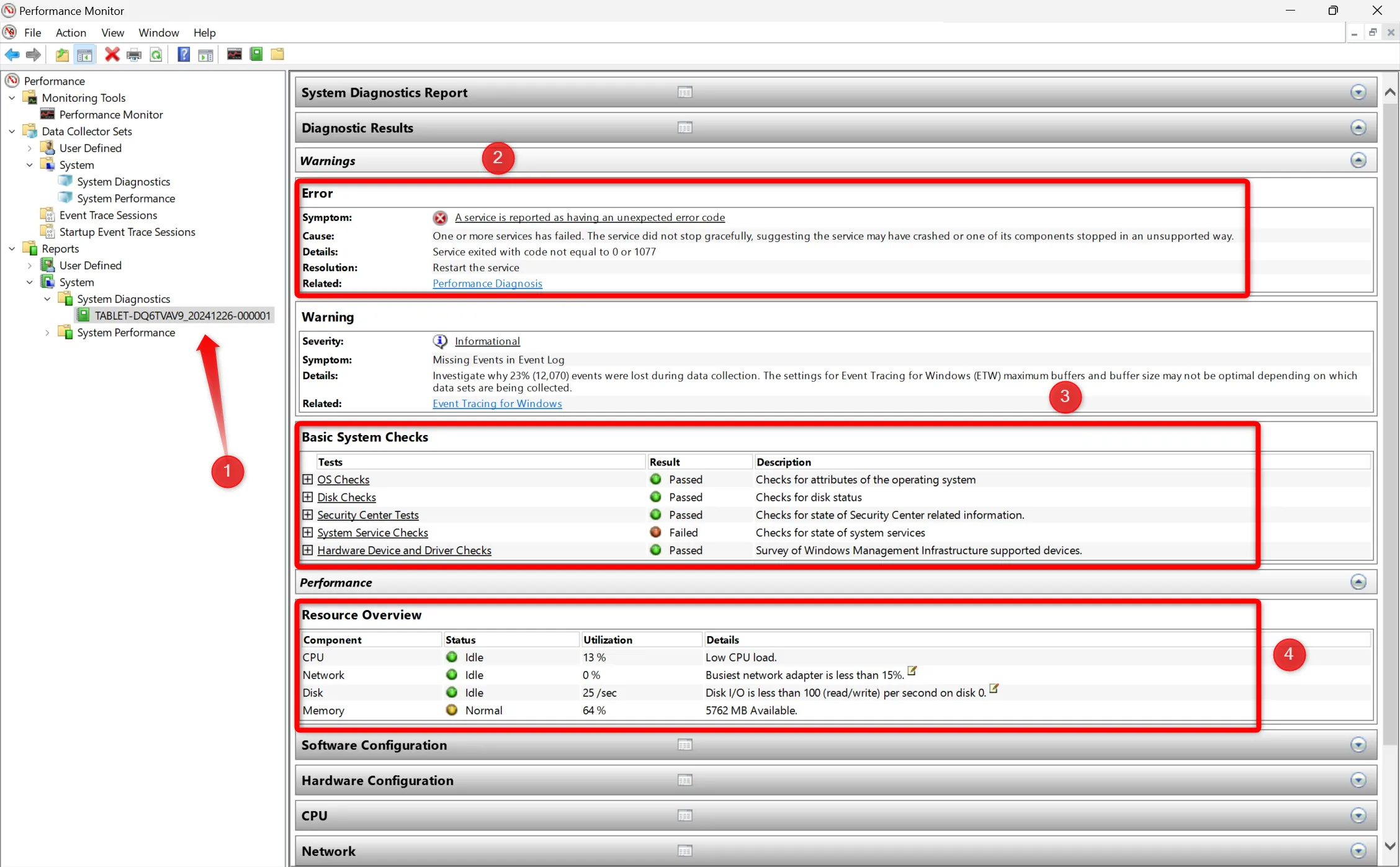
7. Zkontrolujte historii spolehlivosti svého notebooku
Historie spolehlivosti vám poskytuje přehled předchozích problémů, se kterými se vaše zařízení setkalo, reprezentované indexem stability od 1 do 10. Vysoké skóre znamená, že nejsou žádné problémy, zatímco pokles signalizuje potenciální problémy, které je třeba řešit.
K těmto informacím se dostanete zadáním „spolehlivost“ do vyhledávacího pole Windows a kliknutím na „Zobrazit historii spolehlivosti“. Zde můžete vidět denní záznam chyb a varování, který poskytuje plán řešení problémů a zlepšení.
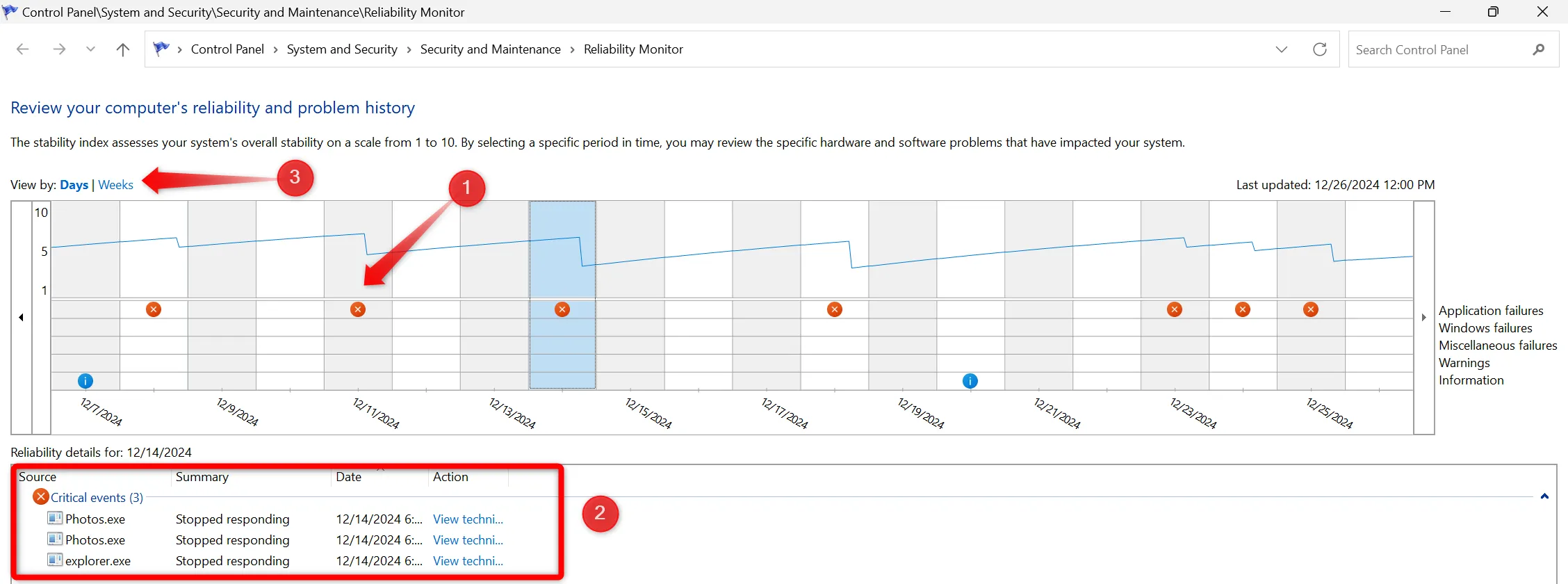
Proaktivní identifikací a nápravou těchto problémů můžete předejít budoucím komplikacím a zvýšit výkon vašeho systému. Ačkoli denní kontroly nejsou nutné, doporučuje se provádět kontrolu jednou za dva týdny. Ujistěte se, že při identifikování jakýchkoli problémů okamžitě jednáte, aby váš notebook fungoval hladce.
Další statistiky
1. Jak často bych měl kontrolovat stav hardwaru notebooku?
Tyto kontroly je vhodné provádět každé dva týdny. Tato rutina vám může pomoci identifikovat drobné problémy dříve, než přerostou do větších problémů vyžadujících nákladné opravy.
2. Co mám dělat, když během kontrol najdu závažné problémy?
Pokud zjistíte závažné problémy, doporučujeme se poradit s profesionálním technikem nebo se obrátit na záruční servis, zejména pokud se na notebook stále vztahuje záruka.
3. Dokáže softwarová diagnostika zachytit všechny poruchy hardwaru?
Diagnostické nástroje jsou sice účinné při odhalování mnoha problémů, ale nemusí zachytit každé potenciální selhání. Je důležité doplnit kontroly softwaru pravidelnými vizuálními kontrolami a poslouchat neobvyklé zvuky z notebooku.




Napsat komentář