Rychlé odkazy
- Proč blokovat USB zařízení?
- Zakažte USB zařízení ve Správci zařízení
- Blokujte úložná zařízení USB prostřednictvím prostředí PowerShell
- Blokujte úložiště USB pomocí Editoru místních zásad skupiny
- Metoda Editoru registru pro blokování zařízení USB
- Zakázání portů USB v systému BIOS
Chcete-li zvýšit zabezpečení počítače se systémem Windows 11, deaktivace portů USB může účinně zabránit neoprávněnému přístupu prostřednictvím zařízení USB nebo úložných řešení. Existuje několik metod, jak toho dosáhnout, ať už prostřednictvím grafických rozhraní nebo nástrojů příkazového řádku.
Proč blokovat USB zařízení?
Blokování zařízení USB je proaktivní opatření k ochraně počítače před nežádoucími přenosy dat a potenciálním vystavením malwaru. Zařízení USB mohou sloužit jako vektory pro malware, díky čemuž jsou systémy zranitelné vůči útokům a únikům dat. Například nástroje jako USB Rubber Ducky jsou speciálně navrženy pro spouštění skriptů, které mohou ohrozit zabezpečení vašich dat.
Pokud jste někdo, kdo nepoužívá vůbec žádná USB zařízení, je praktické tyto porty úplně deaktivovat, čímž se sníží riziko ztráty nebo poškození dat externími uživateli. Jejich opětovné povolení je také jednoduché, pokud se vaše potřeby později změní.
Zakažte USB zařízení ve Správci zařízení
Správce zařízení je vestavěný nástroj ve Windows 11, který umožňuje snadnou správu hardwarových zařízení. Zakázáním portů USB zde přestanou fungovat všechna zařízení USB, včetně klávesnic a myší připojených přes USB – zajistěte si proto alternativní způsob ovládání počítače.
Blokování zařízení USB pomocí Správce zařízení:
- Stisknutím kláves Windows + S> otevřete Windows Search, zadejte Správce zařízení a stiskněte Enter .
- Rozbalte část s názvem Řadiče univerzální sériové sběrnice .
- Klikněte pravým tlačítkem na možnost USB a vyberte možnost Zakázat zařízení a potvrďte svou volbu.
Pokračujte v tomto procesu pro každý uvedený port USB. Když to uděláte, vaše zařízení již nebude rozpoznávat žádná USB připojení.
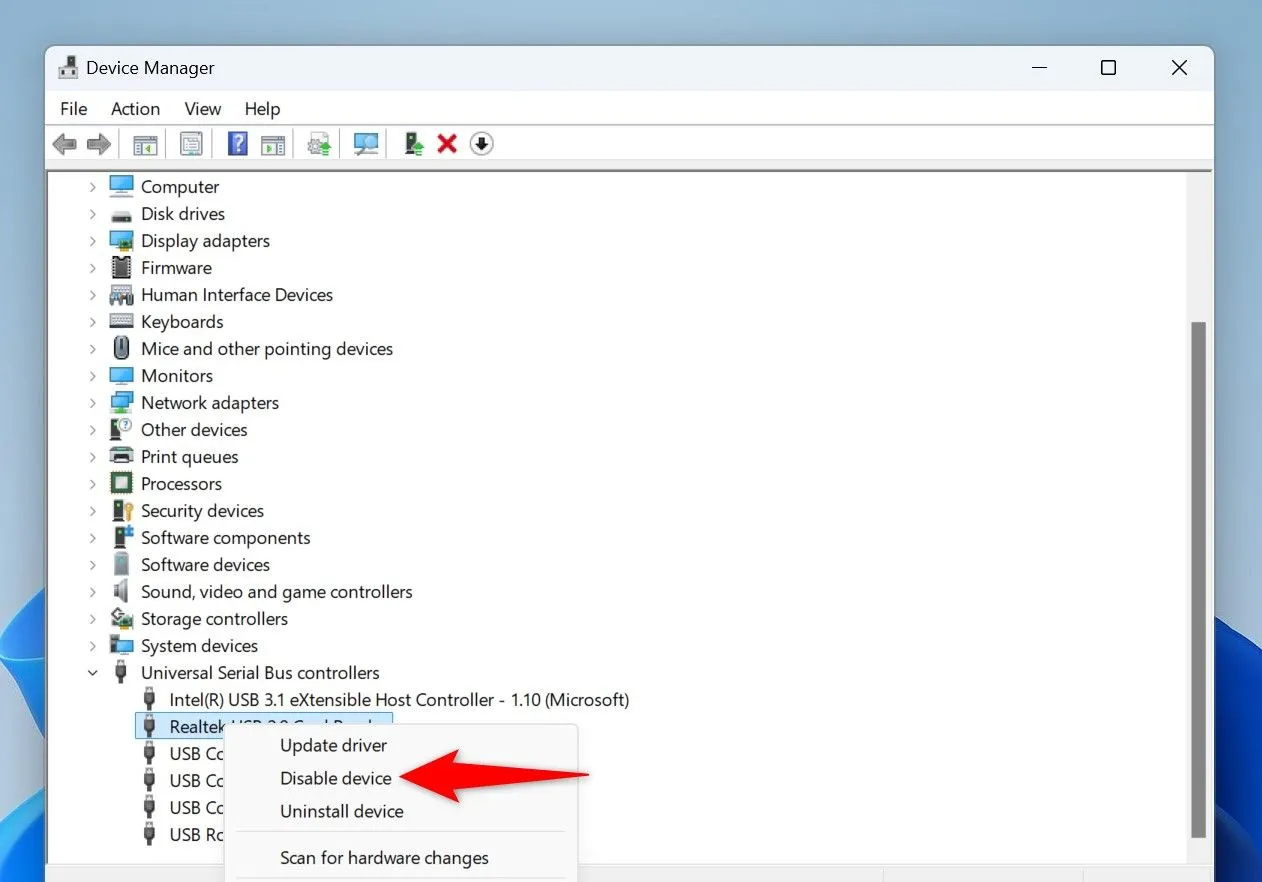
Obnovení přístupu pouze vyžaduje obrácení stejných kroků a místo toho vybrat možnost Povolit zařízení .
Blokujte úložná zařízení USB prostřednictvím prostředí PowerShell
Příkazy prostředí PowerShell mohou také účinně omezit přístup k úložným zařízením USB a zároveň umožnit ostatním periferním zařízením fungovat normálně. Tato metoda je ideální pro uživatele, kteří mají rádi operace příkazového řádku.
Jak na to:
- Otevřete Windows Search pomocí Windows + S , zadejte PowerShell a vyberte Spustit jako správce .
- Udělte oprávnění ve výzvě Řízení uživatelských účtů.
- Chcete-li zablokovat úložná zařízení USB, zadejte následující příkaz:
Set-ItemProperty -Path "HKLM:\SYSTEM\CurrentControlSet\Services\USBSTOR"-Name "Start"-Value 4
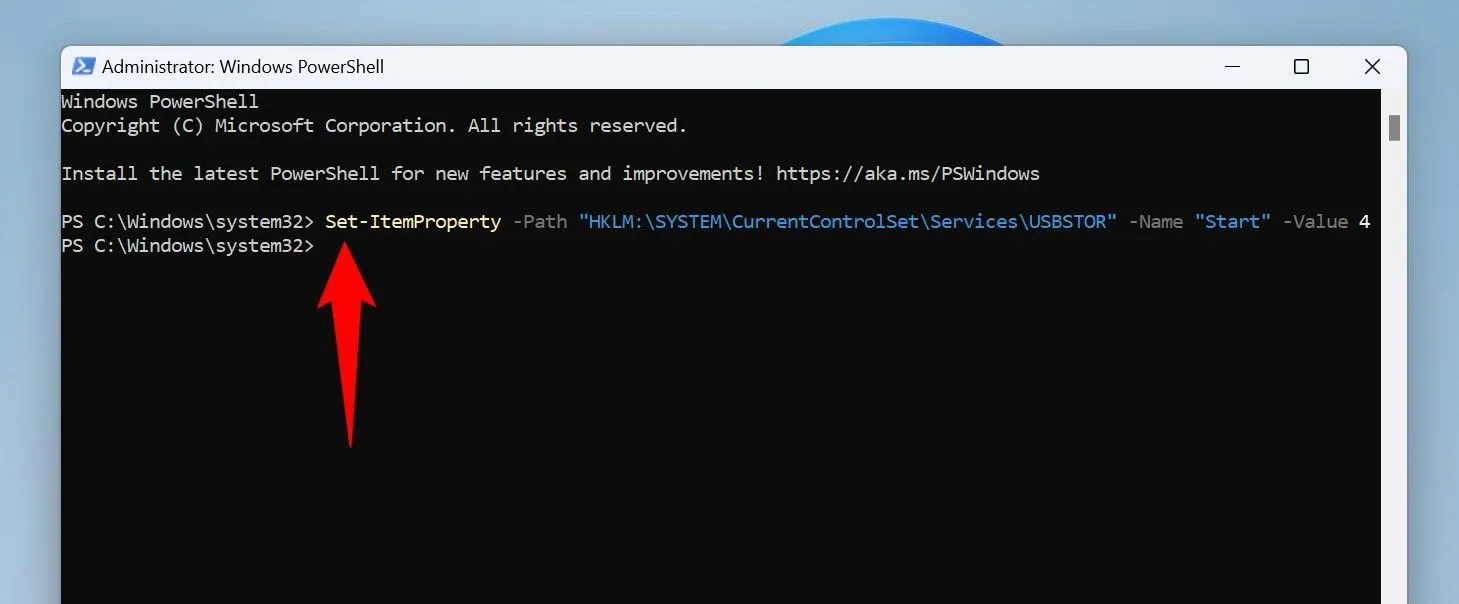
Po provedení příkazu restartujte počítač, aby se nové nastavení projevilo. Chcete-li znovu povolit úložiště USB, použijte příkaz níže:
Set-ItemProperty -Path "HKLM:\SYSTEM\CurrentControlSet\Services\USBSTOR"-Name "Start"-Value 3
Pro použití změn znovu restartujte počítač.
Blokujte úložiště USB pomocí Editoru místních zásad skupiny
Pokud používáte verzi Pro Windows 11, máte přístup k Editoru místních zásad skupiny pro správu portů USB. Tato metoda není k dispozici v edici Home.
Chcete-li zakázat úložiště USB prostřednictvím zásad skupiny, postupujte takto:
- Stisknutím kláves Windows + R otevřete dialogové okno Spustit.
- Napište
gpedit.msca klikněte na OK . - Přejděte na Konfigurace počítače > Šablony pro správu > Systém > Přístup k vyměnitelnému úložišti .
- Najděte a dvakrát klikněte na Všechny třídy vyměnitelného úložiště: Odepřít veškerý přístup .
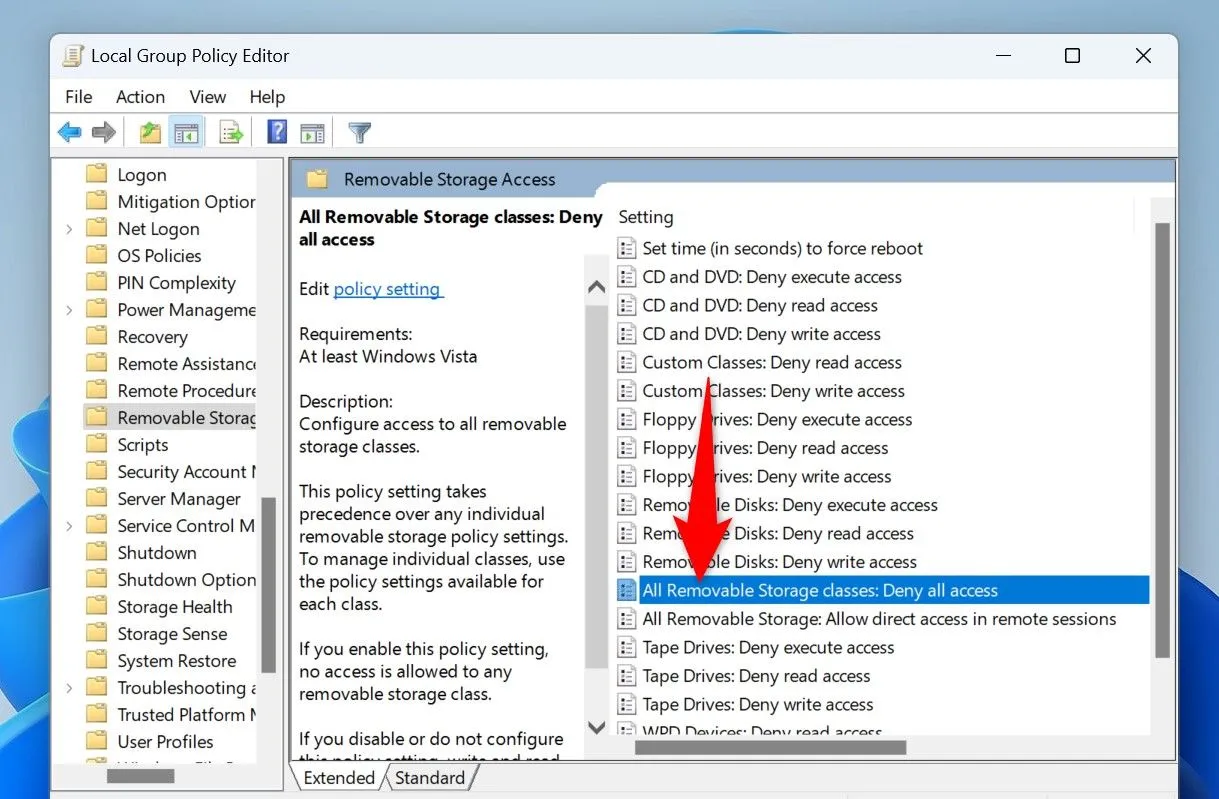
Vyberte možnost Povoleno a poté klepněte na tlačítko Použít a poté na tlačítko OK . Restartujte počítač, aby se změny projevily.
Chcete-li tuto akci vrátit zpět, přejděte ke stejným nastavením a vyberte možnost Nekonfigurováno , poté klikněte na Použít a OK .
Metoda Editoru registru pro blokování zařízení USB
Editor registru umožňuje přístup k pokročilým nastavením pro konfiguraci portů USB ve všech edicích Windows 11.
Buďte však opatrní – nesprávná úprava registru může způsobit, že váš systém nebude použitelný. Před provedením změn vždy zálohujte registr.
Blokování úložných zařízení USB pomocí Editoru registru:
- Stisknutím kláves Windows + R otevřete Spustit.
- Zadejte
regedita vyberte OK v dialogovém okně. - V Editoru registru přejděte na: HKEY_LOCAL_MACHINE\SYSTEM\CurrentControlSet\Services\USBSTOR .
- Poklepejte na položku Start na pravé straně a nastavte Údaj hodnoty na 4 .
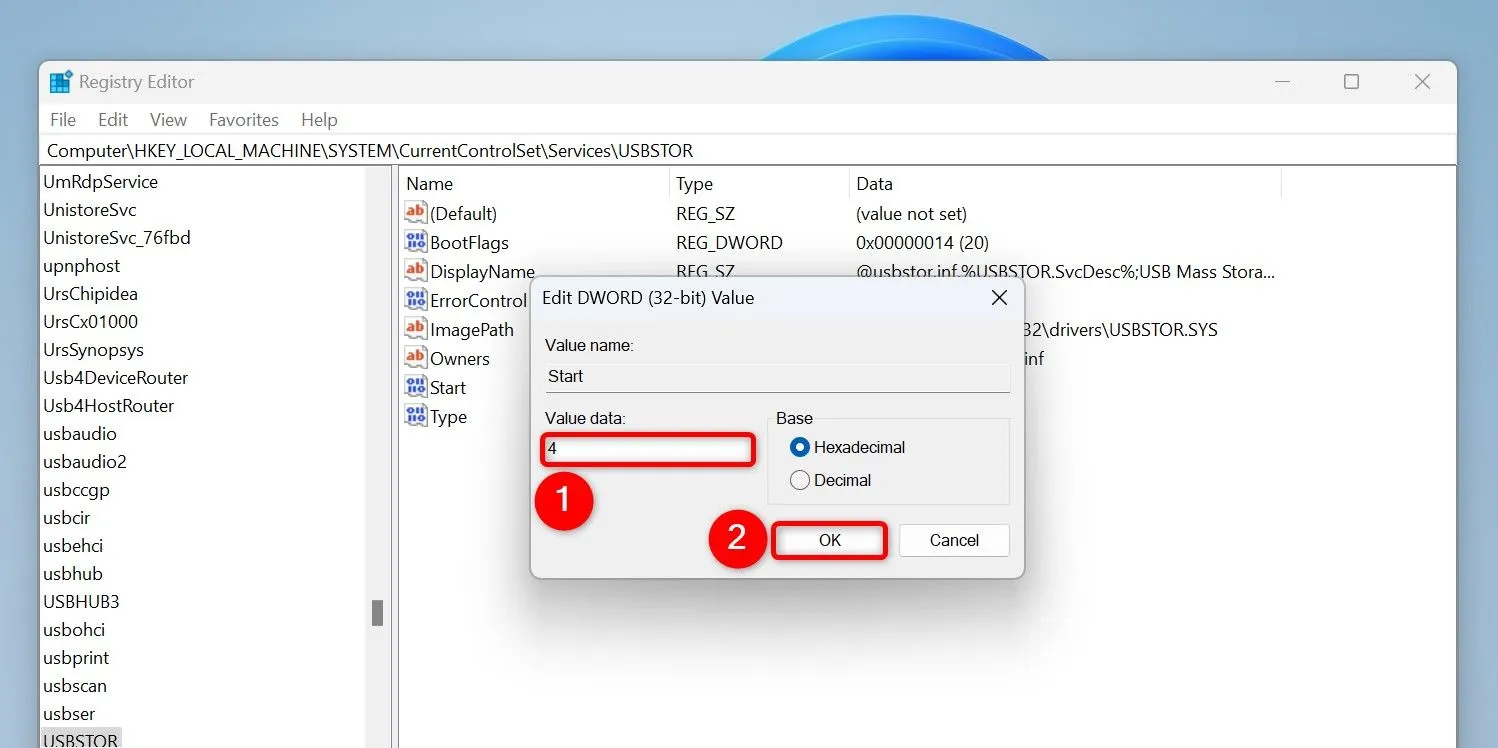
Pro provedení změn restartujte počítač. Chcete-li později povolit přístup k úložišti USB, vraťte se na tuto cestu a nastavte Údaj hodnoty na 3 .
Zakázání portů USB v systému BIOS
V případech, kdy jiné metody selžou, poskytuje přístup k nastavení systému BIOS přímý prostředek k deaktivaci portů USB. Tato cesta je užitečná zejména v případě, že ve Správci zařízení nejsou uvedeny žádné možnosti.
Chcete-li získat přístup k nastavení systému BIOS, postupujte takto:
- Přejděte do Nastavení a poté přejděte na Systém > Obnovení .
- Klikněte na Restart Now vedle položky Advanced Startup.
- Vyberte možnost Odstraňování problémů > Pokročilé možnosti > Nastavení firmwaru UEFI a klikněte na Restartovat .
Každé nastavení systému BIOS je jedinečné, ale hledejte možnosti označené pod USB nebo něčím podobným. Například na notebooku Asus přejděte na kartu Upřesnit , vyhledejte položku Konfigurace USB a deaktivujte porty.

Chcete-li porty znovu povolit, vraťte se do systému BIOS a vhodně upravte nastavení.
Důkladným deaktivováním zařízení USB můžete výrazně posílit zabezpečení svého prostředí Windows 11 a nabídnout klid proti neoprávněnému přístupu a hrozbám malwaru.
Další statistiky
1. Jaká jsou hlavní rizika spojená s používáním USB zařízení?
Mezi primární rizika patří napadení malwarem, neoprávněný přístup k datům a narušení dat, což může vést ke ztrátě citlivých osobních nebo organizačních informací.
2. Mohu selektivně blokovat konkrétní USB zařízení místo všech?
Ano, můžete použít softwarová řešení k selektivnímu blokování určitých zařízení na základě ID zařízení, což vám umožní řídit, která zařízení USB se mohou připojit, zatímco ostatní povolíte.
3. Existuje způsob, jak dočasně deaktivovat porty USB, aniž byste museli procházet BIOS?
Ano, metody, jako je použití Správce zařízení nebo PowerShell, umožňují dočasné zakázání portů USB, aniž byste museli upravovat nastavení systému BIOS.




Napsat komentář