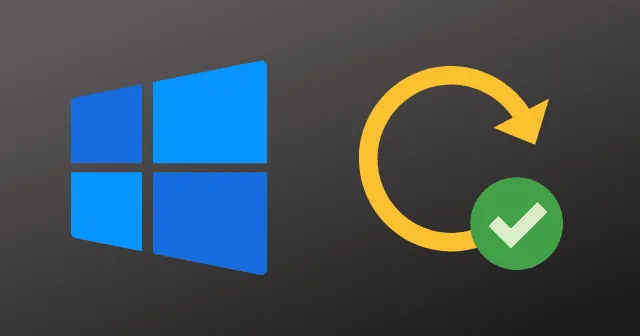
Windows Update automaticky stahuje a instaluje aktualizace ovladačů pro různá zařízení, jako jsou fotoaparáty, Bluetooth, tiskárny, zvukové karty a grafické karty. Kromě toho můžete ovladače nainstalovat ručně pomocí Správce zařízení, webů OEM a aplikací PC Assistant.
I když se zřídka setkáte s problémy s aktualizacemi ovladačů v systému Windows 11, je důležité udržovat tyto ovladače aktuální. Ovladače hrají zásadní roli ve schopnosti vašeho počítače bezproblémově interagovat se zařízeními, takže je důležité zajistit, aby byly vždy aktuální.
Přestože má systém Windows vestavěnou službu, která automaticky aktualizuje ovladače, existují případy, kdy nemusí rozpoznat nové ovladače zařízení, což vede ke konkrétním problémům. Tato příručka vás provede aktualizací ovladačů v systému Windows 11.
Je důležité aktualizovat ovladače zařízení ve Windows 11?
Pokud nemáte žádné problémy, není nezbytně nutné aktualizovat ovladače připojených zařízení. Aktualizace ovladačů však může poskytnout další funkce a zlepšit výkon systému, zejména při činnostech, jako je hraní her nebo střih videa.
Pokud se potýkáte s problémy s připojením Wi-Fi, odezvou systému nebo jinými souvisejícími problémy, je doporučeným krokem při odstraňování problémů aktualizace ovladačů v systému Windows 11.
Nejlepší způsoby aktualizace ovladačů v systému Windows 11
Existují čtyři hlavní způsoby aktualizace ovladačů v systému Windows 11: pomocí Správce zařízení, návštěvou webu výrobce, využitím funkce volitelné aktualizace v systému Windows a spolehnutím se na aplikace PC Assistant.
1. Pomocí Správce zařízení
Použití Správce zařízení k aktualizaci ovladačů v systému Windows 11 je tradiční přístup. Ačkoli mnoho uživatelů na tuto metodu již nějakou dobu spoléhá, může být neefektivní, protože často naznačuje, že „Vaše ovladače jsou aktuální“, i když nemusí být.
- Otevřete nabídku Start a vyhledejte Správce zařízení .
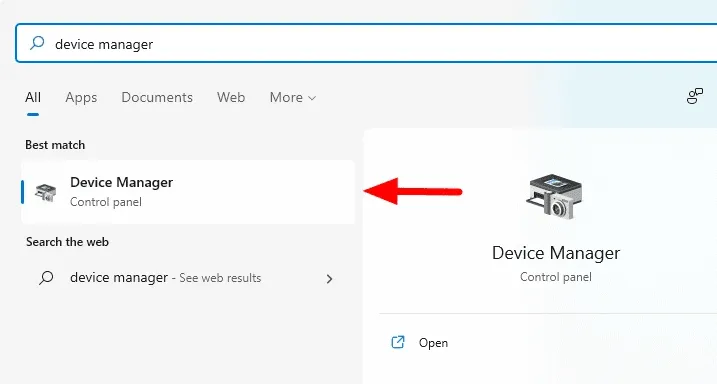
- V okně Správce zařízení vyhledejte a rozbalte část ovladačů, které chcete aktualizovat, například Display Drivers .
- Klepněte pravým tlačítkem myši na konkrétní ovladač zobrazení a vyberte Aktualizovat ovladač .

Váš ovladač se začne aktualizovat. Počkejte na proces několik minut a na výzvu restartujte počítač. Tato možnost může často indikovat, že váš ovladač je aktuální, a vyzve uživatele, aby zvážili alternativní metody.
2. Používání webových stránek výrobce
Návštěva webových stránek výrobce je jedním z nejlepších způsobů aktualizace ovladačů, které zajistí, že si stáhnete přesně nový ovladač s menším počtem chyb.
Nezapomeňte určit výrobce konkrétního ovladače, který chcete aktualizovat. Zvukové a grafické ovladače obvykle vyžadují častější aktualizace než jiné.
Zde je návod, jak stáhnout ovladače z webu výrobce:
- Pokud chcete aktualizovat ovladač zvuku, zjistěte jeho výrobce. V mnoha případech to může být Realtek.
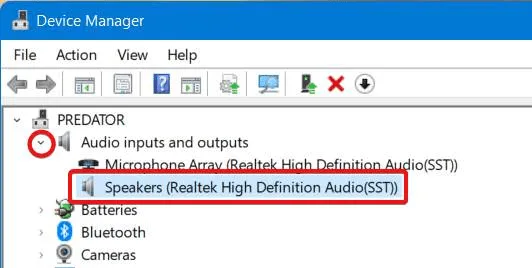
- Navštivte web společnosti Realtek a stáhněte si ovladač zvuku .

- Při instalaci ovladače Realtek postupujte podle online pokynů.
Pokud se zobrazí výzva, možná budete muset restartovat zařízení. Pokračujte ve čtení pro další způsoby aktualizace ovladačů v systému Windows 11.
3. Volitelná aktualizace systému Windows
Systém Windows poskytuje aktualizace ovladačů přizpůsobené potřebám vašeho počítače. Navrhuje aktualizace na základě vašich vzorců používání a požadavků na zařízení.
Chcete-li využít volitelné aktualizace pro stahování ovladačů, postupujte takto:
- Klikněte na tlačítko Start a přejděte na Nastavení .
- V okně Nastavení vyberte na levém panelu Windows Update .
- Dále klikněte na Pokročilé možnosti a poté na Volitelné aktualizace .
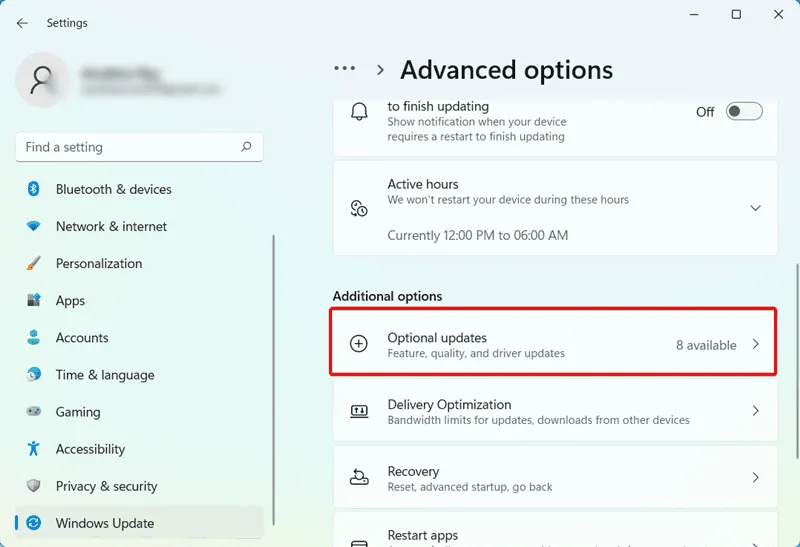
- Zobrazí se seznam dostupných aktualizací ovladačů.
- Vyberte ovladače, které chcete aktualizovat, a klikněte na Stáhnout a nainstalovat .
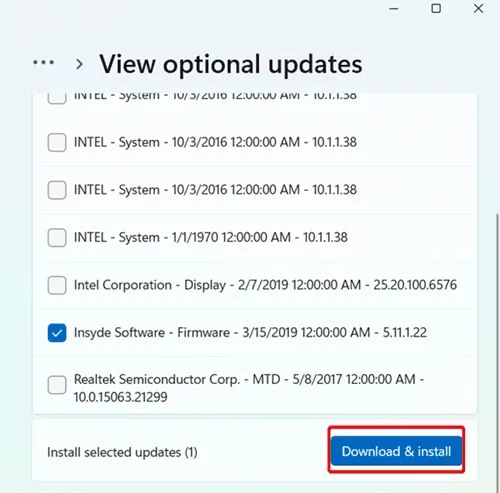
Po instalaci aktualizací může být nutné restartovat počítač. Pokračujte přímočařejšími metodami pro detekci a aktualizaci starých ovladačů.
4. Používání aplikací PC Assistant
Pokud vlastníte PC od významné značky, jako je Acer, Dell nebo HP, na oficiálních stránkách výrobce najdete potřebné aktualizace ovladačů.
Pokud je váš počítač sestaven od různých výrobců, tato metoda nemusí platit.
- U značkových počítačů jako Acer nebo Dell přejděte na oficiální web výrobce.
- Stáhněte si aplikaci PC Assistant zadáním sériového čísla .
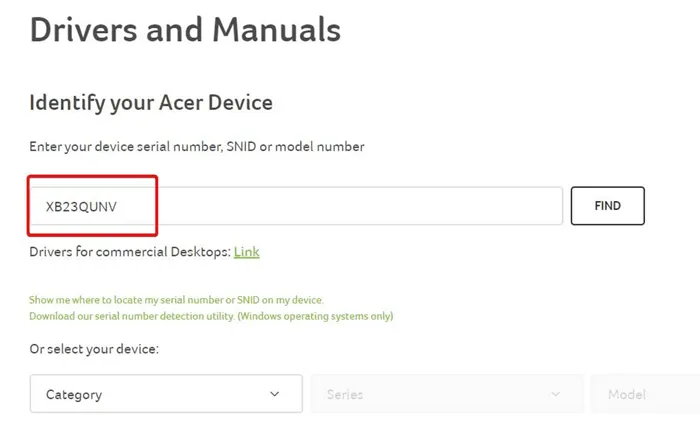
- Při instalaci aplikace postupujte podle pokynů na obrazovce.
- Po instalaci aplikace PC Assistant navrhne potřebné aktualizace pro vaše zařízení.
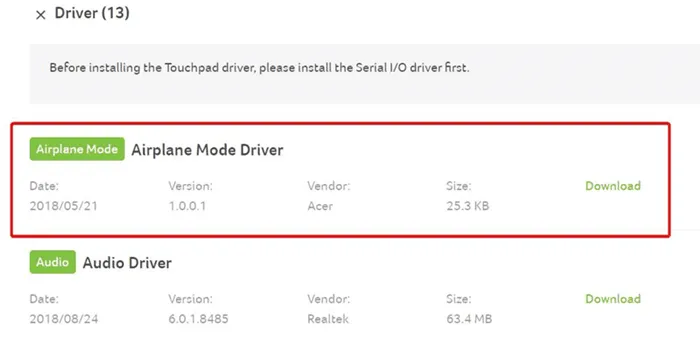
Toto je jednoduchý způsob aktualizace ovladačů, pokud máte počítač od výrobce OEM. U sestavených počítačů postupujte následujícím způsobem.
5. Stáhněte si aplikace pro aktualizaci ovladačů
Pokud vaše PC komponenty pocházejí od různých výrobců, PC asistenti nemusí být efektivní. V tomto případě může být užitečné používat aplikace pro aktualizaci ovladačů.
Advanced Driver Updater je pozoruhodný nástroj, který vám pomůže snadno stáhnout a aktualizovat ovladače.
Zde je návod, jak používat aktualizaci ovladačů:
- Stáhněte si Advanced Driver Updater z jejich oficiálních stránek .
- Po stažení postupujte podle instalačních kroků.
- Spusťte aplikaci a klikněte na Start Scan Now .
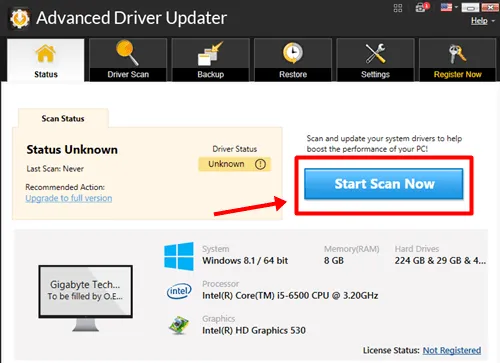
- Aplikace zobrazí seznam ovladačů, které vyžadují aktualizace. Kliknutím na tlačítko aktualizace zahájíte stahování.
- Klepnutím na Aktualizovat vše dokončíte proces instalace.
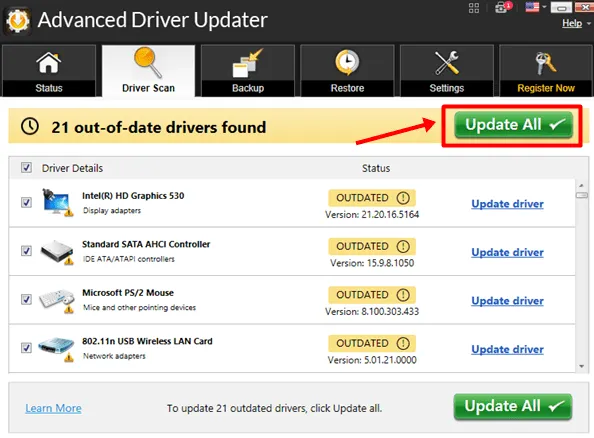
Po instalaci všech aktualizací ovladačů se může systém Windows 11 několikrát restartovat. Všimněte si, že s pohodlím používání těchto aktualizačních nástrojů je spojen poplatek. Můžete také prozkoumat další možnosti softwaru pro aktualizaci ovladačů, které by mohly splňovat vaše potřeby.
V souhrnu jsme se zabývali tím, jak stahovat a aktualizovat ovladače ve Windows 11. Použití OEM PC Assistant nebo nástroje Windows Updater je často nejspolehlivější přístup. Doporučujeme vám, abyste se v komentářích níže podělili o to, která metoda je podle vás nejúčinnější.



Napsat komentář