Udělali jste si někdy čas na posouzení stavu baterie vašeho MacBooku? Uživatelé často tento aspekt ignorují, dokud nezaznamenají výrazný pokles výkonu baterie. Vzhledem k tomu, že všechny baterie notebooků mají omezenou životnost, je zásadní včasná výměna. Pokud jste pozorovali nějaké posuny ve výkonu baterie vašeho zařízení nebo jste jednoduše zvědaví na její stav, čtěte dále.
Už baterie vašeho MacBooku nevydrží nabitá jako dřív? Možná je čas prozkoumat stav baterie a zjistit, zda je nutná výměna.
Jak vyhodnotit stav baterie na vašem MacBooku
Následující metody vám mohou pomoci při hodnocení stavu baterie vašeho Macu.
Metoda 1: Vyhodnoťte stav baterie ze stavového řádku
Tento přístup patří mezi nejjednodušší způsoby kontroly stavu baterie. Chcete-li však získat komplexnější informace, možná budete chtít zvážit další metody.
- Stiskněte a podržte klávesu volby a poté klikněte na ikonu baterie ve stavovém řádku v horní části displeje.
- Po kliknutí na ikonu baterie uvidíte stav baterie vašeho MacBooku. Možnost Stav bude indikovat jednu z následujících možností: Normální, Brzy vyměnit, Vyměnit nyní nebo Servisní baterie.
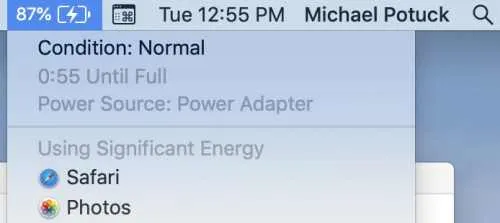
Metoda 2: Zobrazení počtu cyklů baterie prostřednictvím systémových informací
Pochopení počtu nabíjecích cyklů je zásadní pro udržení stavu baterie vašeho MacBooku. Dnešní MacBooky, včetně MacBooků Airs a MacBooků Pro, mají obvykle limit kolem 1000 cyklů, což je adekvátní přibližně na tři roky pravidelného používání. Naproti tomu starší modely měly často mnohem nižší počet cyklů, mezi 300 a 500.
Jakmile se váš MacBook přiblíží k limitu cyklu, možná si nevšimnete okamžitého poklesu výkonu baterie, ale pravděpodobně zaznamenáte sníženou efektivitu. To může zahrnovat nutnost mít zařízení častěji zapojené do zásuvky nebo rychlejší vybíjení baterie. Proto je rozumné ověřit počet cyklů baterie.
- Vyberte ikonu Apple umístěnou v levém horním rohu obrazovky.
- Z rozbalovací nabídky vyberte Systémové informace nebo O tomto Macu .
- Klikněte na System Report a rozbalte sekci Hardware na levém postranním panelu.
- Z možností hardwaru vyberte Napájení .
- Zde najdete řadu statistik baterie. Počty cyklů naleznete v části Informace o zdraví vpravo.
Získáte rozsáhlé informace o vaší baterii. Pokud má váš MacBook problémy, v poli „Stav“ se pravděpodobně objeví něco jako „servisní baterie“. V opačném případě by se mělo zobrazit „Normální“.
Metoda 3: Získejte podrobné statistiky s kokosovou baterií
Výše uvedené metody jsou dostatečné ke kontrole, zda je stav baterie vašeho MacBooku uspokojivý. Nicméně pro ty, kteří hledají podrobnější informace, zvažte stažení aplikace Coconut Battery, která je k dispozici zdarma s volitelnými nákupy v aplikaci.
Tato aplikace poskytuje kromě jiných podrobností podrobné informace o stáří baterie a datu jejího posledního nabití. Kromě toho můžete také použít Coconut Battery ke kontrole stavu baterie vašeho iPhone připojením k počítači Mac.
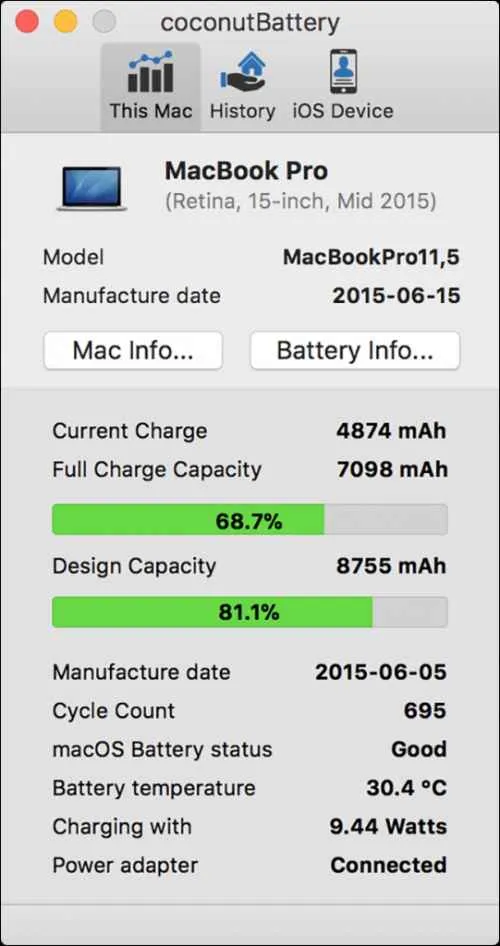
- Stáhněte si aplikaci Coconut Battery z následujícího odkazu: Stáhnout Coconut Battery .
- Spuštěním aplikace zobrazíte podrobnosti, jako je aktuální kapacita nabití a plná kapacita nabití, spolu s dalšími relevantními statistikami.




Napsat komentář ▼