Rychlé navigační odkazy
Přehled
- RustDesk zjednodušuje sdílení obrazovky mezi Mac a Windows a vyžaduje pouze instalaci na obě zařízení.
- Intuitivní rozhraní umožňuje přímou vzdálenou správu a navíc si můžete nastavit trvalé heslo pro bezproblémový přístup.
- Pečlivě kontrolujte oprávnění, abyste udrželi dohled při odstraňování problémů na vzdálených systémech.
Využití vzdáleného sdílení obrazovky zlepšuje vaši schopnost bezproblémového přístupu k jinému počítači, jako byste byli ve stejné místnosti. S minimální potřebou instalace a možností robustního bezplatného softwaru můžete efektivně spolupracovat mezi Macem a počítačem s Windows nebo naopak.
Připojení k jiným počítačům pomocí RustDesk
RustDesk slouží jako vynikající open-source nástroj pro snadné sdílení obrazovky mezi Mac a Windows. Ve srovnání s jinými možnostmi vzdálené plochy vyniká RustDesk svými nulovými náklady, takže je ideální pro vzdálenou podporu a administrativní úlohy s malou konfigurací. Můžete být v provozu během několika minut!
Chcete-li začít, nainstalujte aplikaci RustDesk na každé zařízení, které bude použito pro vzdálené připojení. Tím se dostanete na přímou cestu ke sdílení obrazovek.

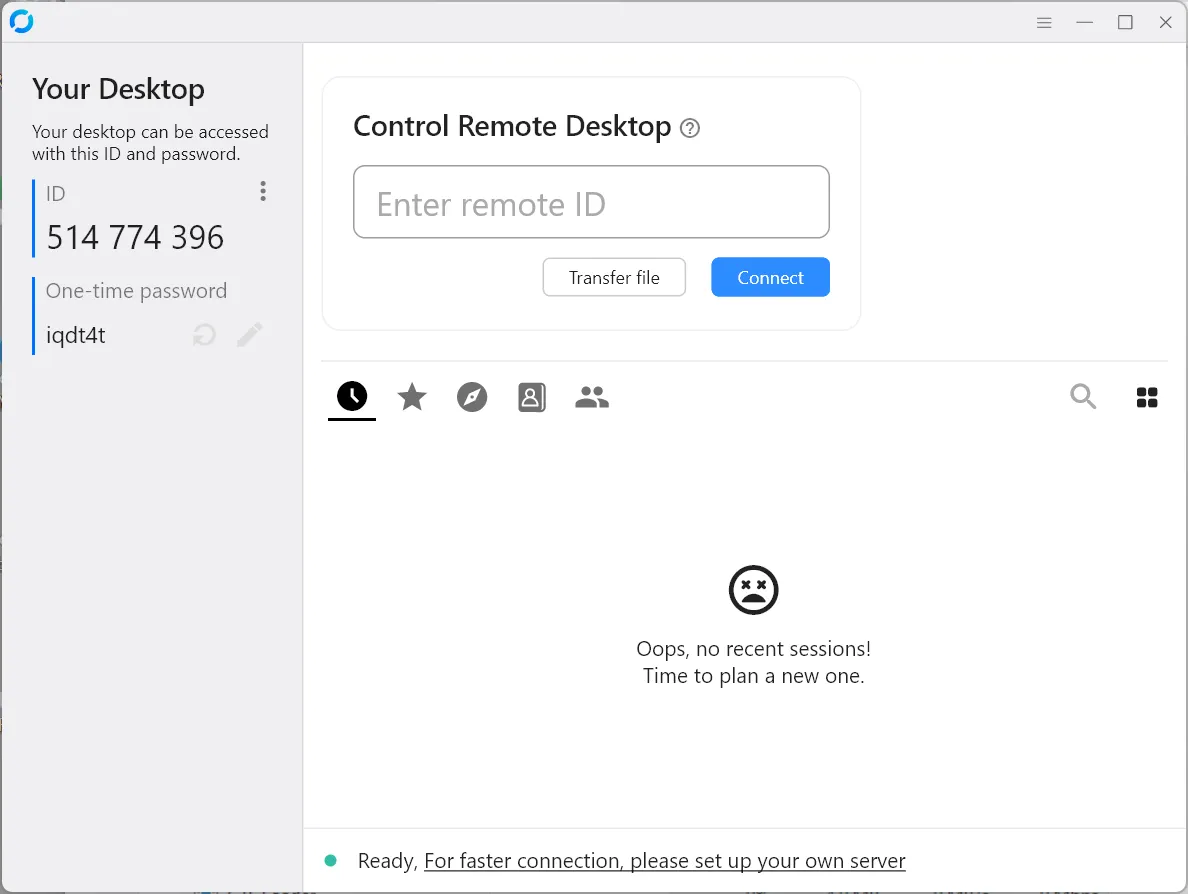
Při připojování z jednoho zařízení k druhému budete potřebovat ID vzdáleného stroje spolu s jednorázovým heslem. Jednoduše zadejte ID do určeného pole „Enter Remote ID“, stiskněte „Connect“ a poté zadejte dočasné heslo.
Pokud jste u vzdáleného počítače, můžete povolit připojení výběrem „Přijmout“.
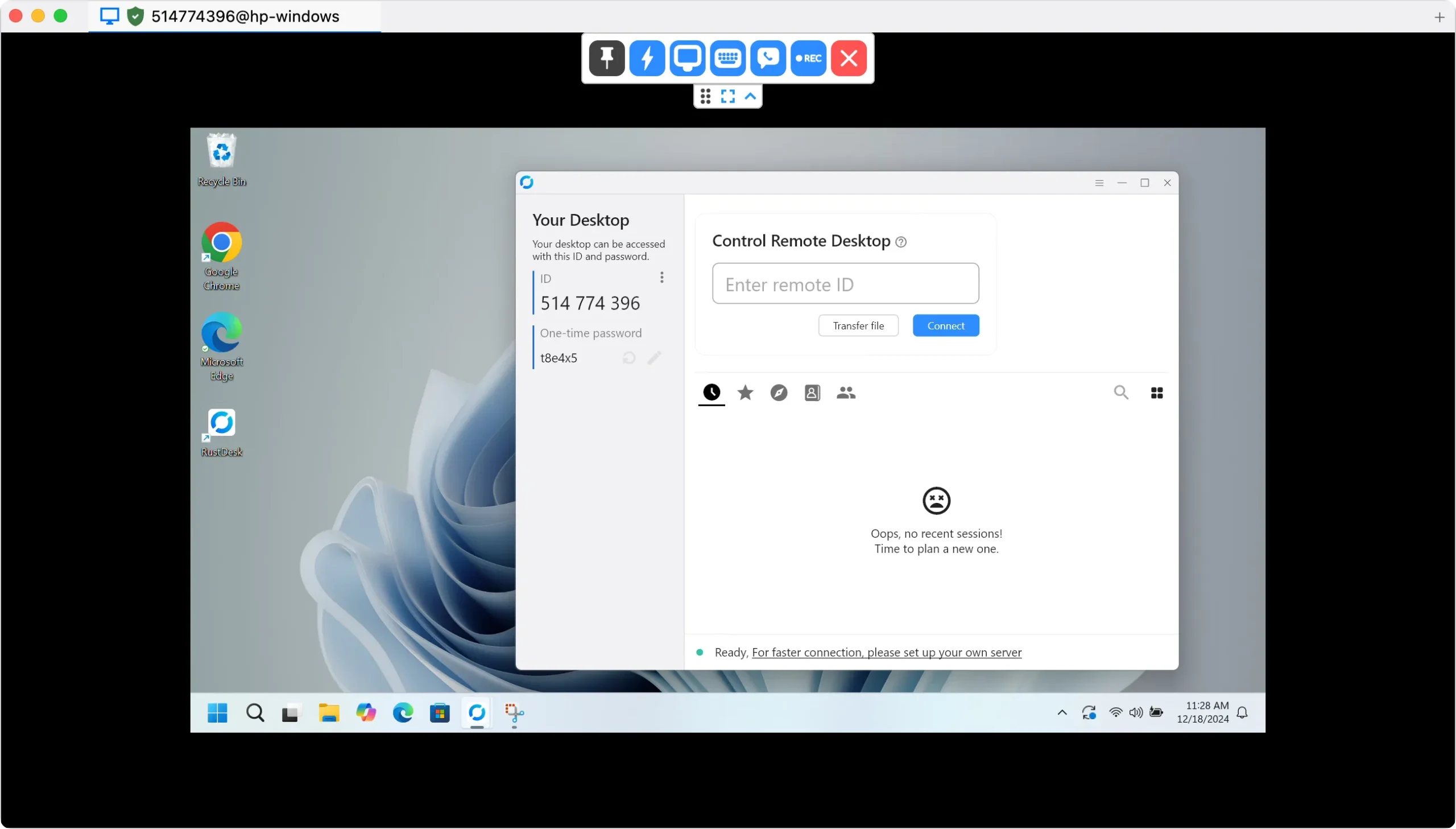
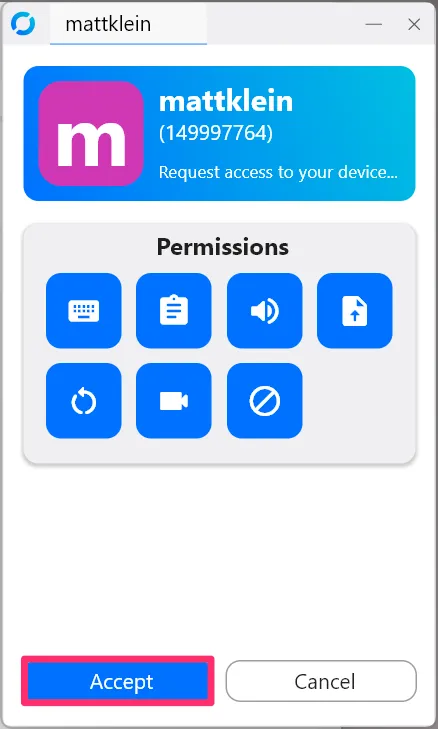
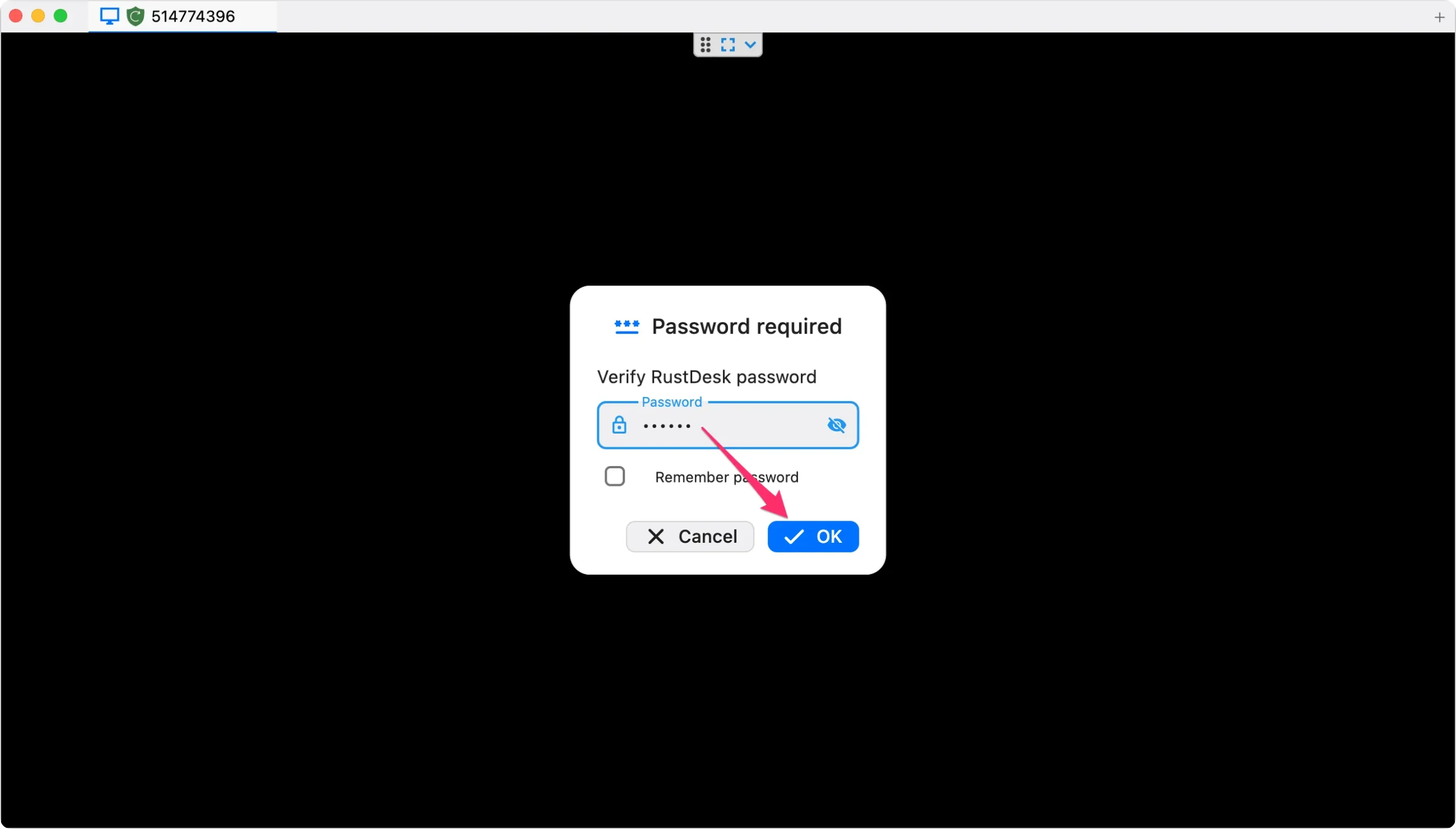

Po navázání spojení použijte vzdálený počítač, jako byste byli fyzicky před ním. Panel nástrojů RustDesk nabízí v horní části různé možnosti. Pro snadný přístup můžete přepnout režim celé obrazovky a připnout panel nástrojů.
Kromě toho máte možnost spouštět specifické funkce na vzdáleném počítači, jako je stisknutí Ctrl+Alt+Delete, přizpůsobení nastavení zobrazení, zahájení chatu a dokonce nahrávání vaší relace. Chcete-li ukončit vzdálenou relaci, jednoduše klikněte na červené tlačítko „X“.
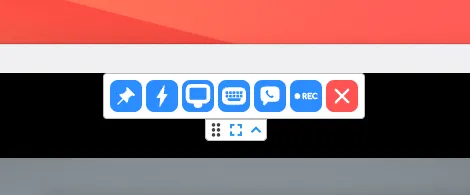
Vzdálený uživatel má podstatnou kontrolu nad udělenými oprávněními, což je zásadní pro zachování funkčnosti i zabezpečení. Můžete se rozhodnout zakázat vstupy z myši nebo klávesnice, abyste někoho snáze provedli konkrétními úkoly, aniž by omylem provedl změny.
Další omezení lze uložit na sdílení schránky, streamování zvuku, nahrávání obrazovky a dokonce i restartování sítě. V případě potřeby jednoduše klikněte na „Odpojit“ pro přerušení připojení.
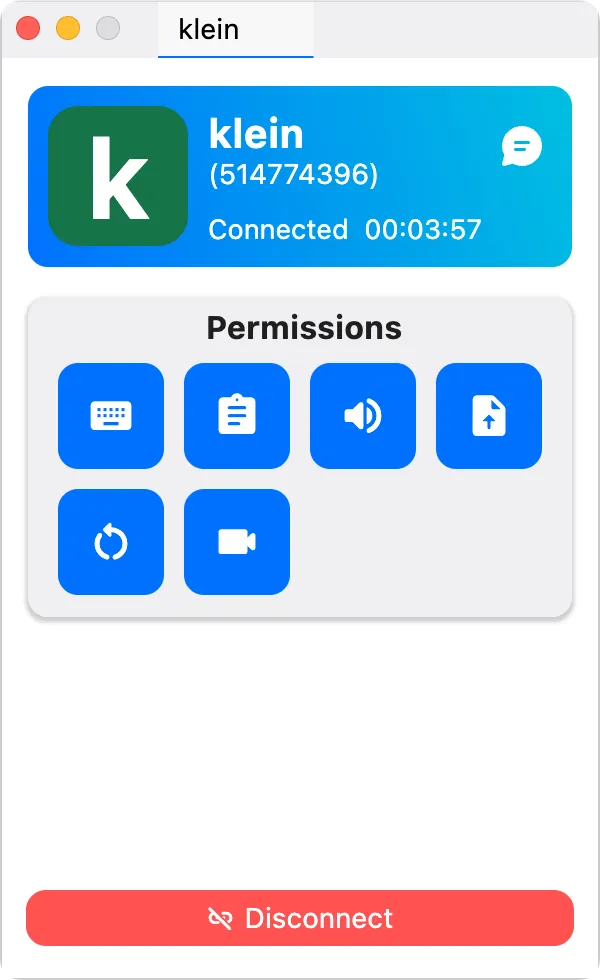
Základní nastavení, která byste měli znát
RustDesk představuje několik přizpůsobitelných nastavení, včetně tématu, jazyka, konfigurací zabezpečení, úprav zobrazení a správy účtů. I když je můžete prozkoumat svým tempem, zde je několik základních nastavení, kterým doporučuji okamžitě věnovat pozornost.
Přidělování trvalých hesel
RustDesk využívá jednorázové heslo pro každé připojení, které dobře funguje pro sporadický přístup, jako je pomoc příteli. Pokud však vyžadujete pravidelný přístup k zařízením ve vaší síti, zvažte místo toho nastavení trvalého hesla.
Chcete-li to provést, přejděte do nastavení RustDesk a poté do Zabezpečení (možná se budete muset ověřit). V nastavení hesla vyberte „Nastavit trvalé heslo“ a vytvořte pro toto zařízení trvalé heslo. Pro zefektivnění přístupu opakujte tento postup pro všechna zařízení, která chcete pravidelně připojovat.
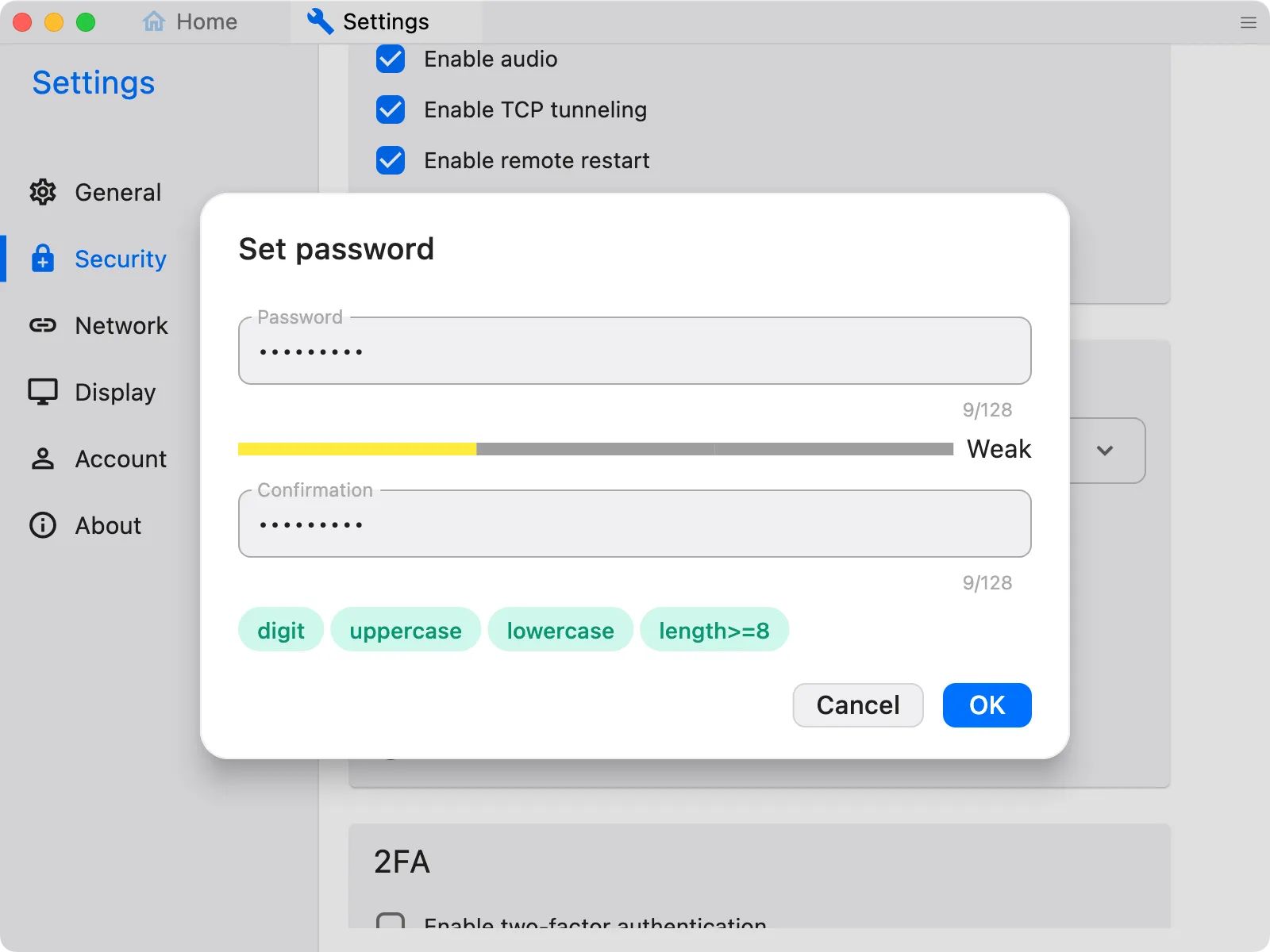
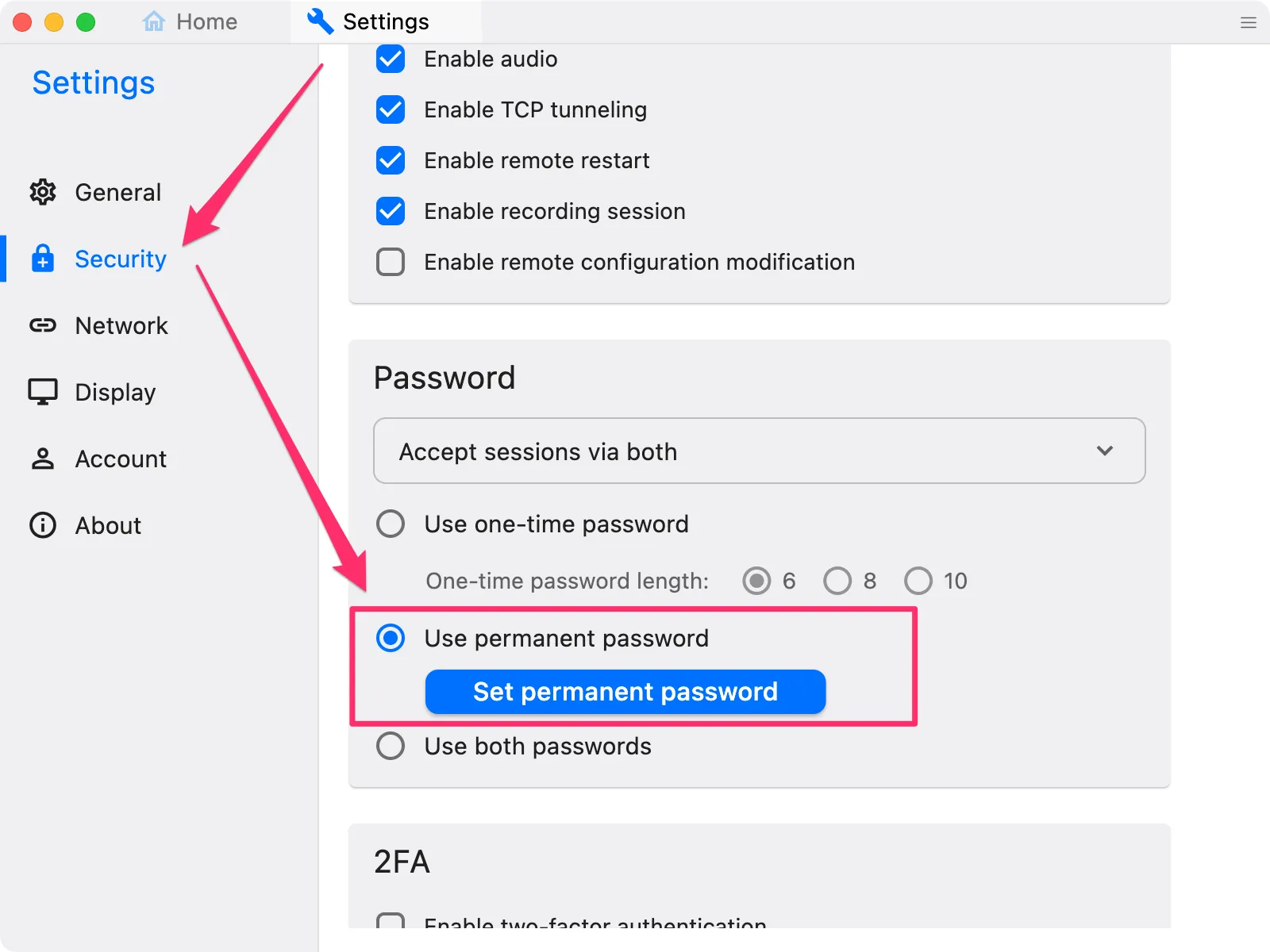
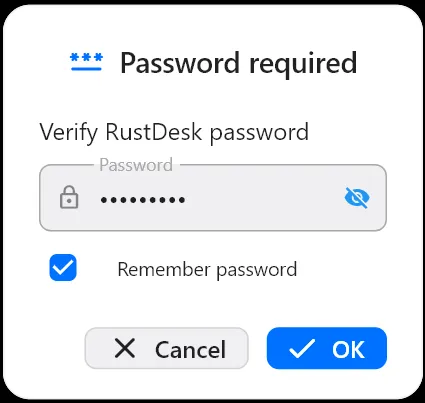
Nastavení výchozího stylu zobrazení
Další pozoruhodnou možností je úprava „Výchozího stylu zobrazení“ v nastavení zobrazení. Doporučuji zvolit „Adaptivní“, aby se vzdálený displej vešel do okna s měnitelnou velikostí. Toto nastavení je výhodné zejména při připojení z nižšího rozlišení (např. 1080p) k obrazovce s vyšším rozlišením (např. 4K).
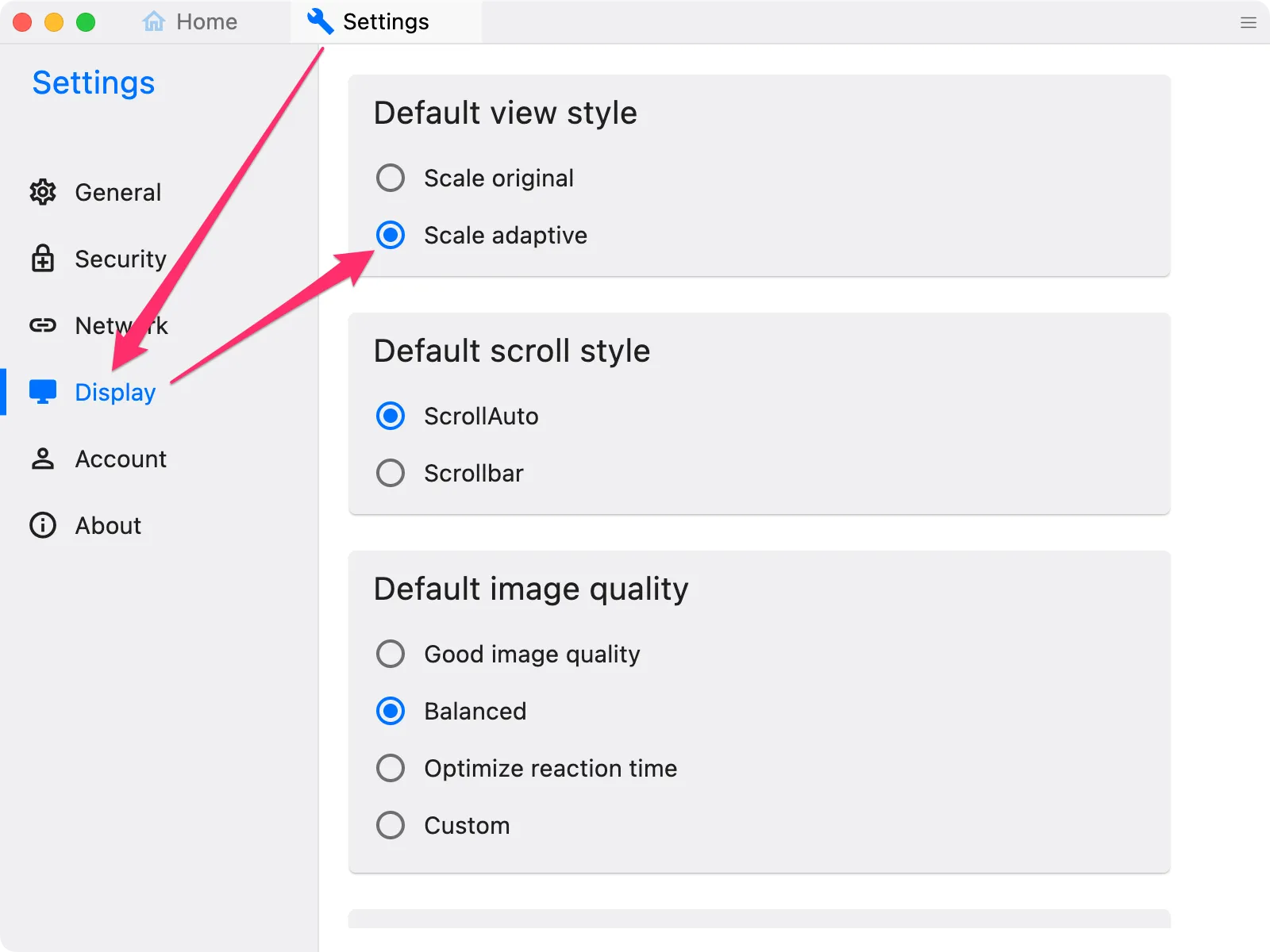
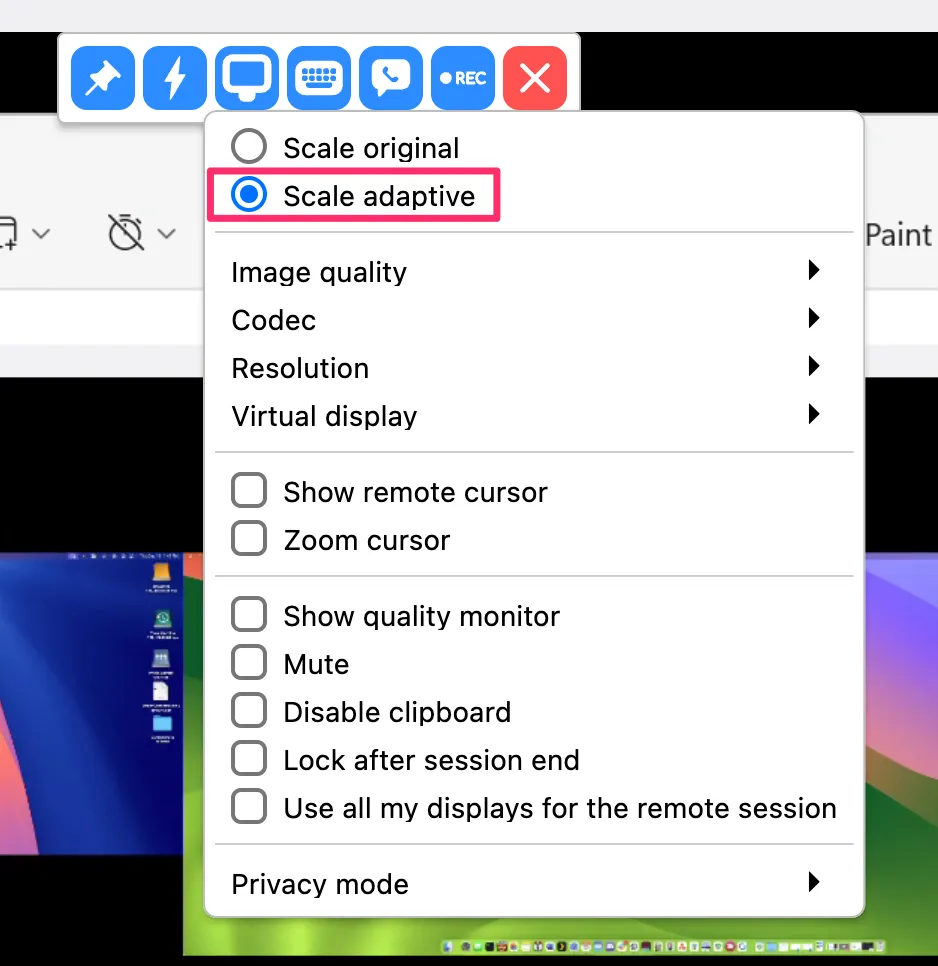
Připojení k počítačům s více displeji
Pokud vzdálený počítač obsahuje více displejů, RustDesk umožňuje výběr konkrétních displejů nebo možnost zobrazit je všechny samostatně. Tato funkce umožňuje lépe organizovaný a cílený zážitek.
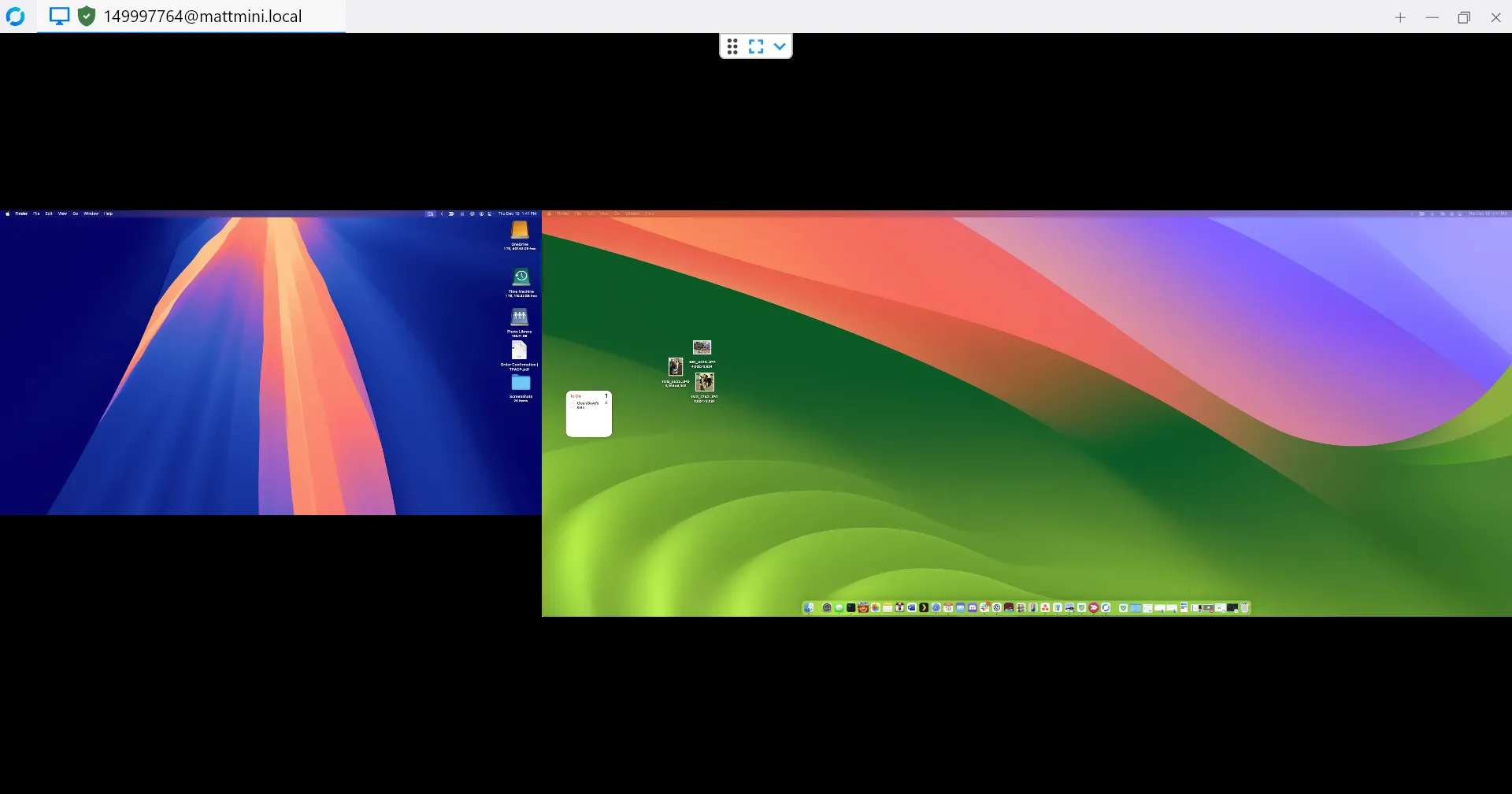
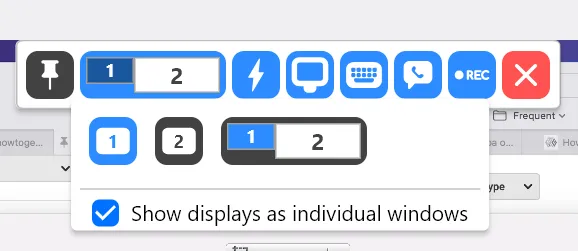
RustDesk představuje flexibilní a uživatelsky přívětivou možnost vzdáleného sdílení obrazovky, která poskytuje bohatou sadu funkcí bez nákladů na pokročilé verze Windows Professional nebo složitosti jiného softwaru, jako je VNC. Ať už někomu poskytujete pomoc nebo přistupujete ke svým vlastním zařízením, najdete efektivní a přizpůsobitelné prostředí.
S nástroji, jako je RustDesk, umožňujete bezpečný, cenově výhodný vzdálený přístup napříč různými zařízeními, což zjednodušuje spolupráci i procesy odstraňování problémů. Tyto funkce zvyšují produktivitu a konektivitu bez ohledu na to, kde působíte.
Další statistiky
1. Jak bezpečný je RustDesk pro vzdálená připojení?
RustDesk využívá šifrovací protokoly k ochraně vzdálených relací a poskytuje úroveň zabezpečení srovnatelnou s předními řešeními vzdálené plochy. Je nezbytné vždy používat silná hesla a vyhýbat se jejich sdílení.
2. Mohu používat RustDesk v různých sítích?
Ano, RustDesk je navržen tak, aby fungoval v různých sítích a umožňoval vzdálený přístup bez ohledu na to, kde se zařízení nacházejí, za předpokladu, že mají připojení k internetu.
3. Co když narazím na problémy s připojením?
Pokud máte problémy s připojením, ujistěte se, že na obou zařízeních je nainstalován RustDesk a že nastavení brány firewall umožňuje provoz RustDesk. Zkontrolujte také, zda jsou správně zadána ID a hesla.




Napsat komentář