Zvládnutí automaticky se opakujících polí v aplikaci Microsoft Word
Přestaňte ztrácet drahocenný čas opakováním stejných jmen a podrobností ve svých dokumentech! Ať už vytváříte smlouvu, smluvní podmínky nebo průvodní dopis, využití automaticky se opakujících polí v aplikaci Microsoft Word může zefektivnit váš proces psaní. Tato příručka vás provede kroky vytváření a používání opakovaných polí ke zvýšení produktivity a přesnosti v Microsoft 365.
Rychlá navigace
- Krok 1: Vytvořte vlastnost dokumentu
- Krok 2: Přidejte opakující se pole
- Krok 3: Změňte obsah opakujících se polí
- Krok 4: Uložte svou práci jako šablonu
Krok 1: Vytvořte vlastnost dokumentu
Vlastnosti dokumentu v aplikaci Microsoft Word zachycují důležité informace o vašem souboru, běžně známé jako metadata. Vlastnosti, jako je jméno autora, předmět, kategorie nebo společnost, lze přidat a později vložit do vašich dokumentů jako textová pole.
Chcete-li získat přístup k vlastnostem dokumentu, klikněte na Soubor > Informace nebo použijte zkratku Alt + F > I.
Pokud například sepisuji pracovní smlouvu, mohu nastavit pole pro jména společnosti a zaměstnanců, abych se vyhnul opakovaným ručním zadávání. Při použití vlastností dokumentu se jakékoli změny v těchto polích okamžitě projeví v celém dokumentu.
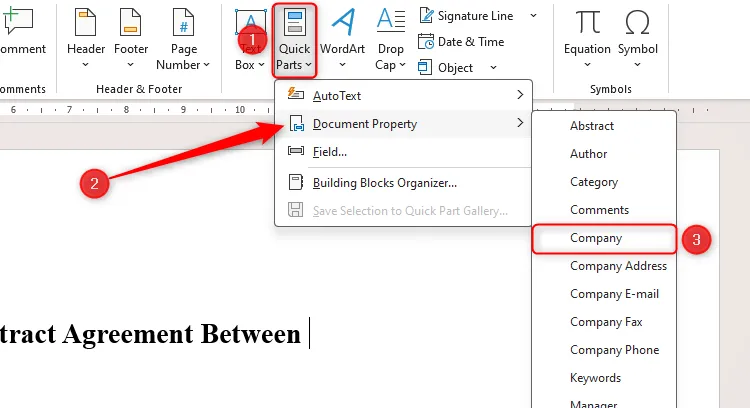
Pomocí karty Vložit přejděte na Rychlé části a najeďte myší na Vlastnost dokumentu . Vyberte si nemovitost, která se nejlépe hodí pro opakované informace, např. Společnost , kterou vložím na začátek smlouvy.
Pokud je název vaší společnosti předem nakonfigurován správcem Microsoft 365, vyplní se automaticky. Pokud ne, objeví se zástupný symbol [Společnost], který značí, že pole ještě není inicializováno.
Chcete-li přidat pole zaměstnance, budu muset použít jinou možnost vlastnosti dokumentu. Protože zaměstnanec není výslovně uveden, začnu s abstraktní vlastností.
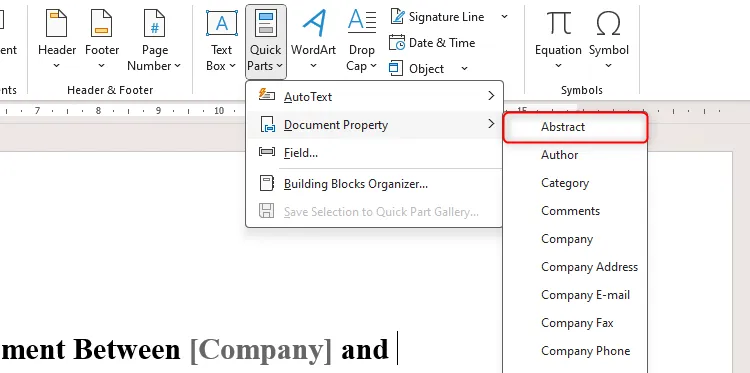
Chcete-li upravit název pole, vyberu pole Abstrakt, klikněte na Vlastnosti na kartě Vývojář . Pokud nevidíte kartu Vývojář, můžete ji povolit kliknutím pravým tlačítkem na kteroukoli kartu pásu, výběrem Přizpůsobit pás karet a zaškrtnutím možnosti Vývojář .
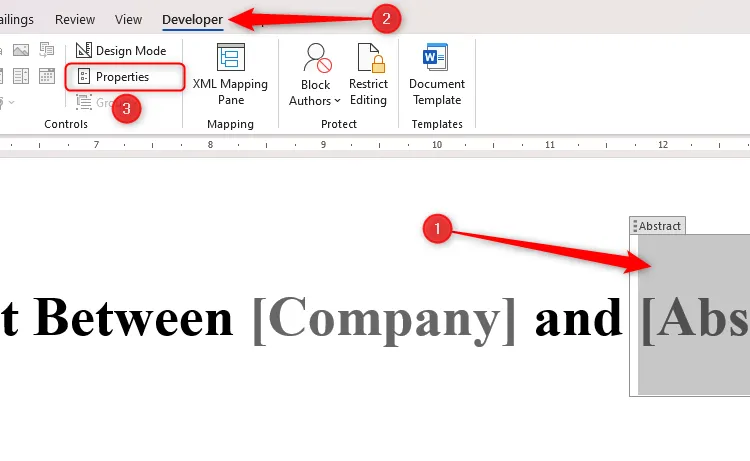
V dialogovém okně Vlastnosti řízení obsahu změňte název a štítek na ‚Zaměstnanec‘ a poté stiskněte OK.
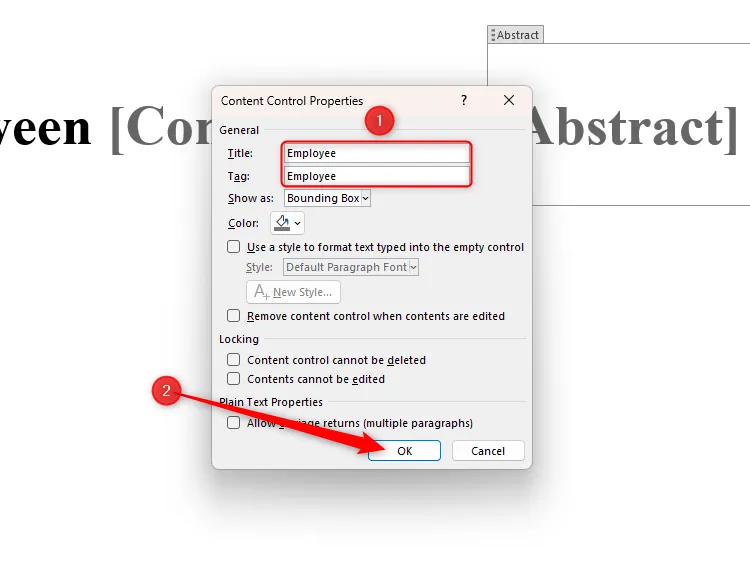
Vaše textové pole Zaměstnanec bude nyní odrážet tuto změnu názvu, zatímco pole Společnost si zachová svůj výchozí název.
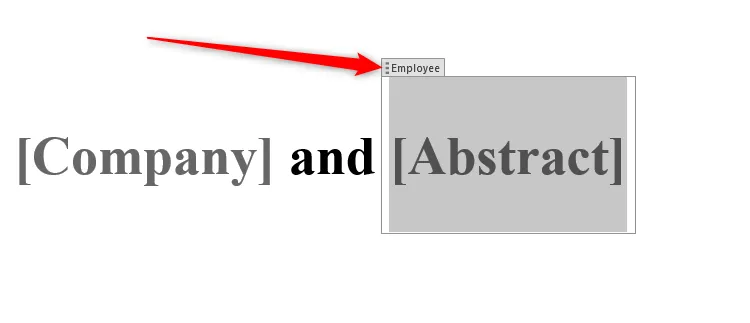
Pro dokončení klikněte na nově vytvořená pole a zadejte příslušné údaje.
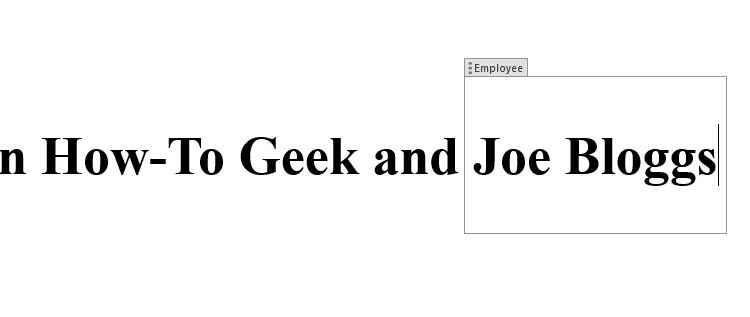
Krok 2: Přidejte opakující se pole
Když jsou textová pole připravena, je čas je efektivně duplikovat v celém dokumentu.
Chcete-li to provést, vyberte pole kliknutím na něj (bude zvýrazněno šedě) a zkopírujte pole pomocí Ctrl+C.
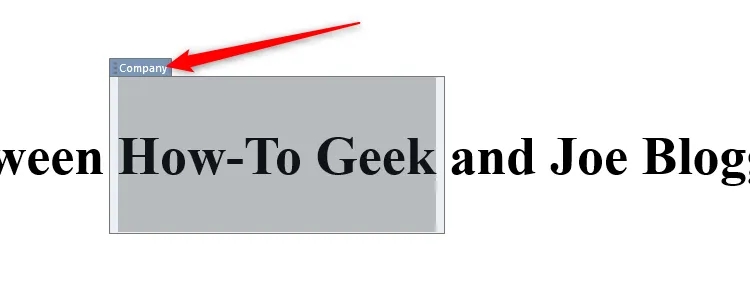
Umístěte kurzor na místo, kde chcete duplikát zobrazit, a vložte jej pomocí Ctrl+V.
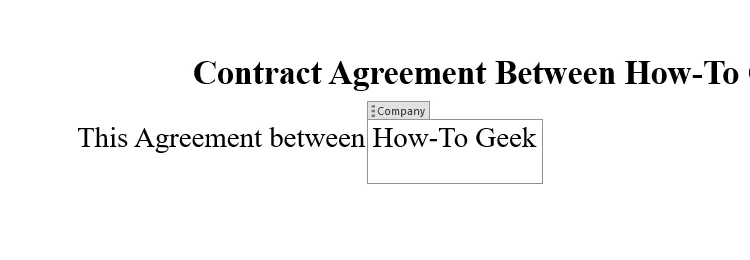
Nejen, že si zkopírované pole zachová své vlastnosti, ale také automaticky převezme formátování aktuálního odstavce, čímž se zjednoduší proces stylování.
Pokud je třeba opakovat více polí, použijte panel Schránka dostupný na kartě Domů, který pojme až 24 zkopírovaných položek. Můžete přidat kterékoli z dříve zkopírovaných polí pouhým kliknutím!
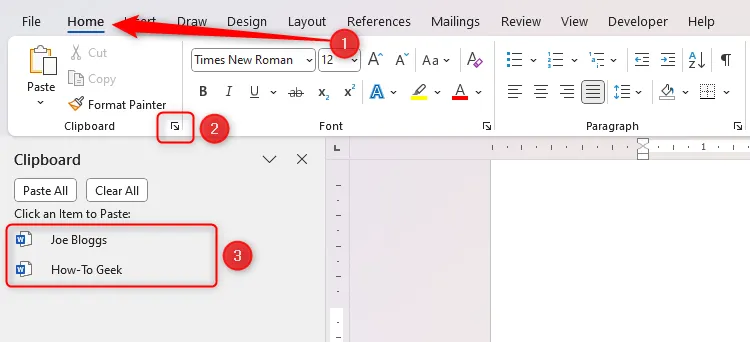
Krok 3: Změňte obsah opakujících se polí
Po duplikování polí je změna jejich obsahu neuvěřitelně přímočará. Například, pokud chci změnit jméno zaměstnance ve smlouvě, stačí upravit jednu instanci pole Zaměstnanec a všechny duplikáty se automaticky aktualizují, když pole odkliknu.
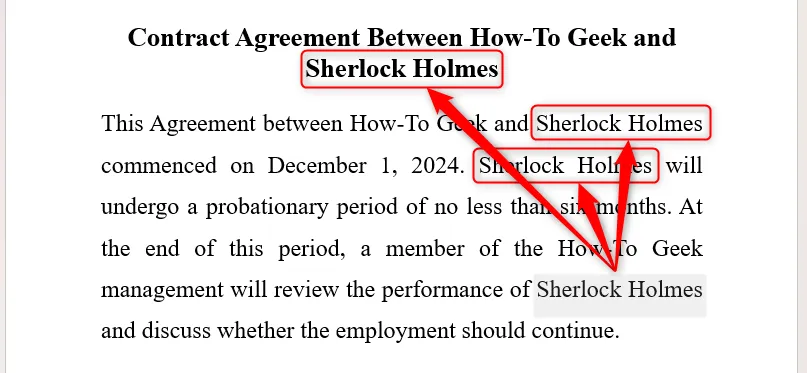
Mějte na paměti, že aktualizovaná pole se během psaní neobnovují okamžitě; ujistěte se, že kliknutím odejdete a zobrazíte aktuální změny!
Krok 4: Uložte svou práci jako šablonu
Nyní, když jste vytvořili dokument s opakujícími se poli, je nezbytné jej uložit jako šablonu pro budoucí použití. Stiskněte F12, zadejte smysluplný název šablony, poté vyberte Šablona aplikace Word pro Uložit jako typ a klikněte na Uložit .
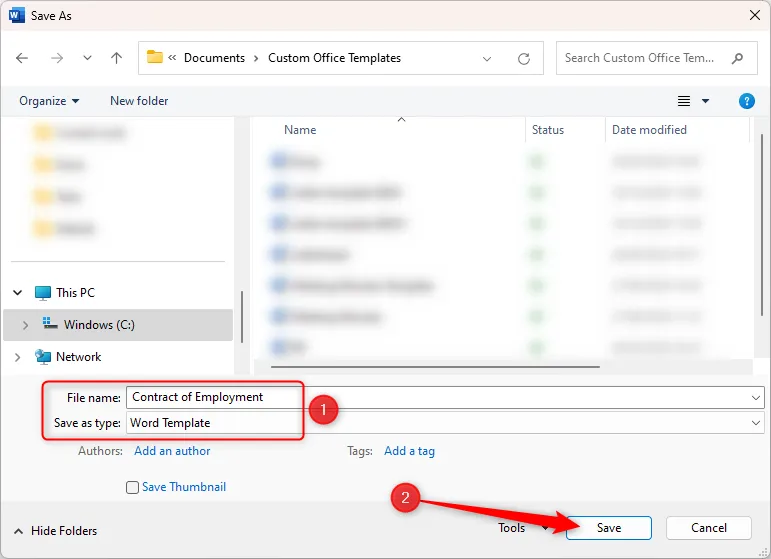
Chcete-li šablonu použít, otevřete nový dokument aplikace Word, zvolte Nový a najděte uloženou šablonu připravenou k použití.
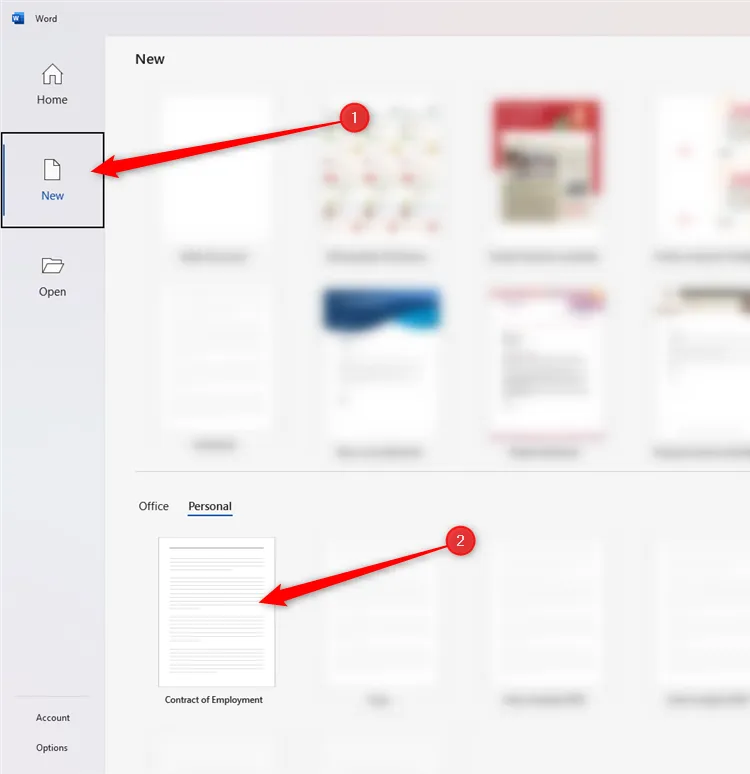
Po otevření stačí F12znovu stisknout, abyste jej přejmenovali na nový dokument, a jste připraveni upravit textová pole podle potřeby.
Kromě toho můžete na kartě Vývojář prozkoumat další vkládání polí, včetně zaškrtávacích políček, rozevíracích seznamů a polí s prostým textem pro vytváření interaktivních a vyplnitelných formulářů.
Další statistiky
1. Mohu použít automaticky se opakující pole pro jiné typy dokumentů kromě smluv?
Absolutně! Automaticky se opakující pole jsou užitečná v jakémkoli dokumentu vyžadujícím konzistentní informace, jako jsou faktury, zprávy a dokonce i průvodní dopisy. Pomáhají udržovat přesnost ve všech vašich dokumentech.
2. Co když potřebuji tato pole použít ve starších verzích aplikace Microsoft Word?
Většina diskutovaných funkcí je k dispozici ve Wordu 2013 a novějších. U verzí předcházejících se však funkce mohou lišit; vždy se ujistěte, že je vaše aplikace Word aktualizována, aby měla přístup k nejnovějším funkcím.
3. Existuje nějaký limit na počet polí, která mohu vytvořit?
I když technicky můžete vytvořit mnoho polí, srozumitelnost a správa dokumentů jsou klíčové. Je vhodné mít svá pole uspořádaná a nepřeplňovat dokumenty nadměrně se opakujícími poli, aby byla zachována čitelnost.




Napsat komentář