Rychlé odkazy
Od svého uvedení v Excelu Power Query změnil způsob, jakým profesionálové zacházejí se správou dat. Power Query, původně představený jako doplněk v roce 2010, se od roku 2016 stal nepostradatelnou vestavěnou funkcí Excelu. Jeho primární funkce? Zefektivnění procesu čištění, importu a reorganizace dat vám ušetří nejen čas, ale také další frustraci. Tím, že se Power Query zaměří na efektivní přípravu dat, umožňuje vám soustředit se na analýzu a statistiky.
Co je Power Query?
Power Query je v podstatě nástroj v Excelu určený pro transformaci dat. Nabízí jednoduchý, ale výkonný způsob, jak získat data z různých zdrojů, vyčistit je a připravit k analýze. Power Query je umístěn v sekci „Získat a transformovat data“ na kartě Data, což zajišťuje snadný přístup pro uživatele na všech úrovních dovedností.
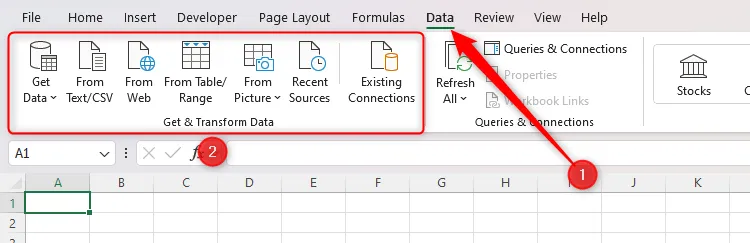
Připoutejte se, když se ponoříme do praktického využití Power Query a vybavíme vás znalostmi pro jemné čištění, import a organizaci vašich dat.
Čištění dat aplikace Excel pomocí Power Query
Jednou z mých oblíbených aplikací Power Query je čištění dat. Představte si, že jste do svého listu Excelu vložili nesourodý seznam e-mailových adres z pole CC v Outlooku. Vaše poslání? Chcete-li proměnit tato chaotická data na uklizenou tabulku obsahující křestní jména, příjmení a e-mailové adresy. Zatímco funkce Excelu toho mohou dosáhnout, Power Query poskytuje bezproblémové prostředí, které vyžaduje minimální úsilí.

Chcete-li začít, postupujte takto:
- Otevřít Power Query: Klikněte na kartu „Data“ a poté vyberte „Z tabulky/rozsahu“. Toto okno vás vyzve k vytvoření tabulky z vybraných dat.
- Vyberte svá data: Potvrďte, že je vybrán správný rozsah, a pokud vaše data nemají záhlaví, ponechte možnost záhlaví nezaškrtnutou, než kliknete na „OK“.
Po kliknutí na „OK“ se otevře Power Query Editor, který nastavuje fázi pro transformaci dat.
Váš další úkol? Rozdělte e-mailové adresy do jednotlivých řádků:
- Rozdělit sloupec: Klikněte pravým tlačítkem na záhlaví sloupce, najeďte myší na „Rozdělit sloupec“ a vyberte „Podle oddělovače“. Jako oddělovač vyberte „Středník“ a v dialogovém okně Pokročilé možnosti vyberte „Řádky“.
Po potvrzení uvidíte každou e-mailovou adresu úhledně uspořádanou do samostatných řádků.
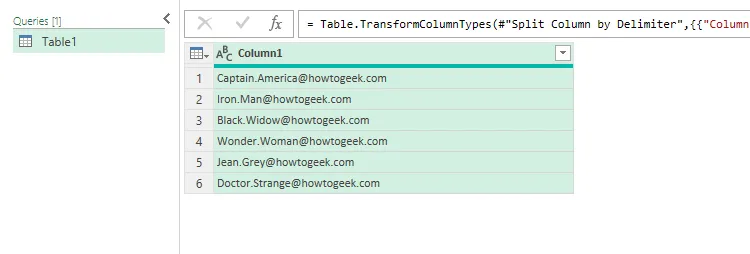
Nyní je čas vytáhnout jméno a příjmení. K tomu použijte funkci „Přidat sloupec z příkladů“:
- Extrahovat jména: Poklepejte na záhlaví sloupce a zadejte křestní jméno nebo titul, aby se vzor replikoval. Power Query automaticky navrhne zbývající položky!
- Přejmenovat sloupce: Ujistěte se, že jste sloupce přejmenovali správně (například „Jméno“, „Příjmení“, „E-mailová adresa“).
- Závěrečné úpravy: Upravte pořadí sloupců jejich přetažením do požadovaných pozic.
Aby vaše data vypadala úhledně a uspořádaně, nezapomeňte před zavřením a načtením dat zpět do sešitu přiřadit dotazu smysluplný název.
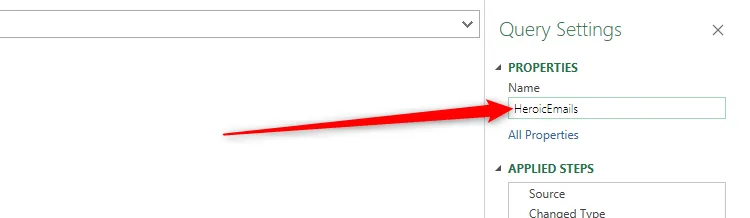
Import a reorganizace dat pomocí Power Query
Power Query zazáří, pokud jde o import dat z různých zdrojů mimo tabulky, jako jsou soubory PDF nebo webové stránky. Tato další část ukazuje, jak efektivně extrahovat a reorganizovat konkrétní data z existujícího sešitu aplikace Excel.
Nejprve začněte opětovným přechodem na kartu „Data“:
- Zahájení importu: Klikněte na „Získat data“ > „Ze souboru“ > „Z sešitu Excelu“.
- Vyberte svůj soubor: Vyhledejte soubor, ze kterého chcete importovat data, a pokračujte kliknutím na „Importovat“, poté „Transformovat data“, abyste získali přístup k Editoru Power Query.

V editoru Power Query:
- Povýšit řádek na záhlaví: Kliknutím na „Použít první řádek jako záhlaví“ okamžitě určíte první řádek jako záhlaví sloupců.
- Unpivot Data: Vyberte sloupce, které představují vaše jedinečné proměnné, a kliknutím pravým tlačítkem vyberte „Unpivot Other Columns“. Tím se změní vaše rozvržení a každá jedinečná hodnota bude prezentována na samostatném řádku.
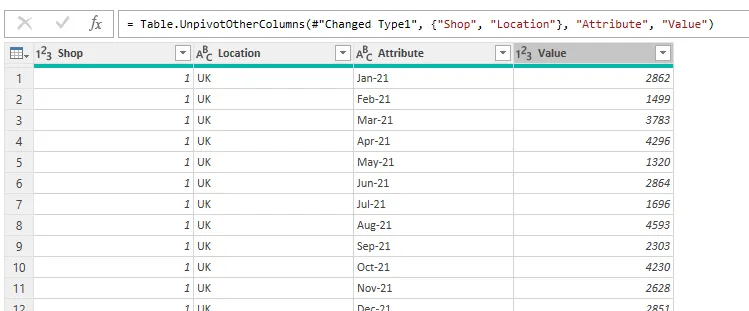
Před načtením reorganizované tabulky zpět do sešitu nezapomeňte doladit názvy sloupců a definovat správné datové typy, abyste zachovali integritu dat.
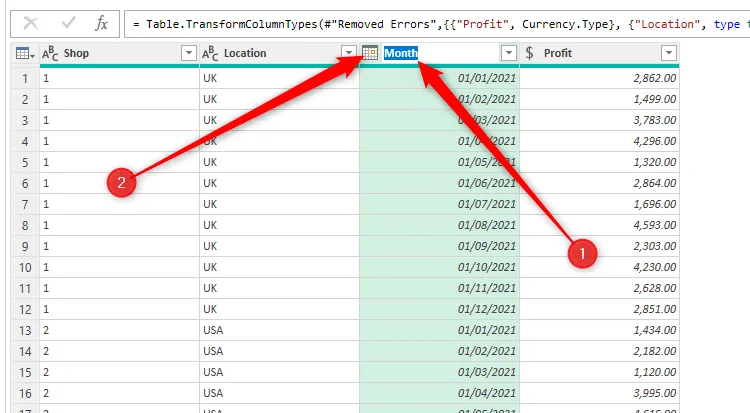
Po dokončení transformací klikněte na „Zavřít a načíst“> „Zavřít a načíst do“, abyste určili, kde se vaše data v Excelu objeví.
Síla Power Query spočívá v jeho schopnosti udržovat dynamická propojení se svými datovými zdroji. Pokud se například změní vaše původní datová sada, jednoduše klikněte pravým tlačítkem myši na novou tabulku a vyberte „Obnovit“, abyste ji plynule aktualizovali.
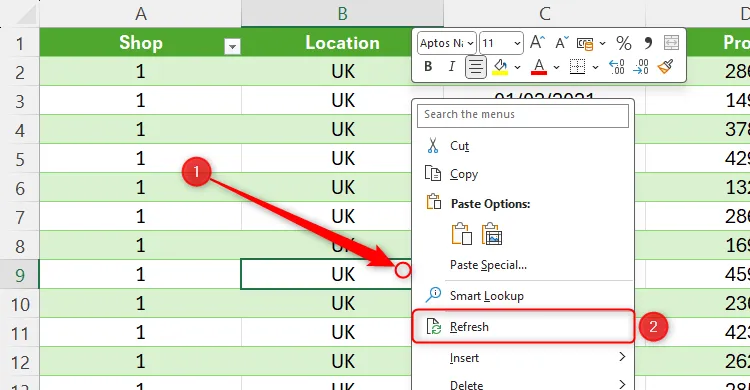
Tato funkce dělá z Power Query změnu hry pro dynamickou analýzu dat – udržuje vaše datové sady aktuální bez ručního kopírování a vkládání.
Jste připraveni posunout své dovednosti v oblasti správy dat na další úroveň? Prozkoumejte Power Query dále díky práci s tabulkami z webu a vyzkoušejte si jeho všestranné možnosti importu z první ruky. Zjistíte, že tento nástroj během okamžiku zvýší vaši produktivitu a přesnost!
Další statistiky
1. Jaké typy zdrojů dat mohu používat s Power Query?
Power Query podporuje různé zdroje dat, včetně souborů Excel, souborů CSV, webových stránek, databází a dalších. Díky tomu je vysoce univerzální pro úlohy importu a transformace dat.
2. Mohu automaticky aktualizovat data importovaná prostřednictvím Power Query?
Ano, můžete nastavit automatické obnovování datových sad Power Query. Excel umožňuje konfigurovat intervaly obnovování, což umožňuje, aby vaše data zůstala aktuální bez ručního zásahu.
3. Existuje nějaké omezení pro množství dat, která mohu importovat pomocí Power Query?
Power Query sice dokáže zpracovat velké datové sady, ale výkon může klesat s příliš velkými sadami, zejména pokud překračují limit řádků Excelu 1 048 576. Před importem je vhodné data filtrovat nebo sumarizovat, abyste zvýšili výkon zpracování.




Napsat komentář