Spolupráce na dokumentech s kolegy nebo přáteli může být často složitá, zejména pokud zahrnuje úpravy, kontroly a úpravy. Naštěstí Microsoft Word poskytuje výkonné nástroje pro spolupráci přizpůsobené tak, aby tyto procesy zjednodušily. Pomocí těchto funkcí můžete snadno sledovat úpravy a schvalovat je nebo odmítat, což zajišťuje plynulé úpravy dokumentů.
Chcete-li efektivně využívat tyto nástroje pro spolupráci, budete potřebovat:
- Nejnovější verze aplikace Microsoft Word, ideálně Microsoft 365.
- Aktivní připojení k internetu.
- Účet Microsoft s povoleným OneDrive na vašem PC, který usnadňuje ukládání a sdílení dokumentů.
Krok 1: Uložte dokument na OneDrive
- Začněte spuštěním aplikace Microsoft Word z nabídky Start nebo přístupem k online verzi prostřednictvím webového prohlížeče.
- Vytvořte nový dokument nebo otevřete existující, který chcete sdílet.
- Přejděte do nabídky „Soubor“, klikněte na „Uložit“ a vyberte možnost OneDrive.
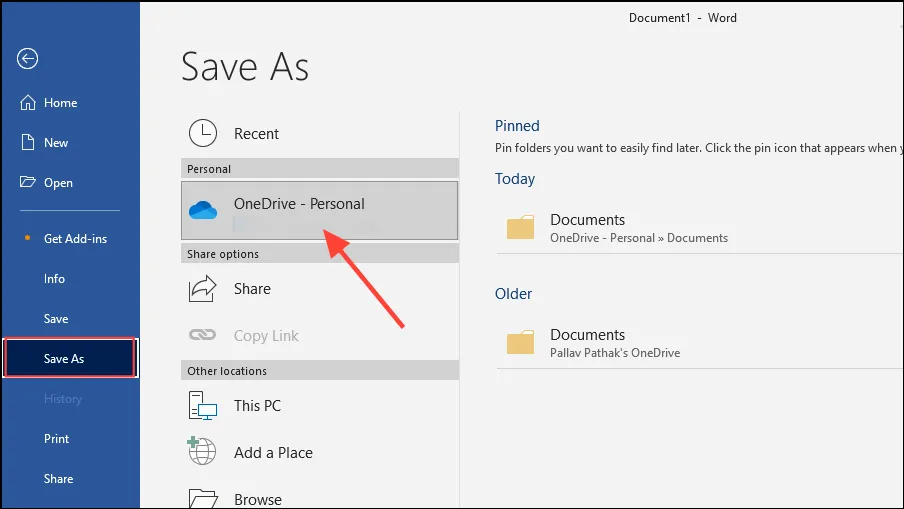
- Vyberte požadovanou složku OneDrive, do které chcete dokument uložit. Dokument vhodně pojmenujte a uložte. Případně jej můžete nahrát na OneDrive poté, co jej uložíte lokálně na vašem PC.
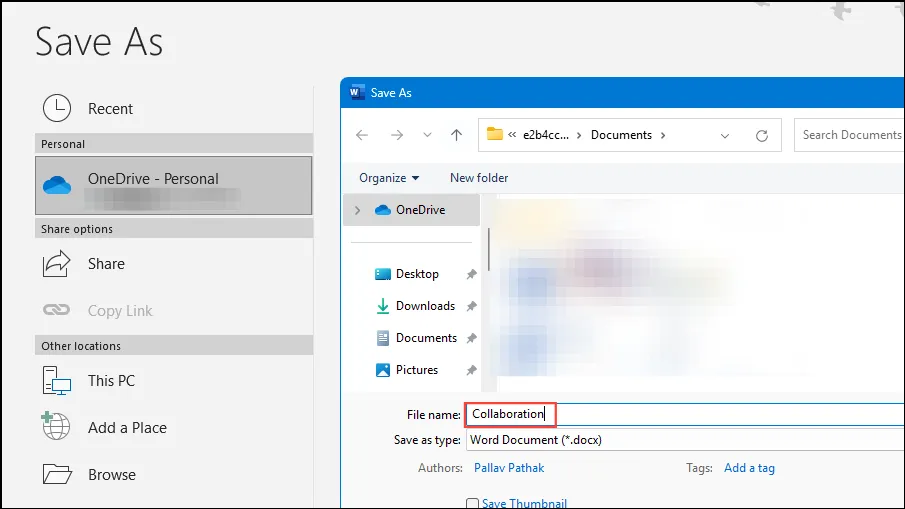
Krok 2: Pozvání spolupracovníků
Jakmile bude váš dokument bezpečně uložen na OneDrive, můžete pozvat ostatní ke spolupráci.
- Otevřete dokument z OneDrive tak, že na něj dvakrát kliknete.
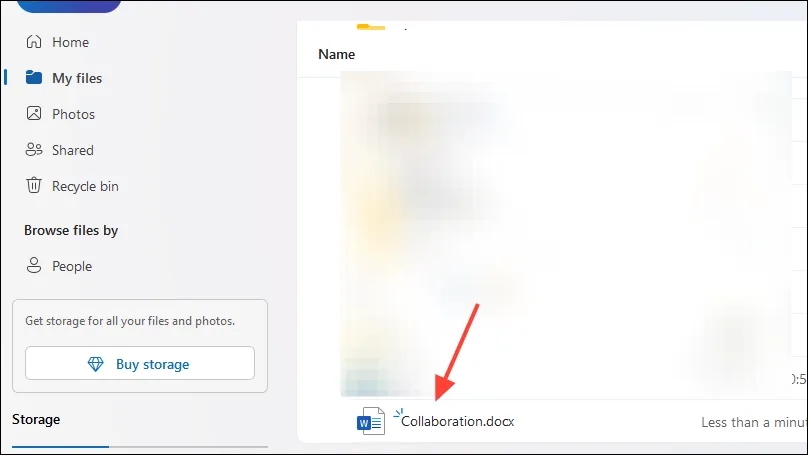
- Klikněte na tlačítko ‚Sdílet‘ umístěné na pravé straně. Do možnosti „Sdílet“ zadejte jméno nebo e-mailovou adresu osoby, se kterou chcete dokument sdílet.
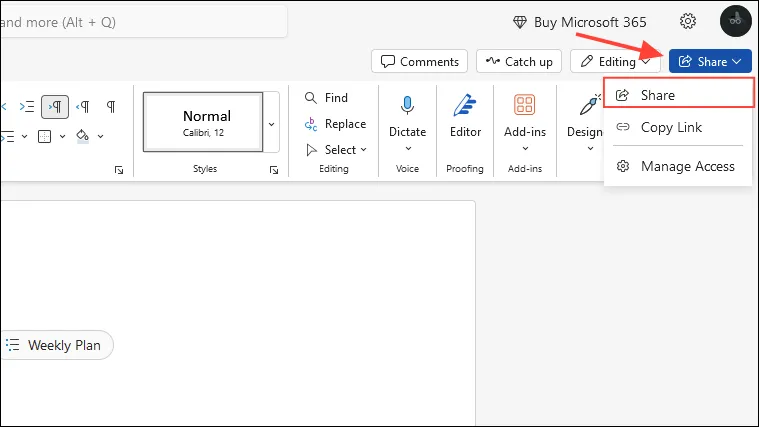
- Můžete se také rozhodnout pro funkci „Kopírovat odkaz“ a sdílet vygenerovaný odkaz přímo se svým spolupracovníkem.
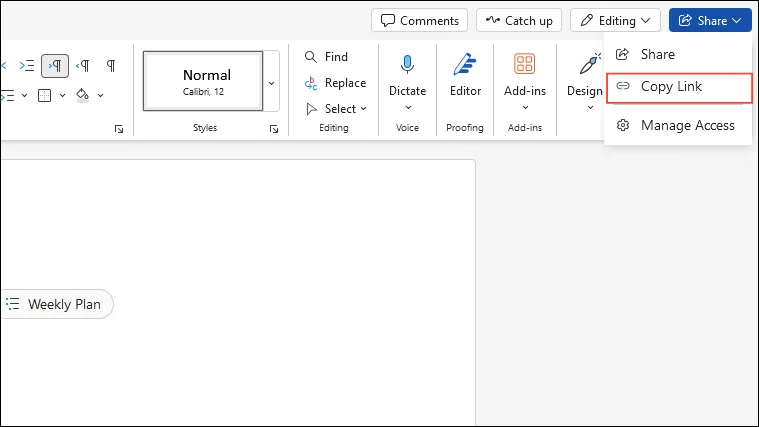
- Pokud zvolíte možnost ‚Sdílet‘, budete mít kontrolu nad oprávněními spolupracovníků. Klikněte na ikonu ozubeného kola v pravém horním rohu dialogového okna ‚Sdílet‘.
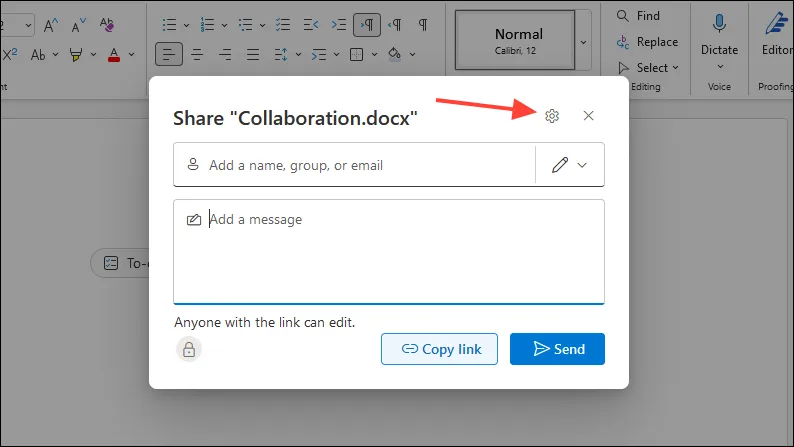
- Zde můžete definovat úroveň přístupu pro sdílený dokument. Komukoli můžete povolit zobrazení bez přihlášení, vybrat konkrétní osoby nebo omezit přístup na ty, kteří již mají oprávnění.
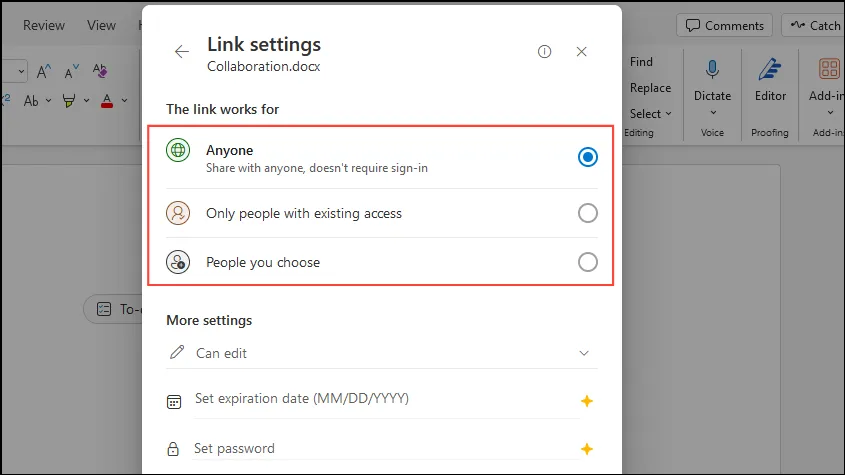
- V části „Další nastavení“ vyberte, zda mohou účastníci dokument upravovat nebo jej pouze prohlížet. Chcete-li zlepšit spolupráci, před kliknutím na tlačítko Použít zvolte možnost „Může upravit“.
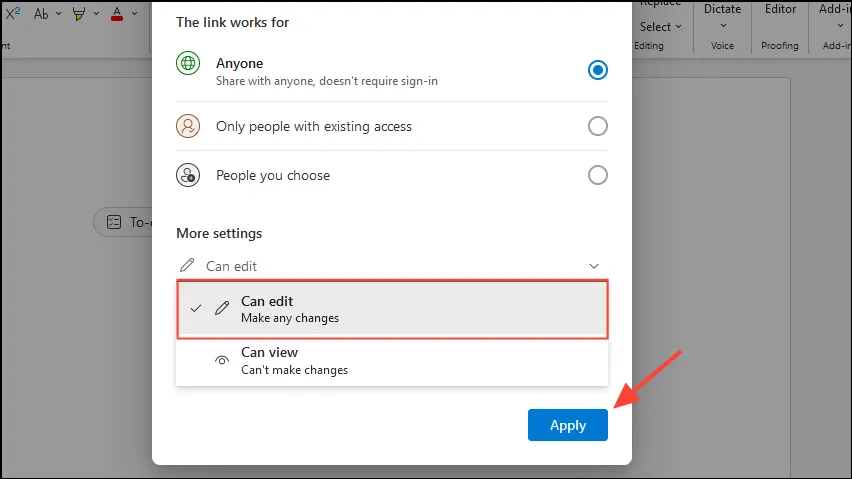
- Pokud používáte prémiové předplatné Microsoft 365, můžete nastavit datum vypršení platnosti odkazu a vynutit heslo pro větší zabezpečení.
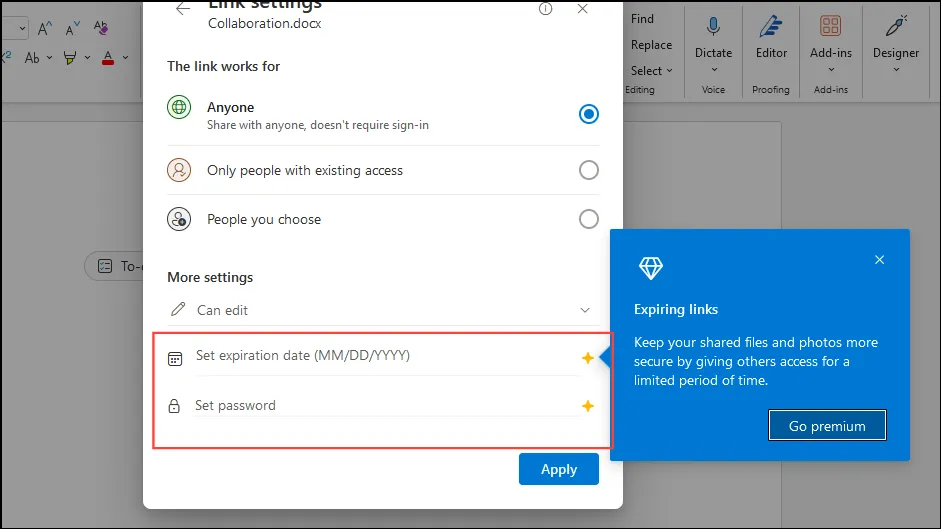
- Po úpravě předvoleb sdílení zadejte jméno nebo e-mailovou adresu požadovaného spolupracovníka (spolupracovníků) a v případě potřeby zahrňte zprávu před stisknutím tlačítka Odeslat.
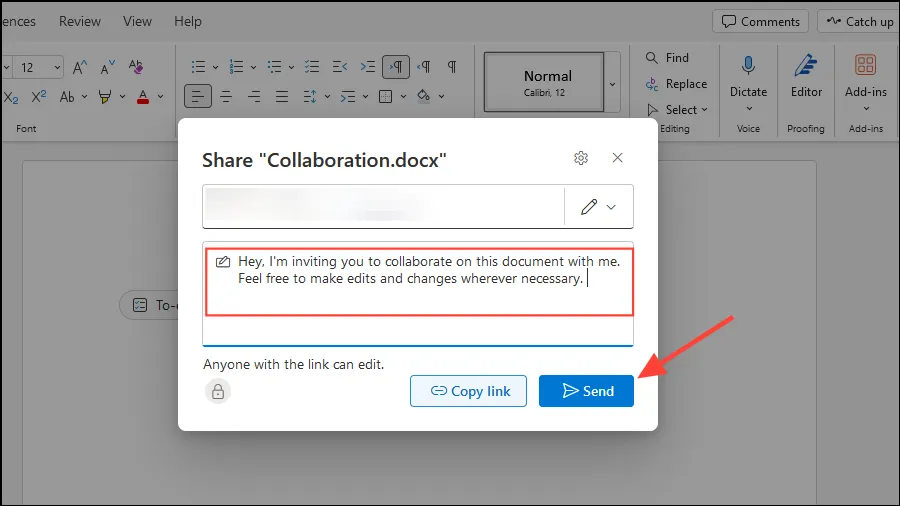
Důležité úvahy
- Jakmile je váš dokument nakonfigurován pro spolupráci, může jej upravovat více uživatelů současně. Změny provedené každým spolupracovníkem lze vidět v reálném čase, s odlišnými barevně odlišenými kurzory, které ukazují, kdo co upravuje.
- Spolupracovníci mohou komentovat přímo v dokumentu tak, že označí text, přejdou na kartu „Recenze“ a z kontextové nabídky po kliknutí pravým tlačítkem myši zvolí „Nový komentář“. To umožňuje bezproblémovou konverzaci, protože ostatní mohou na tyto komentáře odpovídat.
- Panel recenzí je přístupný v dokumentech s více spolupracovníky a zobrazuje všechny komentáře a provedené změny, takže všichni jsou na stejné stránce.
- Využijte funkci ‚Sledovat změny‘ na kartě ‚Recenze‘ k vizualizaci všech úprav, včetně mazání a vkládání. Tato funkce zahrnuje barevné vlajky vedle dokumentu se jmény spolupracovníků, což zjednodušuje sledování příspěvků.
Často kladené otázky
1. Mohu spolupracovat na dokumentu Microsoft Word, aniž bych měl předplatné Microsoft 365?
Ne, pro efektivní přístup ke všem funkcím spolupráce se doporučuje předplatné Microsoft 365. Stále však můžete sdílet dokumenty a sledovat změny se standardní verzí Wordu, ale některé funkce mohou být omezené.
2. Jak poznám, že moji spolupracovníci upravují dokument?
Při spolupráci v reálném čase uvidíte v dokumentu barevně odlišené kurzory vašich přispěvatelů. Nejnovější změny a komentáře budou navíc automaticky aktualizovány, takže každý uvidí, kdo provádí úpravy.
3. Co se stane, když zapomenu uložit dokument na OneDrive?
Pokud zapomenete uložit dokument na OneDrive, nebudete moci využívat funkce spolupráce. Vždy nezapomeňte uložit dokument na OneDrive, abyste umožnili sdílení, vzdálený přístup a možnosti společných úprav.




Napsat komentář