Setkání s neočekávaným vypínáním počítače se systémem Windows během důležitých úkolů může být rozčilující a toto je častý problém hlášený mnoha uživateli operačního systému. Situace se ještě zhorší, když se aktualizace, které si vyžádaly restart, nepodaří úspěšně nainstalovat. V důsledku toho mnoho uživatelů hledá větší kontrolu nad svými předvolbami aktualizací, což jim umožňuje spravovat, když se jejich systémy restartují. Zde je návod, jak toho dosáhnout a zabránit neplánovaným restartům, když jste v práci.
Krok 1: Nakonfigurujte aktivní hodiny
Chcete-li zabránit nechtěným restartům během aktivních hodin na počítači s Windows 11, je funkce Aktivní hodiny vaším spojencem. To vám umožní určit konkrétní časy, kdy primárně používáte počítač, a efektivně tak zabránit systému Windows v provádění aktualizací a restartování během těchto hodin.
- Spusťte aplikaci Nastavení stisknutím tlačítka
Win + Ia poté na postranním panelu vyberte možnost Windows Update.
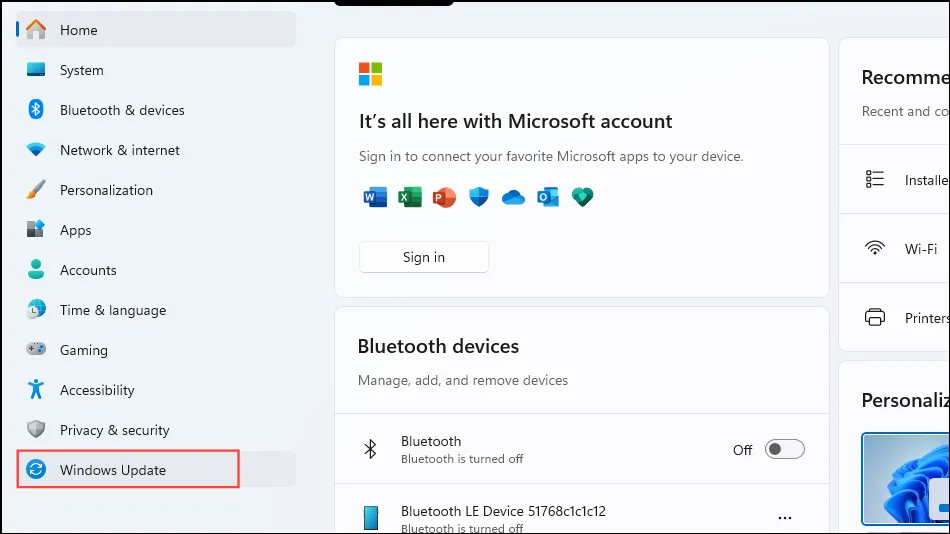
- Na obrazovce Windows Update vyhledejte a klikněte na tlačítko ‚Pokročilé možnosti‘.
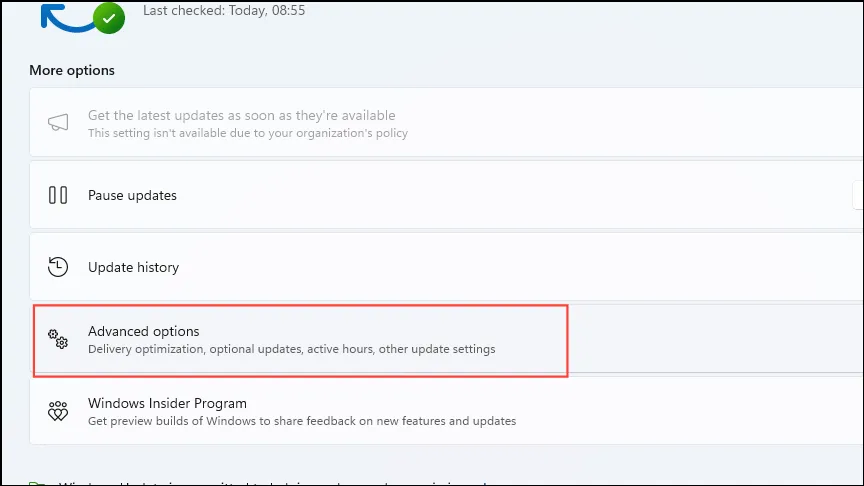
- Vyberte nastavení „Aktivní hodiny“.
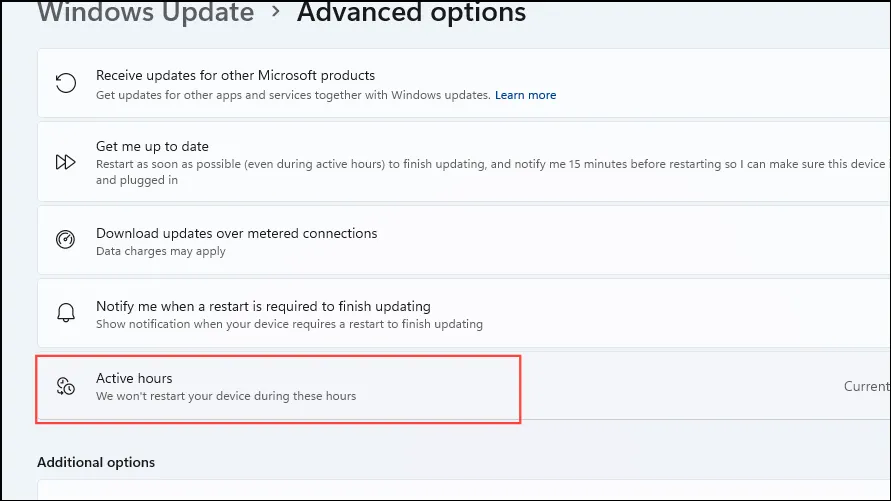
- V rozevírací nabídce Aktivní hodiny vyberte možnost „Ručně“.
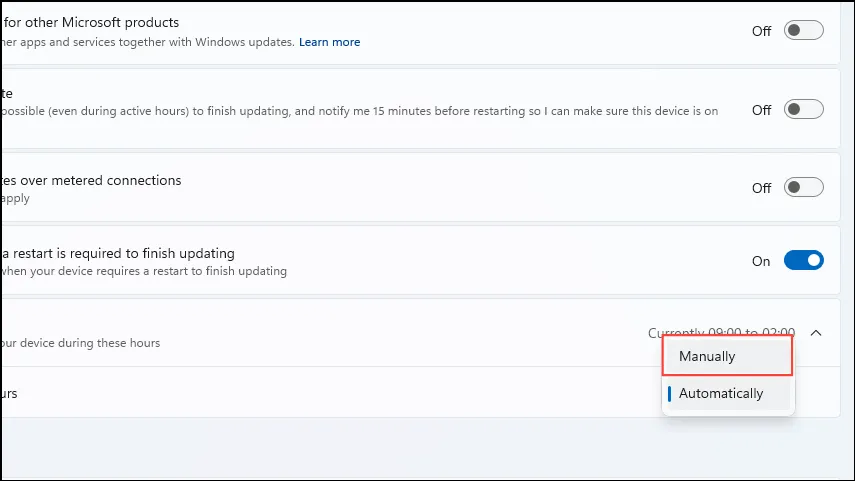
- Kliknutím na pole „Čas zahájení“ a „Čas ukončení“ nastavte hodiny, během kterých se má systém Windows zdržet restartování.
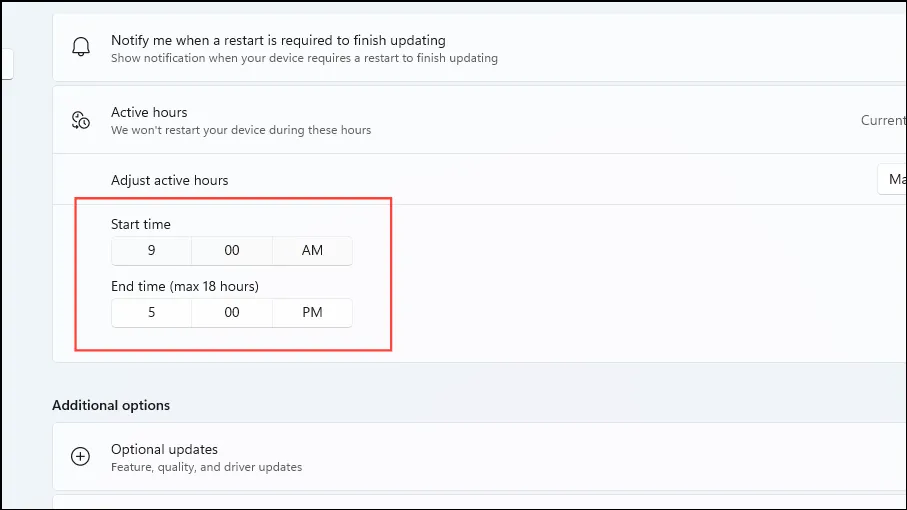
Krok 2: Pozastavte a ručně nainstalujte aktualizace
Omezení funkce Aktivní hodiny spočívá v tom, že umožňuje maximální rozpětí pouhých 18 hodin. Pokud je tedy váš rozvrh nekonzistentní nebo požadujete, aby váš počítač fungoval nepřetržitě, může být tato možnost nedostatečná. V takových případech budete muset pozastavit aktualizace a zvládnout instalace sami, s možností pozastavit aktualizace až na 35 po sobě jdoucích dnů.
- Otevřete sekci Windows Update v aplikaci Nastavení a klikněte na možnost „Pozastavit na 1 týden“ na pravé straně.

- Dobu pauzy můžete také prodloužit výběrem tlačítka „Prodloužit o 1 týden“ a výběrem preferovaného časového rámce. Prodloužení lze provést až na čtyři týdny najednou.
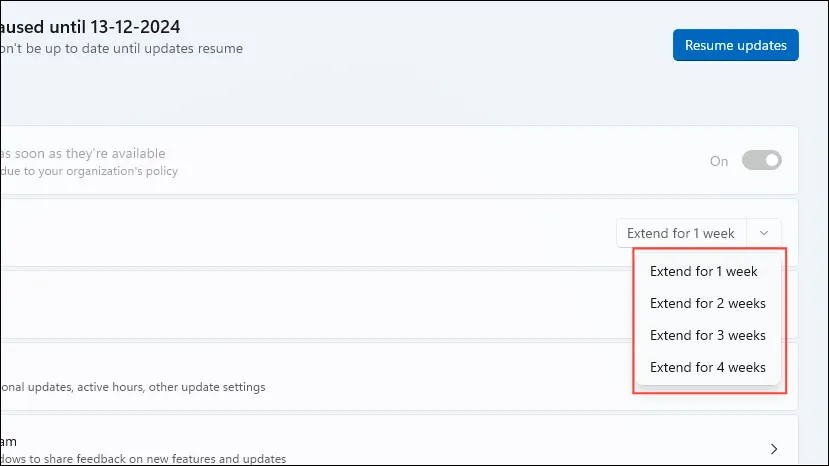
- Chcete-li aktualizace znovu aktivovat, jednoduše klikněte na tlačítko ‚Obnovit aktualizace‘, kdykoli budete připraveni.

Krok 3: Upravte nastavení zásad skupiny
Pokud používáte verze jako Enterprise, Education nebo Professional, můžete upravit nastavení v Editoru místních zásad skupiny tak, aby se váš počítač aktualizoval až po ručním restartu.
- Stisknutím
Win + Rotevřete dialogové okno Spustit, zadejtegpedit.msca stiskněte Enter.

- V Editoru místních zásad skupiny přejděte na:
Computer Configuration > Administrative Templates > Windows Components > Windows Update.
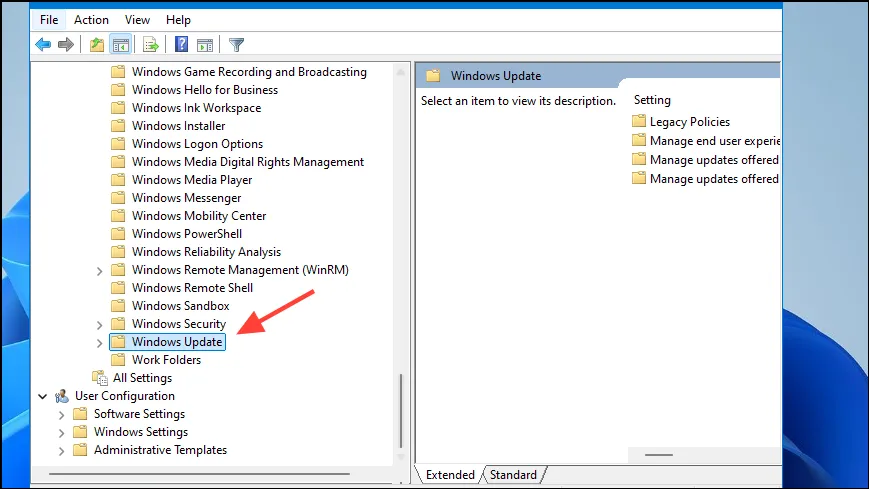
- Najděte a klikněte na složku ‚Legacy Policies‘ a poté dvakrát klikněte na ‚No auto-restart with přihlášenými uživateli pro plánované automatické instalace aktualizací‘ v pravém podokně.
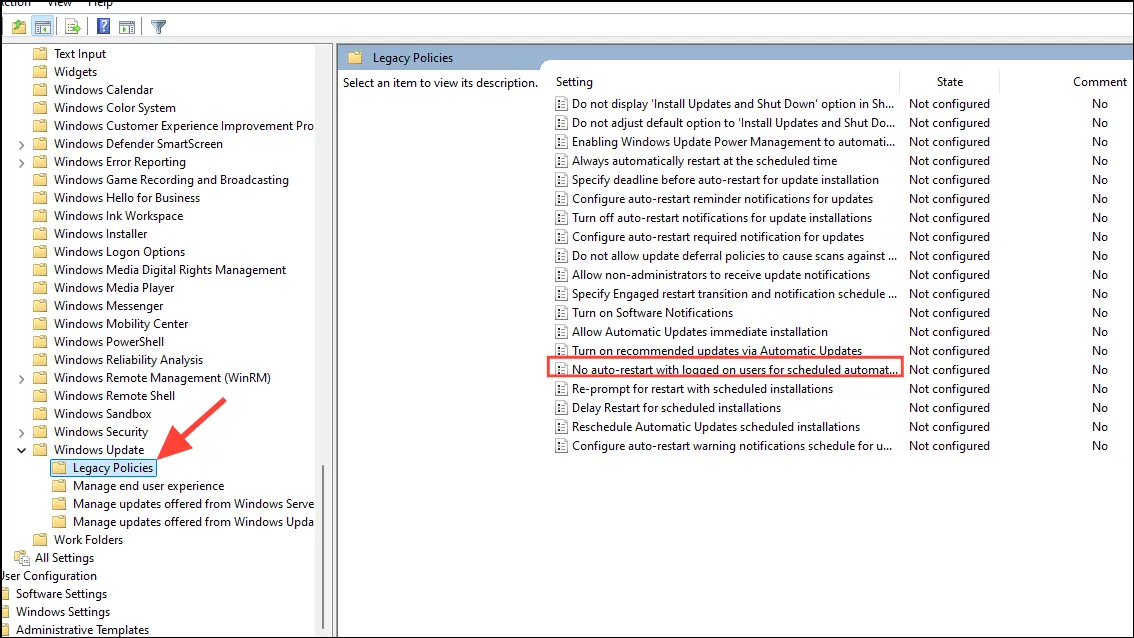
- Povolte tuto možnost výběrem ‚Povoleno‘, poté klikněte na ‚Použít‘ a poté na OK.
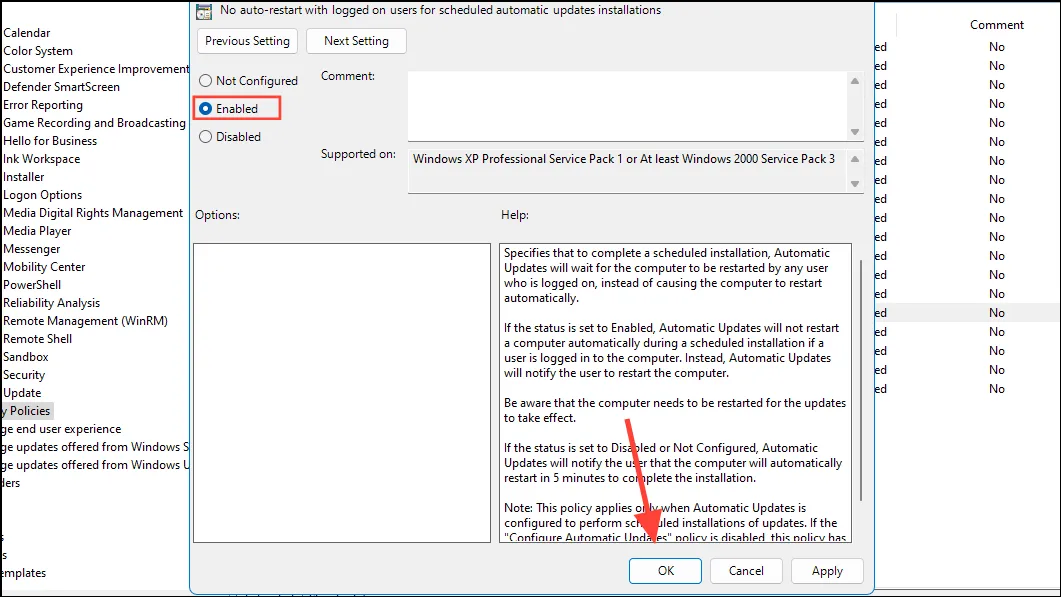
Krok 4: Upravte registr
Pro uživatele edice Windows Home není Editor zásad skupiny dostupný, takže budete muset použít Editor registru. Vždy nejprve zálohujte nastavení registru, protože nesprávné změny mohou vést k nestabilitě systému.
- Otevřete nabídku Start, zadejte
regedita vyberte „Spustit jako správce“.
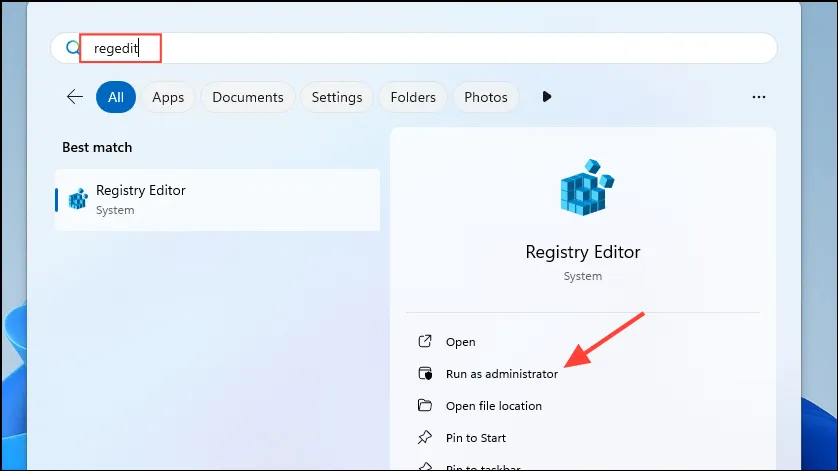
- Jakmile jste v Editoru registru, přejděte na:
HKEY_LOCAL_MACHINE > SOFTWARE > Policies > Microsoft > Windows > WindowsUpdate.
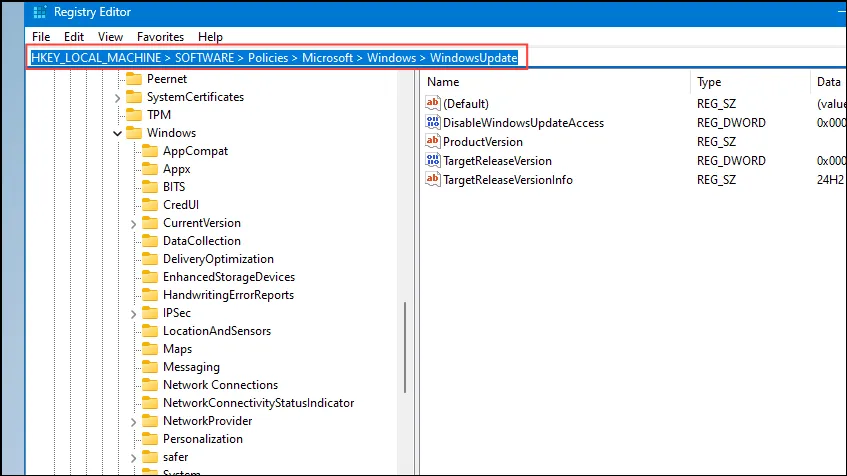
- Vyhledejte složku „AU“ pod klíčem „Windows Update“ – pokud chybí, klikněte pravým tlačítkem myši, vyberte „Nový“ a poté vyberte „Klíč“ a vytvořte ji.
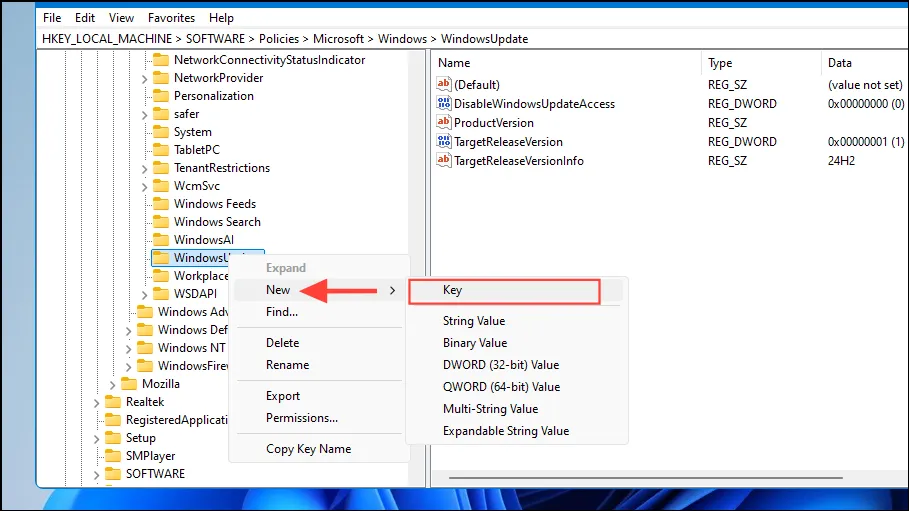
- Pojmenujte tento nový klíč „AU“.
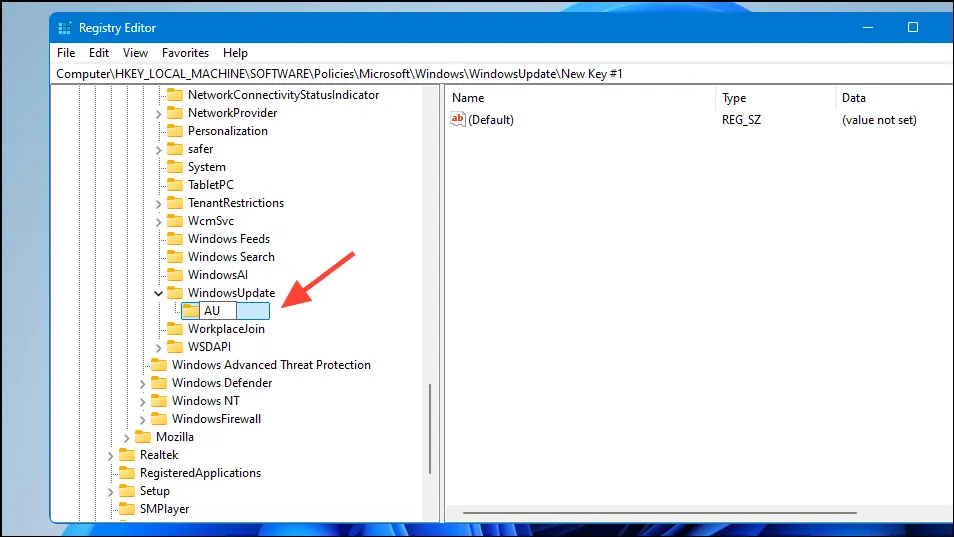
- Klikněte pravým tlačítkem na klávesu ‚AU‘, vyberte ‚Nový‘ a poté vyberte ‚Hodnota DWORD (32bitová)‘.
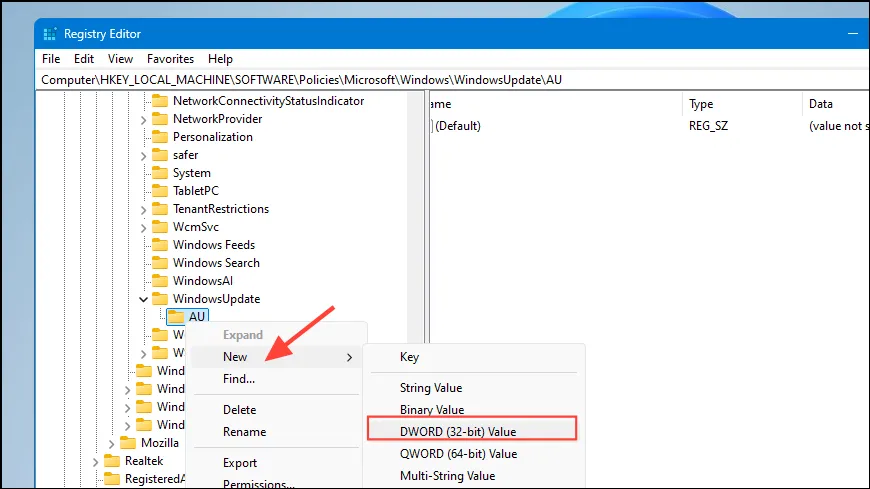
- Označte tento DWORD jako
NoAutoRebootWithLoggedOnUsers.
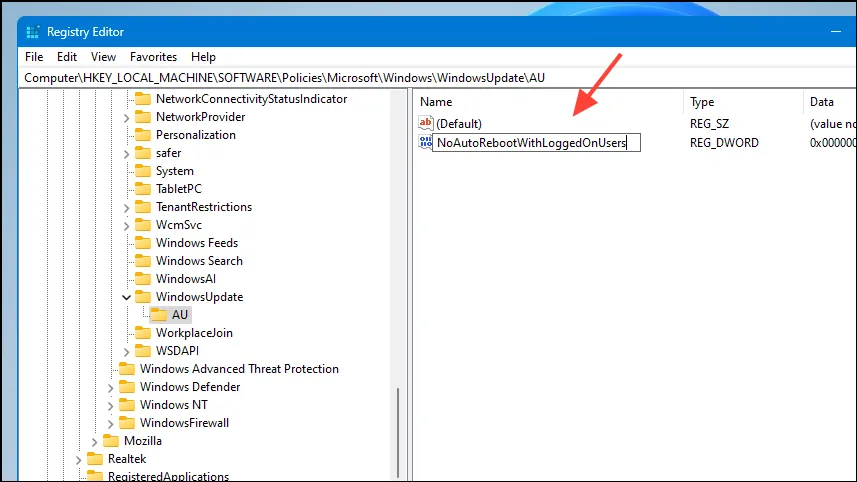
- Otevřete DWORD a nastavte jeho hodnotu na
1, poté stiskněte OK. Nakonec restartujte počítač.
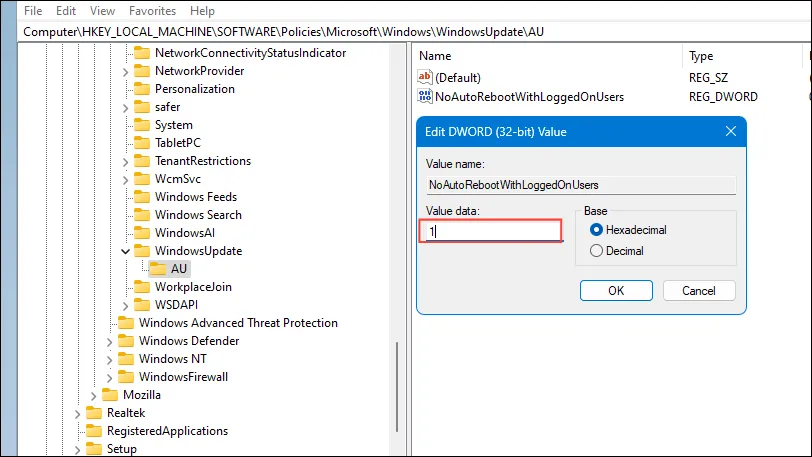
Důležité úvahy
- Před změnou nastavení systému zajistěte zálohu systému jako preventivní opatření pro případná zvrácení v případě problémů.
- Případně můžete úplně zakázat službu Windows Update pomocí nástrojů, jako je Plánovač úloh, Nástroj Windows Services Utility nebo Příkazový řádek. To však představuje riziko vystavení vašeho systému hrozbám, jako je malware a viry.
- I když můžete aktualizace dočasně pozastavit, abyste se vyhnuli přerušení, neodkládejte instalace na delší dobu, protože aktualizace obsahují zásadní opravy chyb a vylepšení zabezpečení, která jsou zásadní pro výkon vašeho počítače.




Napsat komentář ▼