Všichni jsme cítili touhu zažít své oblíbené filmy nebo hry ve větším měřítku. MacBooky sice nabízejí ohromující displeje ideální pro konzumaci médií a hraní her, ale s pohlcujícím zážitkem z větší obrazovky se prostě nevyrovnají. Naštěstí, pokud vlastníte televizor Toshiba, připojení MacBooku k němu může změnit váš zážitek ze sledování.
Existuje několik přesvědčivých důvodů, proč připojit MacBook k televizoru Toshiba. Mnoho televizorů Toshiba, zejména starších modelů, je vybaveno zastaralými přehrávači médií, které brání hladkému přehrávání. Navíc často postrádají podporu pro různé typy souborů a poskytují podprůměrné možnosti procházení webu. Propojení vašeho MacBooku se tak stává praktickým řešením.
Navíc připojení k většímu displeji může být výhodné pro prezentace a další úkoly, které vyžadují větší obrazovku.
Existují dva způsoby připojení MacBooku (buď modelu Pro nebo Air) k televizoru Toshiba: bezdrátové připojení pomocí AirPlay a kabelové připojení přes HDMI. Protože bezdrátová metoda je bezproblémová a bez kabelů, pojďme nejprve prozkoumat tuto možnost.
Bezdrátové připojení bez námahy: Jak používat AirPlay k připojení MacBooku k televizoru Toshiba
Než se ponoříte dovnitř, ujistěte se, že váš MacBook i Toshiba TV jsou připojeny ke stejné síti Wi-Fi a že váš televizor je kompatibilní s AirPlay. Zde je návod, jak povolit AirPlay na vašem televizoru Toshiba:
- Pomocí dálkového ovladače vyberte na domovské obrazovce televizoru Toshiba položku Nastavení .
- Přejděte dolů a vyberte možnost Zobrazení a zvuk .
- Vyhledejte v nabídce Apple AirPlay & HomeKit a vyberte je.
- Ujistěte se, že jste aktivovali možnost Apple AirPlay , pokud ještě není zapnutá.
Jakmile tato nastavení potvrdíte, připojte se podle následujících kroků:
- Na MacBooku klikněte na logo Apple v levém horním rohu obrazovky.
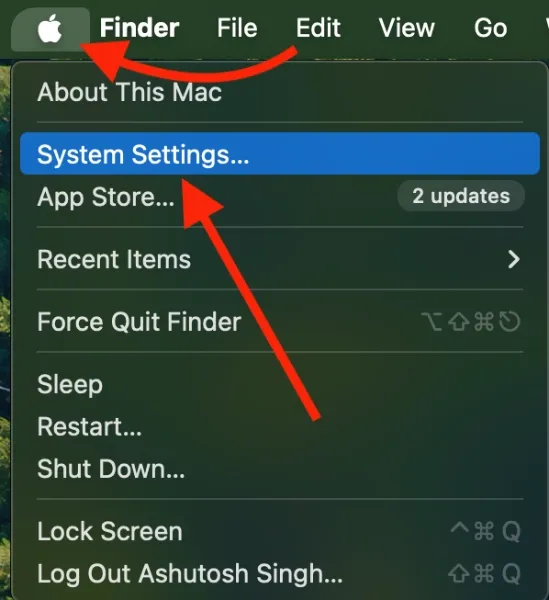
- Vyberte Nastavení systému .
- Vyberte sekci Displeje .
- Váš MacBook by nyní měl rozpoznat vaši blízkou televizi Toshiba. Vyberte jej z rozevírací nabídky AirPlay. Pokud není vidět, můžete kliknutím na ikonu + zobrazit další možnosti.

- Na vašem televizoru se může objevit kód; po výzvě jej zadejte do svého MacBooku.
- Po připojení se můžete rozhodnout, jak budete televizor používat: jako hlavní displej, rozšířený displej nebo zrcadlo vašeho vestavěného displeje.
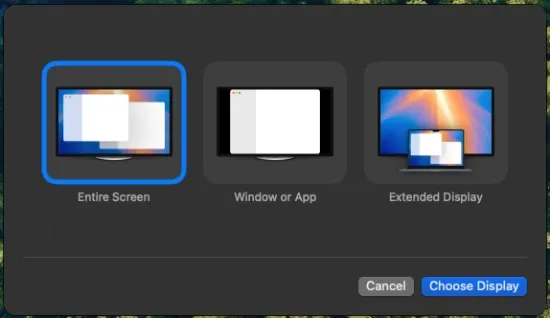
To je vše! Váš MacBook by se měl bez problémů připojit k televizoru Toshiba. Pro optimální výkon doporučuji nastavit TV jako Primární nebo Sekundární displej a podle toho upravit nastavení rozlišení a obnovovací frekvence.
Alternativní bezdrátové řešení: Screen Mirroring s Control Center
Pokud váš televizor Toshiba podporuje AirPlay, můžete se snadno připojit pomocí funkce zrcadlení obrazovky v Ovládacím centru vašeho MacBooku. Znovu se ujistěte, že jsou obě zařízení ve stejné síti Wi-Fi. Postupujte takto:
- Klikněte na ikonu Control Center umístěnou v pravém horním rohu vašeho Macu.
- Z nabídky vyberte ikonu zrcadlení obrazovky.
- Váš Mac vyhledá dostupná zařízení. Jakmile se zobrazí název vašeho televizoru Toshiba, klikněte na něj. Pokud budete vyzváni, zadejte čtyřmístný kód zobrazený na obrazovce televizoru.
- Dokončete připojení podle dalších pokynů.

Po těchto krocích by se měl displej vašeho MacBooku zrcadlit na vašem televizoru Toshiba spolu se zvukem. Pokud váš televizor nemá podporu AirPlay, zvažte použití aplikací pro zrcadlení obrazovky třetích stran dostupných v App Store; jednoduše nainstalujte, vyberte svůj televizor Toshiba a můžete začít!
Kabelové připojení: Připojení MacBooku k televizoru Toshiba přes HDMI
Připojení MacBooku k televizoru Toshiba pomocí kabelu HDMI je jednoduché, zejména proto, že většina televizorů je vybavena porty HDMI. Nejprve ověřte, zda má váš MacBook port HDMI. Pokud ne, bude nutný adaptér USB-C na HDMI .
Jakmile budete mít příslušné kabely a adaptéry, proveďte následující kroky:
- Zapojte jeden konec kabelu HDMI do portu HDMI televizoru Toshiba.
- Připojte druhý konec k HDMI portu vašeho MacBooku. Pokud váš model nemá port HDMI, připojte kabel HDMI k adaptéru HDMI a poté adaptér připojte k portu USB-C na vašem Macu.
Většina modelů televizorů Toshiba má své porty HDMI umístěné na zadní straně; pro přehlednost se podívejte na tento obrázek:

S kabelem HDMI připojeným k televizoru i k MacBooku přepněte vstupní zdroj televizoru na port HDMI, který jste použili. Poté budete mít možnosti zrcadlení, rozšíření nebo nastavení televizoru jako primárního displeje v nabídce Nastavení systému > Zobrazení.
To je vše, co potřebujete vědět, abyste mohli svůj MacBook úspěšně připojit k televizoru Toshiba. Pokud vy nebo někdo, koho znáte, potřebujete poradit, jak bezdrátově připojit MacBook Pro nebo Air k televizoru Toshiba nebo pomocí připojení HDMI, neváhejte a sdílejte tohoto komplexního průvodce.
I když osobně považuji kabelovou metodu za výhodnější kvůli spolehlivosti, bezdrátová možnost je fantastická, když nejsou k dispozici kabely nebo je problémem vzdálenost.
Často kladené otázky
1. Mohu připojit svůj MacBook k televizoru Toshiba, pokud nepodporuje AirPlay?
Ano, pokud váš televizor Toshiba nemá podporu AirPlay, můžete využít spolehlivé aplikace pro zrcadlení obrazovky třetích stran dostupné v App Store. Jednoduše nainstalujte jednu z těchto aplikací do svého MacBooku a připojte se podle pokynů na obrazovce.
2. Co mám dělat, když můj MacBook nerozpozná můj televizor Toshiba?
Pokud váš MacBook nerozpozná váš televizor Toshiba, ověřte, zda jsou obě zařízení připojena ke stejné síti Wi-Fi. Dále se ujistěte, že je na vašem televizoru povoleno AirPlay, jak bylo uvedeno výše. Pokud problémy přetrvávají, zkuste zařízení restartovat.
3. Co je lepší pro připojení mého MacBooku k televizoru Toshiba: kabelové nebo bezdrátové?
Výběr mezi kabelovým a bezdrátovým připojením závisí na vašich potřebách. Kabelové připojení přes HDMI nabízí stabilní a spolehlivý zážitek, zejména při hraní her nebo streamování obsahu ve vysokém rozlišení. Bezdrátové možnosti na druhé straně poskytují pohodlí a flexibilitu, zejména v prostorných sestavách.




Napsat komentář