Složka Knihovny v systému Windows 11 vylepšuje práci se správou souborů tím, že poskytuje jednotné zobrazení složek a souborů, ke kterým se nejčastěji přistupuje. Přestože je v Průzkumníku souborů ve výchozím nastavení skrytý , lze jej snadno aktivovat a zvýšit tak vaši produktivitu tím, že budete mít vše důležité na dosah.
Pokud chcete spravovat složku Knihovny jejím zobrazením nebo skrytím v Průzkumníku souborů Windows 11, jste na správném místě!
1. Jak zobrazit složku Knihovny
Chcete-li zviditelnit složku Knihovny ve Windows 11, postupujte podle těchto jednoduchých kroků:
- Otevřít Průzkumníka souborů: Můžete to spustit stisknutím
Windows + Ekláves. - Přístup k nabídce Možnosti: Klepněte na tři tečky v horním panelu nástrojů Průzkumníka souborů.
- Vyberte Možnosti: Z rozevírací nabídky vyberte Možnosti .
- Záložka Zobrazit: Zobrazí se okno Možnosti složky; přejděte na kartu Zobrazit .
- Povolit knihovny: Procházejte Pokročilá nastavení a zaškrtněte volbu Zobrazit knihovny .
- Použít změny: Stiskněte tlačítko Použít a poté OK pro dokončení nastavení zobrazení.
Nyní můžete bez problémů přistupovat ke složce Knihovny ve vašem systému Windows 11!
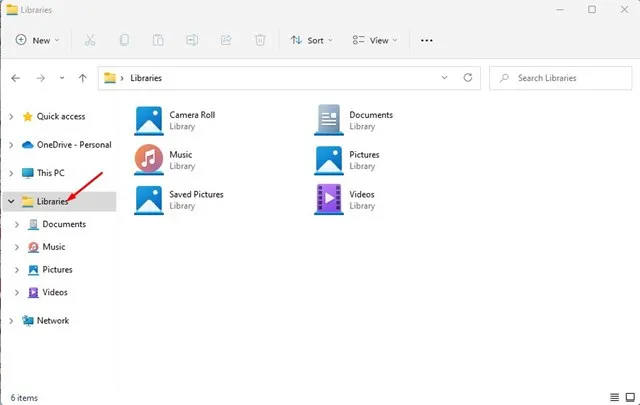
2. Jak skrýt složky knihoven ve Windows 11
Pokud chcete ponechat složku Knihovny skrytou, postupujte takto:
- Otevřete Průzkumníka souborů: Začněte kliknutím na tři tečky umístěné nahoře.
- Přejít na Možnosti: Z rozevíracího seznamu vyberte Možnosti .
- Zakázat knihovny: Na kartě Zobrazit přejděte dolů a zrušte zaškrtnutí možnosti Zobrazit knihovny .
- Dokončení nastavení: Kliknutím na Použít skryjete složku Knihovny ve Windows 11.
3. Jak zahrnout složky do knihoven
Když je složka Knihovny aktivována, možná budete chtít zahrnout složky, do kterých můžete přejít. Zde je jednoduchý návod, jak přidat složky:
- Otevřít Průzkumníka souborů: Vyhledejte a otevřete Průzkumník souborů Windows 11.
- Přejděte do požadované složky: Najděte a klikněte pravým tlačítkem na složku, kterou chcete začlenit.
- Vyberte Zobrazit další možnosti: V kontextové nabídce, která se zobrazí, vyberte Zobrazit více .
- Zahrnout do knihovny: Klikněte na Zahrnout do a poté Knihovna > Vytvořit novou knihovnu .
- Potvrzení: Složka se nyní zobrazí v části Knihovny .
- Odstranění složky: Chcete-li odstranit složku, klikněte na ni pravým tlačítkem myši a vyberte možnost Odstranit .
Takto můžete efektivně zobrazit, skrýt nebo spravovat složku Knihovny v systému Windows 11. Nejenže to zlepšuje organizaci, ale můžete také zahrnout soubory z umístění mimo váš počítač, takže přístup je ještě pohodlnější.
Další statistiky
Pro více podrobností, neváhejte navštívit
1. Proč bych měl chtít používat složku Knihovny?
Složka Knihovny sdružuje různé složky a soubory do jednoho umístění, což vám šetří čas a námahu při hledání často používaných dokumentů. Je to nezbytné pro zvýšení produktivity.
2. Mohu si složku Knihovny dále přizpůsobit?
Ano! Složku Knihovny můžete přizpůsobit přidáním nebo odebráním konkrétních podsložek nebo změnou způsobu zobrazení určitých souborů. Tato funkce vám umožňuje přizpůsobit jej tak, aby efektivněji vyhovoval vašim potřebám.
3. Je možné obnovit složku Knihovny, pokud ji omylem skryji?
Absolutně! Jednoduše postupujte podle výše uvedených kroků a znovu zobrazte složku Knihovny v Průzkumníku souborů. Je to jednoduchý proces, který vyžaduje jen několik kliknutí.
zdroj obrázků a dalších informací




Napsat komentář