Hlavní nevýhodou prohlížeče Google Chrome je velké využití paměti RAM. Ve srovnání s jinými prohlížeči postavenými na platformě Chromium má Chrome tendenci využívat více paměti, což může vést k problémům s výkonem na noteboocích a stolních počítačích. Na počítači střední třídy může při častém používání Chrome zamrznout.
Pokud se při používání prohlížeče Google Chrome na počítači potýkáte s problémy souvisejícími s RAM, jste na správném místě. Tato příručka popisuje účinné strategie, jak minimalizovat spotřebu paměti Chrome v systému Windows 11.
1. Vyhodnoťte další procesy na pozadí
Než přistoupíte k dalším řešením, je nezbytné zjistit, zda je Chrome skutečně zodpovědný za zvýšené využití paměti RAM ve vašem systému. Několik aplikací a procesů může běžet na pozadí a využívat zdroje.
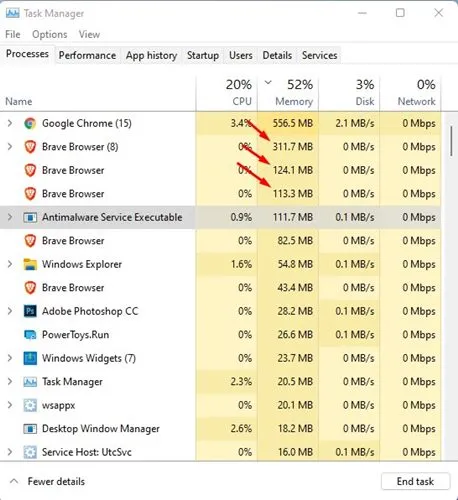
Spusťte Správce úloh na zařízení s Windows 11 a přejděte na kartu Paměť. Ověřte, zda je Chrome primárním spotřebitelem paměti.
Pokud problém není v Chrome, vyhledejte a ukončete všechny aplikace, které využívají značné množství paměti RAM.
2. Zavřete nepotřebné karty
Příliš mnoho otevřených karet v prohlížeči Google Chrome může výrazně ovlivnit využití paměti a často ji posouvat až na její limity. To může být jednou z hlavních příčin vysoké spotřeby zdrojů prohlížeče.
Chcete-li to vyřešit, jednoduše zavřete všechny nepotřebné karty v prohlížeči Chrome. Snížením počtu otevřených karet můžete uvolnit cenné výpočetní zdroje a zvýšit celkový výkon vašeho počítače.
3. Aktualizujte svůj prohlížeč Chrome
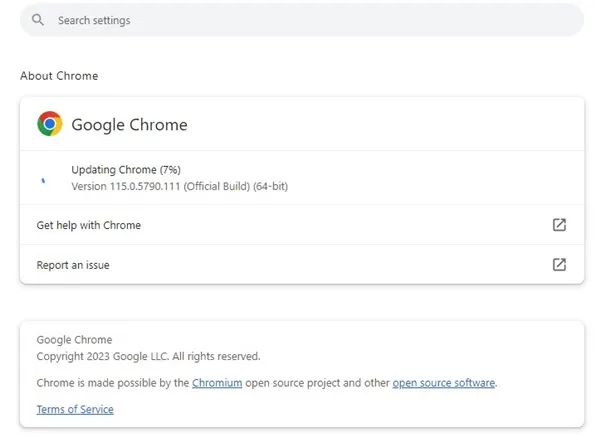
Jedním z nejúčinnějších kroků, které můžete podniknout, je zajistit, aby byl váš prohlížeč Chrome aktualizován. I když to nemusí přímo vyřešit vysoké využití paměti, určitě to hraje důležitou roli.
Udržování aktualizovaného prohlížeče minimalizuje bezpečnostní rizika a rizika ochrany soukromí a zavádí nové funkce.
Navíc pomáhá eliminovat chyby v předchozích verzích. Chcete-li Chrome aktualizovat, klikněte na tři tečky > Nápověda > O Google Chrome , čímž se aktivuje proces aktualizace pro čekající aktualizace.
4. Aktivujte spořič paměti v prohlížeči Chrome
Spořič paměti je skrytá funkce v prohlížeči Chrome, která optimalizuje využití paměti uvolněním prostředků z neaktivních karet. Tato možnost je ve výchozím nastavení vypnutá, ale její povolení může výrazně zvýšit výkon prohlížeče Chrome. Zde je návod, jak jej aktivovat:
1. Otevřete Chrome a klikněte na tři tečky umístěné vpravo nahoře.

2. V nabídce Chrome vyberte možnost Nastavení .
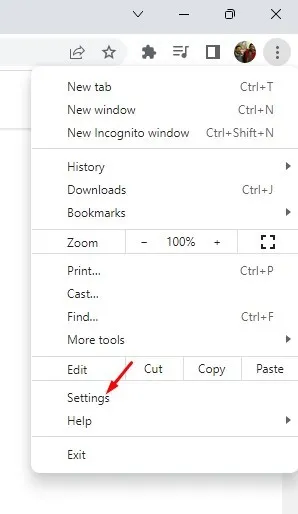
3. Přejděte na kartu Výkon .
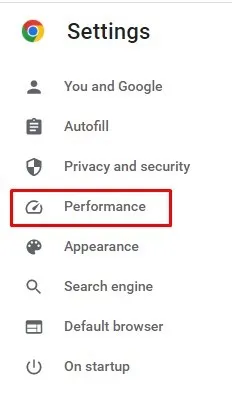
4. Na pravé straně zapněte přepínač Spořič paměti .
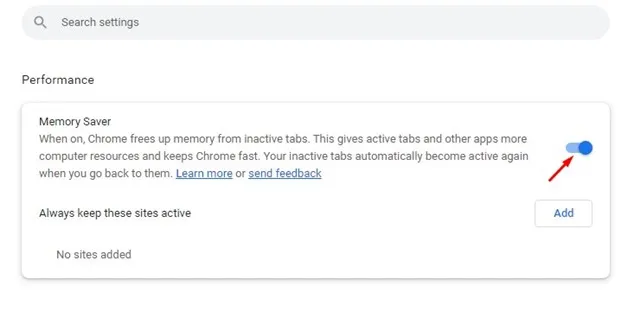
Takto můžete povolit funkci Memory Saver v Chrome.
5. Odstraňte zbytečná rozšíření
Pokud používáte Google Chrome již nějakou dobu, pravděpodobně si uvědomujete jednoduchost instalace rozšíření.
I když je přidávání rozšíření rychlé, příliš mnoho rozšíření může vést k nadměrné spotřebě paměti v systému Windows 11.

Před prozkoumáním dalších kroků otevřete Správce rozšíření Chrome a odstraňte všechna nepoužívaná nebo duplicitní rozšíření. Nejlepší je ponechat si pouze ta rozšíření, která považujete za důvěryhodná a přínosná.
6. K ukončení procesů použijte Správce úloh prohlížeče Chrome
Google Chrome má svého vlastního Správce úloh, který vám umožní zjistit, které procesy a karty spotřebovávají nejvíce paměti RAM. Poté můžete ukončit konkrétní karty nebo procesy, abyste uvolnili paměť.
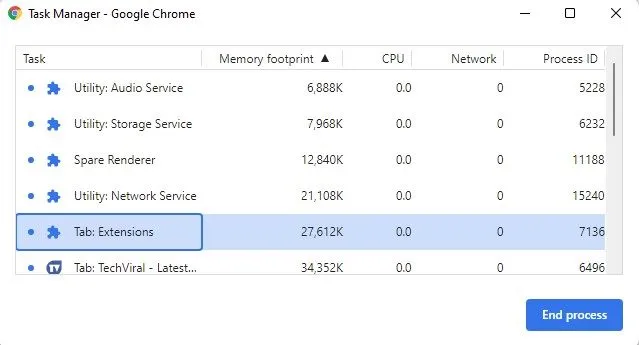
Chcete-li otevřít Správce úloh prohlížeče Chrome, přečtěte si naši příručku – Jak používat vestavěný Správce úloh prohlížeče Google Chrome, kde najdete podrobný rozpis.
7. Povolte hardwarovou akceleraci
Jednoduše řečeno, hardwarová akcelerace umožňuje Chromu využívat váš vyhrazený GPU namísto spoléhání se na RAM pro úkoly, jako je přehrávání videa, úpravy grafiky a online hraní.
Pokud je váš počítač vybaven vyhrazeným GPU, povolení této funkce hardwarové akcelerace přenese některé procesy z paměti RAM na GPU.
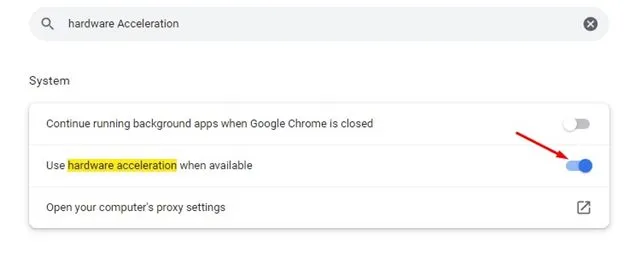
Pomocí hardwarové akcelerace se Chrome bude při úkolech náročných na zdroje opírat o váš GPU, čímž efektivně sníží využití paměti RAM.
8. Zabraňte spouštění aplikací na pozadí po zavření prohlížeče Chrome
Pokud i po vyzkoušení výše uvedených metod stále dochází k vysokému využití paměti RAM, může být nutné po zavření Chromu zastavit spouštění aplikací na pozadí.
Když je tato funkce aktivní, aplikace Chrome na pozadí spotřebovávají RAM i po ukončení prohlížeče. Chcete-li tuto možnost zakázat, postupujte takto:
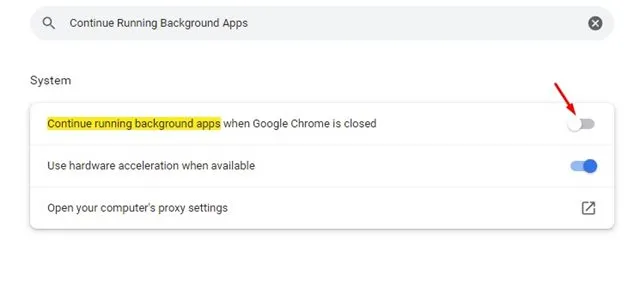
- Nejprve otevřete Chrome a klikněte na tři tečky > Nastavení .
- Na stránce Nastavení vyhledejte pomocí vyhledávacího pole možnost Pokračovat v běhu aplikací na pozadí .
- Poté vypněte přepínač Pokračovat v běhu aplikací na pozadí, když je Google Chrome zavřený .
Tento proces vám pomůže zabránit spuštění aplikací na pozadí, když skončíte s Chrome.
9. Využijte funkci čištění Chrome
Google Chrome obsahuje funkci, která vám pomůže identifikovat škodlivý software na vašem počítači nebo v samotném prohlížeči.
Tuto funkci můžete využít k detekci a odstranění jakýchkoli škodlivých aplikací nebo malwaru, který tiše spotřebovává vaše zdroje pro škodlivé účely, jako je těžba kryptoměn.
Chcete-li použít funkci Clean-Up v prohlížeči Chrome, postupujte takto:
1. Napište Chrome://settings/do adresního řádku.

2. Na stránce Nastavení vyhledejte Vyčistit .
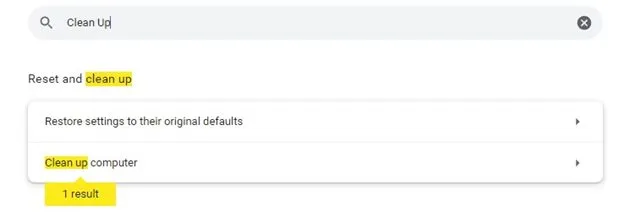
3. Klepnutím na tlačítko Najít na stránce Vyčistit počítač zahájíte proces čištění.
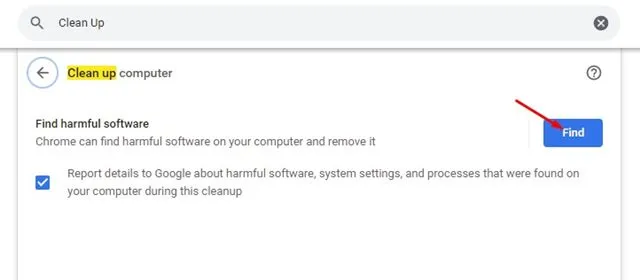
Tato funkce usnadňuje odstranění škodlivých aplikací a malwaru, které by mohly potenciálně vést k nadměrnému využití paměti RAM.
10. Obnovte nastavení Chrome
Pokud vše ostatní selže, může být poslední možností resetování Google Chrome. Nesprávné nastavení může často vést k vysoké spotřebě paměti RAM a resetování prohlížeče by mohlo tento problém vyřešit. Zde je návod, jak obnovit Google Chrome:
1. Otevřete Chrome a zadejte chrome://settings/reset/do adresního řádku.
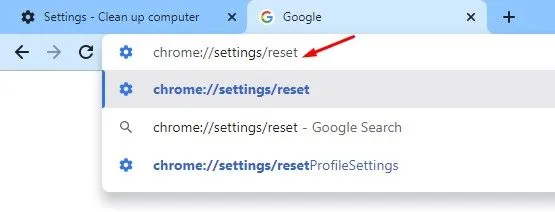
2. Na stránce Obnovit a vyčistit vyberte Obnovit nastavení na původní výchozí hodnoty .
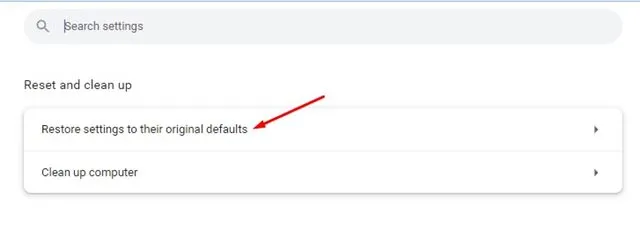
3. Po zobrazení výzvy potvrďte svou volbu kliknutím na tlačítko Obnovit nastavení .
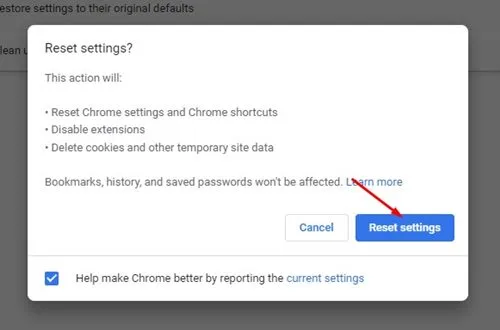
Tato akce reset vrátí Google Chrome do původního stavu a může pomoci zmírnit problém s velkou pamětí.
Toto jsou některé účinné metody, jak výrazně snížit vysoké využití paměti RAM prohlížečem Google Chrome. Věříme, že tento článek poskytl cenné poznatky; zvažte prosím sdílení se svými přáteli. Pokud máte nějaké dotazy, neváhejte nám napsat komentář níže.




Napsat komentář ▼