Zvládnutí přepínání uživatelů ve Windows 10
Sdílení počítače může zvýšit produktivitu a efektivitu, zejména při žonglování s osobními a administrativními úkoly. Vědět, jak přepínat uživatele ve Windows 10, je zásadní, ať už jde o členy rodiny nebo kolegy. Tato příručka poskytne podrobný, ale uživatelsky přívětivý přístup ke zvládnutí přechodů uživatelských účtů v systému Windows 10.
Jaký je nejrychlejší způsob přepínání uživatelů ve Windows 10?
Nejrychlejší způsob přepínání uživatelských účtů je použití klávesové zkratky Windows+ L. Tato akce okamžitě uzamkne vaši aktuální relaci a umožní přístup k jiným uživatelským účtům přímo z obrazovky uzamčení.
Jak přepnout uživatele ve Windows 10
1. Využití klávesových zkratek
- Stisknutím Windows+ Luzamknete aktuální relaci.
- Na zamykací obrazovce najděte v levém dolním rohu uživatelský účet, na který chcete přepnout.
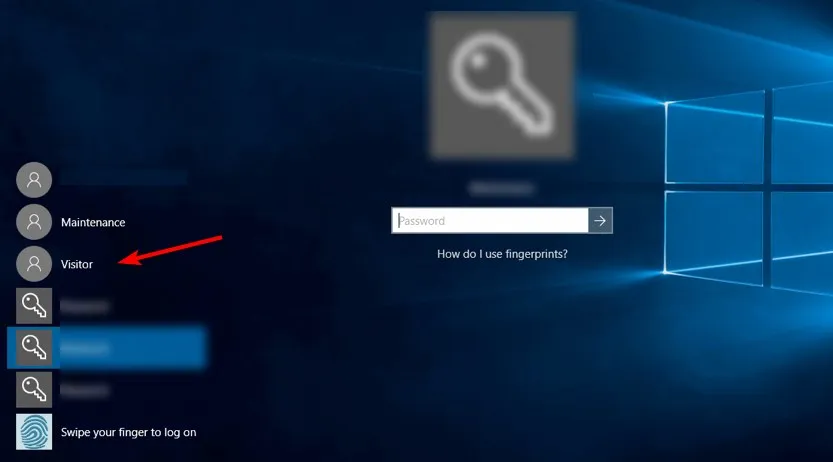
- Vyberte účet, ke kterému se chcete přihlásit.
- Pokud je účet zabezpečený, zadejte správné heslo a pokračujte.
2. Přepínání prostřednictvím nabídky Start
- Spusťte nabídku Start z hlavního panelu.
- Klikněte na ikonu svého aktuálního uživatelského účtu.
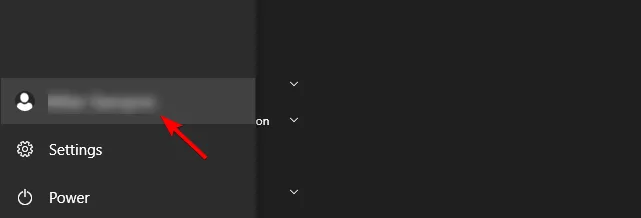
- Vyberte požadovaný účet z uvedených možností.
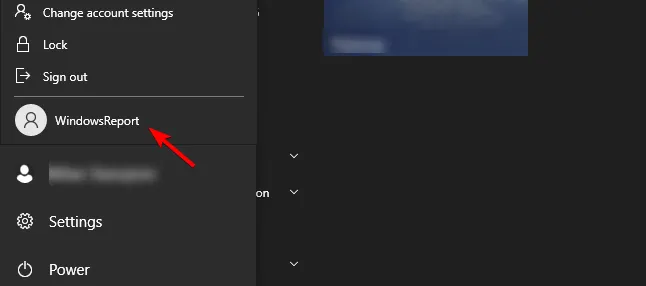
3. Pomocí zkratky Ctrl + Alt + Del
- Stiskněte Ctrl+ Alt+ Delna klávesnici.
- Na zobrazené obrazovce vyberte možnost Přepnout uživatele .
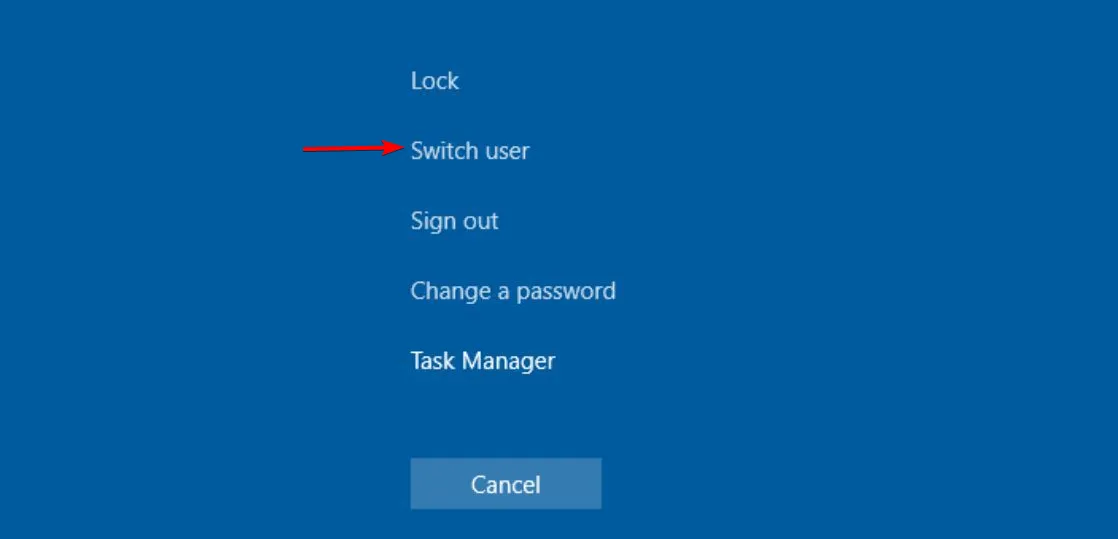
- Nyní si na zamykací obrazovce vyberte preferovaný účet.
4. Přepínání pomocí klávesové zkratky Alt + F4
- Přejděte na plochu a stiskněte současně Alt+ F4.
- Z rozevíracích možností vyberte Přepnout uživatele a klikněte na OK.
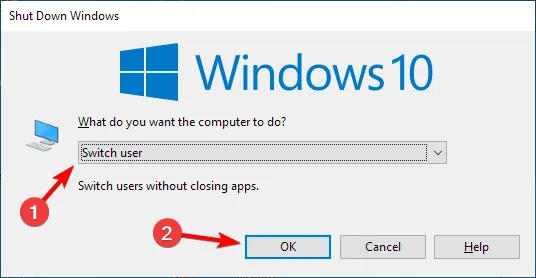
- Na přihlašovací obrazovce vyberte uživatelský účet, na který se chcete přepnout.
5. Přepínání pomocí nástroje příkazového řádku
- Stiskněte Windows + X a vyberte PowerShell (Admin) .
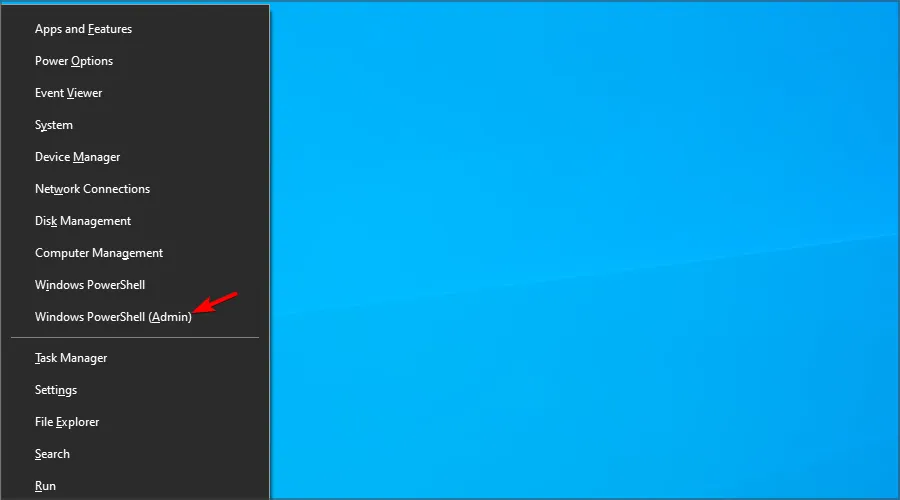
- Proveďte příkaz:
tsdiscon.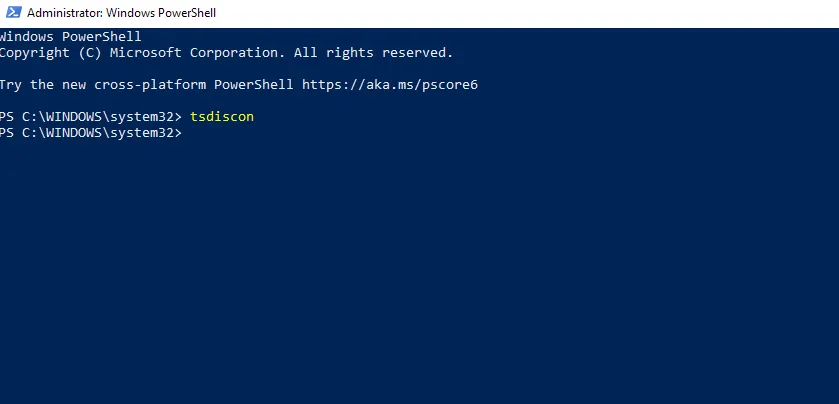
- Po spuštění příkazu vyberte účet, na který chcete přepnout.
Pamatujte, že přepínání uživatelů můžete dosáhnout také pomocí příkazového řádku pomocí stejného příkazu.
Jak přepnout uživatele na uzamčeném počítači
- Stisknutím Windows+ Rotevřete dialogové okno Spustit a zadejte gpedit.msc .
- Přejděte na Skrýt vstupní body pro rychlé přepínání uživatelů na adrese
Local Computer Policy\Computer Configuration\Administrative Templates\System\Logon.
- Ujistěte se, že nastavení je Not Configured nebo Disabled , a poté uložte změny.
Po dokončení budete moci přepínat uživatele jakýmkoli výše uvedeným způsobem!
Běžné problémy s přepínáním uživatelů ve Windows 10
- Přepínání uživatelů může být deaktivováno kvůli nastavení rychlého přepínání uživatelů, která vyžadují úpravu.
- Zkontrolujte, zda není poškozena vaše instalace systému Windows nebo uživatelský profil, což může vyžadovat řešení problémů.
Přepínání uživatelských účtů ve Windows 10 je jednoduché, když víte jak. Zvažte vyzkoušení různých metod, abyste našli ten, který vám nejlépe vyhovuje. Jaké jedinečné způsoby jste objevili pro přepínání uživatelů? Neváhejte se podělit o své metody v komentářích!
Další statistiky
1. Jak mohu povolit rychlé přepínání uživatelů, pokud je zakázáno?
Rychlé přepínání uživatelů můžete znovu povolit tak, že otevřete editor zásad skupiny nebo editor registru a upravíte příslušná nastavení, abyste zajistili, že je funkce povolena.
2. Existují nějaké zkratky pro rychlejší přepínání uživatelů?
Ano, zkratka Windows+ Lje nejúčinnější, rychle zamyká váš počítač a nabízí možnost přepínat uživatele přímo ze zamykací obrazovky.
3. Co mám dělat, když nevidím uživatelské účty, na které se mám přepnout?
Pokud nejsou uživatelské účty viditelné, ujistěte se, že jsou povoleny v uživatelských nastaveních a že váš profil není poškozen. Možná budete muset resetovat nastavení.




Napsat komentář