Rychlé odkazy
Pokud zní uvolnění úložného prostoru bez nutnosti mazat cenné soubory lákavě, pak jste na správném místě! Výkonným řešením může být aktivace komprese NTFS (New Technology File System). Pojďme prozkoumat, jak můžete tuto funkci využít na svém zařízení s Windows 11.
Co je komprese souborů NTFS?
Komprese NTFS je důmyslná funkce, která zmenšuje velikost vašich souborů. Využívá sofistikované algoritmy k minimalizaci velikosti souboru bez ohrožení integrity dat. Na rozdíl od tradičních metod komprese NTFS umožňuje, aby vaše soubory zůstaly nedotčené a snadno dostupné, aniž by byly spojeny do archivu.
Tato metoda funguje pouze na jednotkách naformátovaných systémem souborů NTFS. Pokud vaše disky aktuálně používají systémy souborů FAT32 nebo exFAT, budete je muset převést na NTFS. Chcete-li tak učinit, aniž byste riskovali ztrátu dat, můžete snadno převést formát disku podle následujících kroků:
Otevřete Windows Search stisknutím Windows + S, zadejte příkazový řádek , vyberte „Spustit jako správce“ a potvrďte. Na příkazovém řádku spusťte následující příkaz, kde „X“ představuje písmeno jednotky:
convert X: /fs:ntfs
Kdy byste měli použít kompresi NTFS?
Komprese NTFS se nejlépe využívá pro soubory, které mohou efektivně těžit ze snížení velikosti. To zahrnuje textové dokumenty, databáze a další nemediální soubory. Kompresi je vhodné používat hlavně u souborů, ke kterým se často nepřistupuje; nepřetržitý přístup může způsobit zpoždění, protože váš systém musí soubory dekomprimovat při každém jejich otevření.
Nepoužívejte tuto metodu komprese na mediální soubory nebo soubory kritické pro systém, protože to může negativně ovlivnit výkon a dostupnost. Rozpoznání souborů upřednostnit v konečném důsledku zefektivní váš pracovní postup a zachová efektivitu systému.
Komprimujte jednotlivý soubor nebo složku
Máte několik možností, jak povolit kompresi NTFS pro jeden soubor nebo složku, ať už dáváte přednost grafickému uživatelskému rozhraní nebo příkazům z příkazového řádku. Pojďme prozkoumat obě metody!
Pomocí Průzkumníka souborů
Průzkumník souborů poskytuje uživatelsky přívětivý způsob, jak povolit kompresi NTFS pro vaše soubory a složky. Chcete-li zahájit tento proces, spusťte Průzkumníka souborů stisknutím kláves Windows + E a přejděte ke konkrétnímu souboru nebo složce, kterou chcete komprimovat.
Klikněte pravým tlačítkem na vybraný soubor nebo složku a vyberte „Vlastnosti“. Na kartě „Obecné“ vyhledejte a klikněte na tlačítko „Upřesnit“.
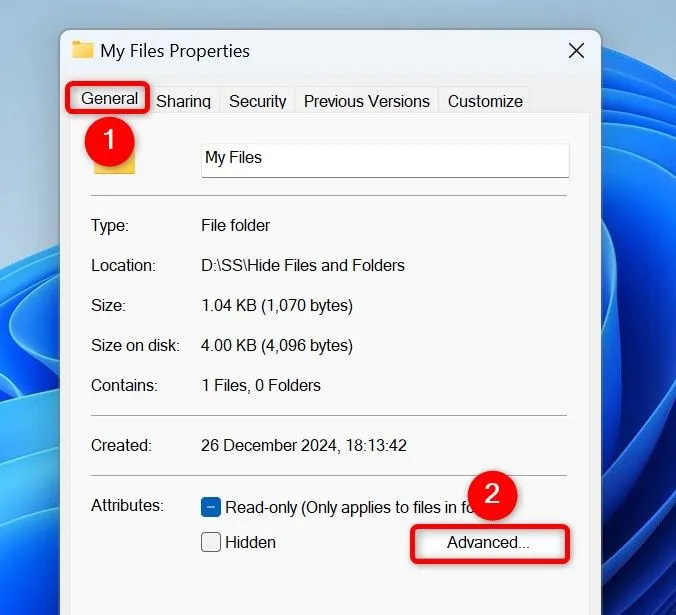
V okně Pokročilé atributy zaškrtněte políčko „Komprimovat obsah, abyste ušetřili místo na disku“ a poté klikněte na „OK“.
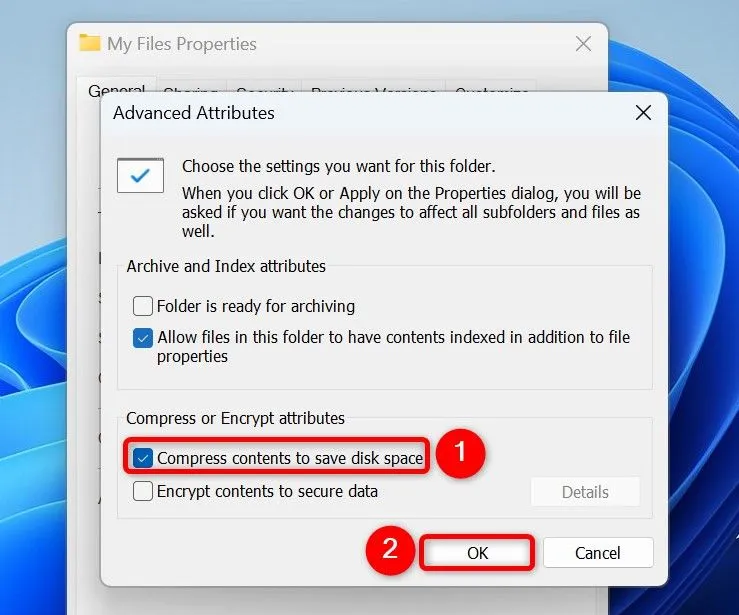
Nakonec v okně Vlastnosti klikněte na „Použít“ a poté na „OK“. Pokud komprimujete složku, zobrazí se výzva se dvěma možnostmi:
- Použít změny pouze na tuto složku: Tato možnost zkomprimuje pouze složku, přičemž podsložky zůstanou nedotčené.
- Použít změny na tuto složku, podsložky a soubory: Tuto možnost vyberte, chcete-li použít kompresi v celé struktuře složek.
Po výběru klikněte na „OK“. Po úspěšné komprimaci si všimnete modré ikony překryvné na komprimovaných souborech a složkách.
Z příkazového řádku
Pokud vám vyhovuje operace příkazového řádku, povolení komprese NTFS lze provést také pomocí příkazového řádku. Otevřete dialogové okno Hledat stisknutím Windows + S, zadejte Příkazový řádek a vyberte „Spustit jako správce“. Potvrďte všechny výzvy Řízení uživatelských účtů.
V příkazovém řádku zadejte následující příkaz a nahraďte „PATH“ úplnou cestou k cílovému souboru nebo složce:
Ujistěte se, že je vaše cesta uzavřena ve dvojitých uvozovkách, zejména pokud obsahuje mezery:
compact /c "PATH"
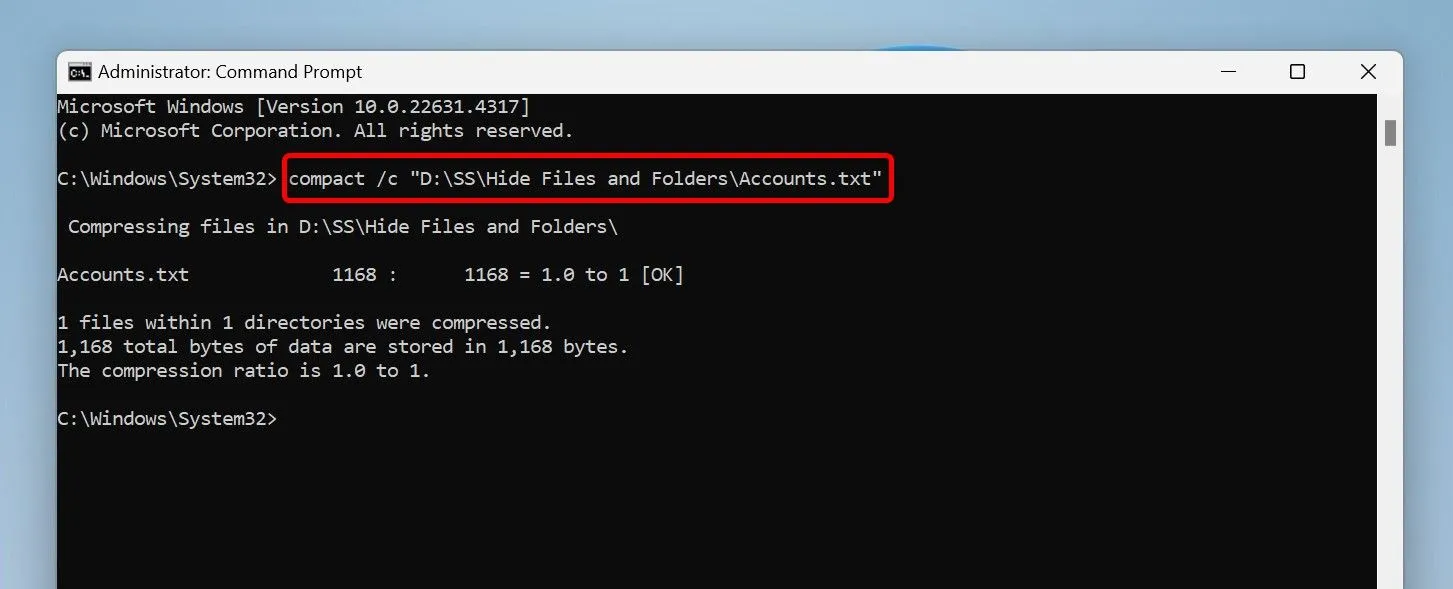
Parametr „/c“ umožňuje příkazu komprimovat vámi zadanou položku.
Pokud budete někdy potřebovat dekomprimovat tento soubor nebo složku, jednoduše spusťte následující příkaz a ujistěte se, že odpovídajícím způsobem nahradíte „PATH“:
compact /u "PATH"
Povolit kompresi pro celý disk
Pro optimální úsporu místa můžete aktivovat kompresi NTFS pro celý disk, který zahrnuje všechny obsažené složky a soubory. To lze také provést pomocí Průzkumníka souborů nebo příkazového řádku.
Pomocí Průzkumníka souborů
Chcete-li komprimovat celý disk, otevřete Průzkumník souborů (Windows + E), klepněte pravým tlačítkem myši na požadovaný disk a vyberte „Vlastnosti“. Přejděte na kartu „Obecné“ a povolte možnost „Komprimovat tento disk, abyste ušetřili místo na disku“. Klikněte na „Použít“ a poté na „OK“.
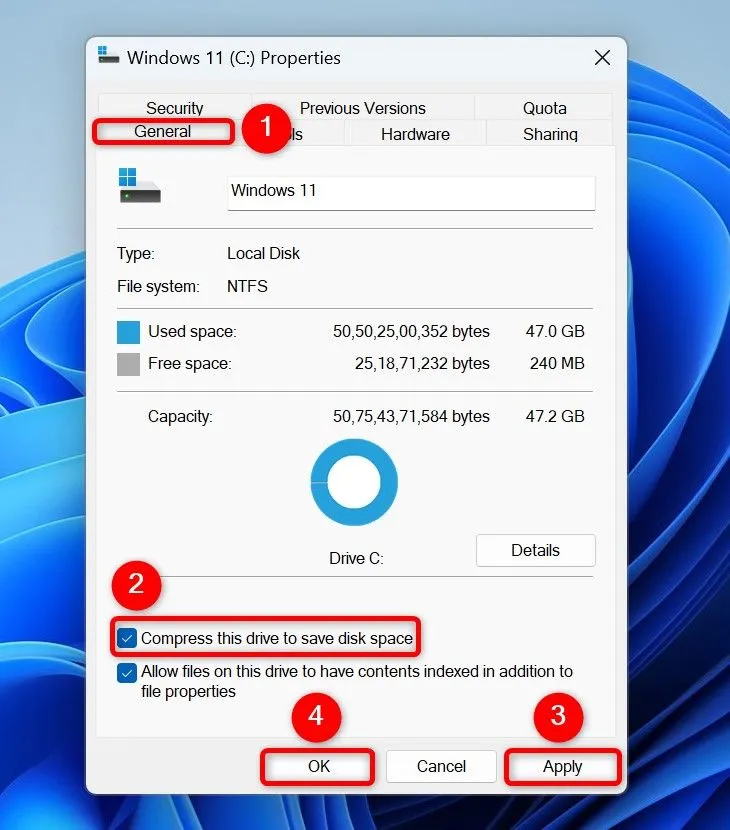
Po zobrazení výzvy zvolte „Použít změny na jednotku X:\, podsložky a soubory“, chcete-li použít kompresi na všechny následující soubory a složky na jednotce. Případně výběrem možnosti „Použít změny na disk X:\“ budou komprimovány pouze soubory, které jsou aktuálně přítomny na kořenovém disku.
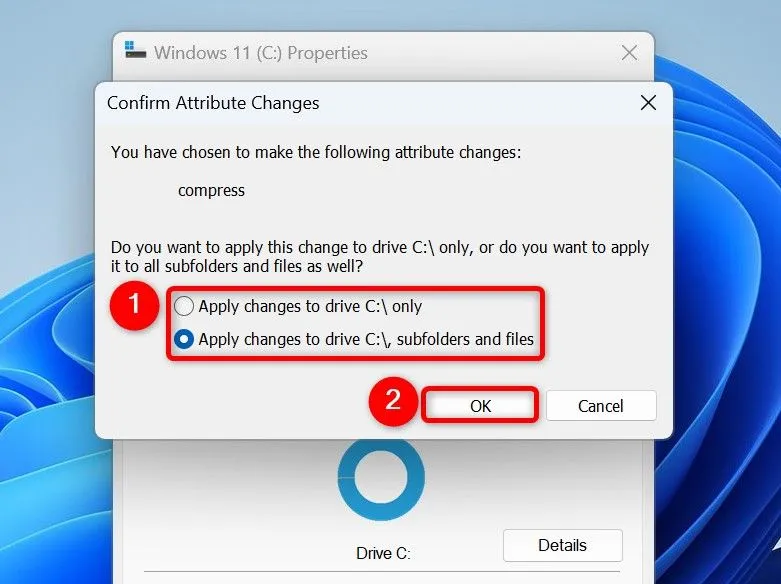
Chcete-li kompresi v budoucnu deaktivovat, klikněte pravým tlačítkem myši na komprimovanou jednotku, přejděte na „Vlastnosti“, zrušte zaškrtnutí políčka „Komprimovat tento disk, abyste ušetřili místo na disku“ a potvrďte tlačítkem „Použít“ a „OK“.
Z příkazového řádku
Podobně můžete použít příkazový řádek ke kompresi celé jednotky. Začněte spuštěním příkazového řádku s právy správce, jak bylo popsáno výše.
Do příkazového řádku zadejte následující příkaz a nahraďte „X“ písmenem vaší jednotky:
compact /c /s /a "X:\"
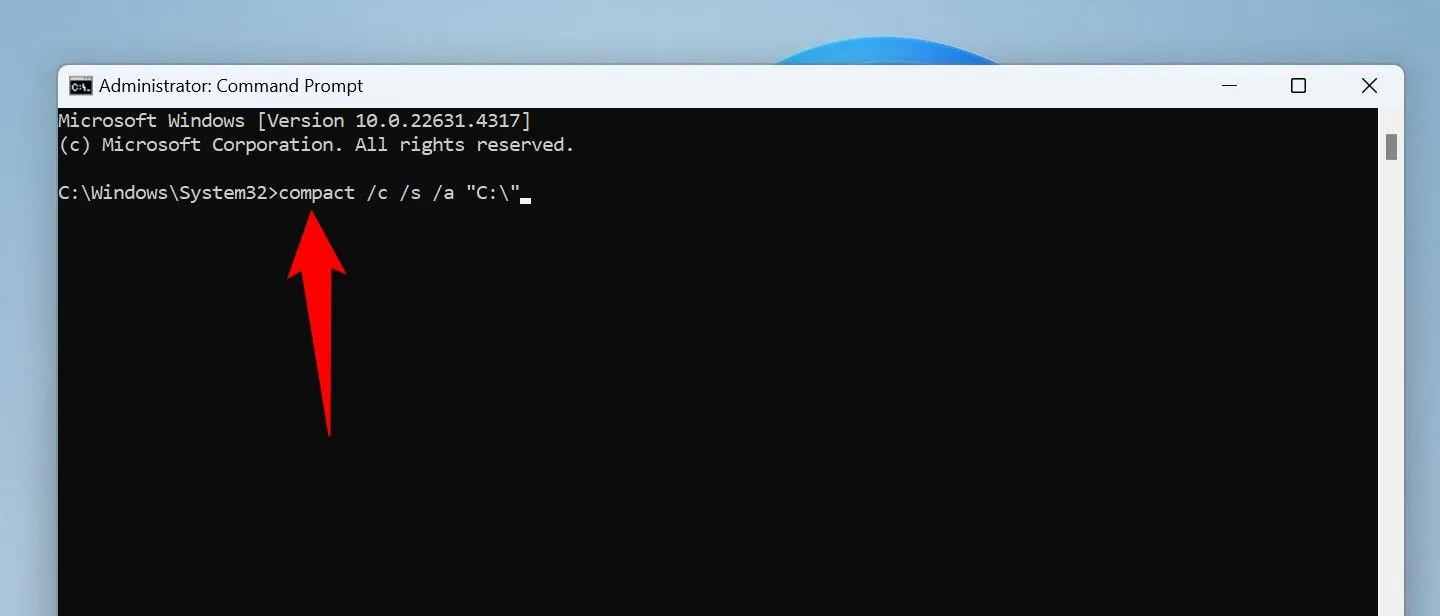
Parametry jsou následující: „/c“ pro kompresi, „/s“ pro zahrnutí všech podadresářů a „/a“ pro zahrnutí skrytých a systémových souborů.
Pro dekompresi můžete použít tento příkaz:
compact /u /s "X:\"
Zde parametr „/u“ dekomprimuje zadaný disk, zatímco „/s“ zajišťuje, že jsou do procesu zahrnuty všechny podadresáře.
Gratuluji! Úspěšně jste se naučili, jak komprimovat soubory a složky, abyste maximalizovali úložiště v počítači se systémem Windows 11. Chcete-li získat ještě více místa, podívejte se na naše další metody pro uvolnění místa na disku!
Další statistiky
1. Je komprese souborů NTFS účinná pro všechny typy souborů?
Ne, komprese NTFS funguje nejlépe u souborů, které jsou textové nebo méně často používané, jako jsou dokumenty a databáze. Nepoužívejte jej pro mediální soubory, protože se obecně špatně komprimují a mohou zpomalit přístupové časy.
2. Zaznamenám snížení výkonu při použití komprese NTFS?
Potenciálně ano. Přístup ke komprimovaným souborům může vést ke snížení výkonu, protože systém je musí při každém přístupu dekomprimovat. Tuto funkci je nejlepší použít pro soubory, ke kterým nepotřebujete neustále přistupovat.
3. Mohu po povolení vrátit kompresi souborů nebo jednotek?
Absolutně! Kompresi NTFS můžete kdykoli snadno zakázat prostřednictvím vlastností Průzkumníka souborů nebo pomocí příkazového řádku, jak je uvedeno ve výše uvedené příručce. Nezapomeňte, že tím obnovíte své soubory do původní velikosti.




Napsat komentář