Rychlé navigační odkazy
- Přizpůsobte si postranní panel Finderu
- Přizpůsobte panel nástrojů Finderu
- Změna zobrazení a seskupení
- Zobrazit skryté soubory
- Změňte výchozí umístění okna Finderu
- Upřednostněte karty před Windows
- Změnit výchozí umístění vyhledávání
- Nastavit značky (a používat je)
- Přidejte rychlé akce a zkratky
- Ještě lepší Quick View
- Pin Finder na všechny plochy
Finder je klíčový pro navigaci v prostředí macOS, díky čemuž je správa souborů intuitivnější. Přizpůsobením několika nastavení můžete výrazně zvýšit svou produktivitu a zefektivnit svůj pracovní postup.
Vylepšení postranního panelu Finderu
Váš postranní panel Finder slouží jako centralizované centrum pro základní složky, iCloud Drive, připojené disky a štítky. Přístup k němu je snadný: pokud je skrytý, vyberte okno Finderu a přejděte na Zobrazit > Zobrazit postranní panel . Velikost tohoto postranního panelu lze také změnit pomocí vertikálního rozdělovače.
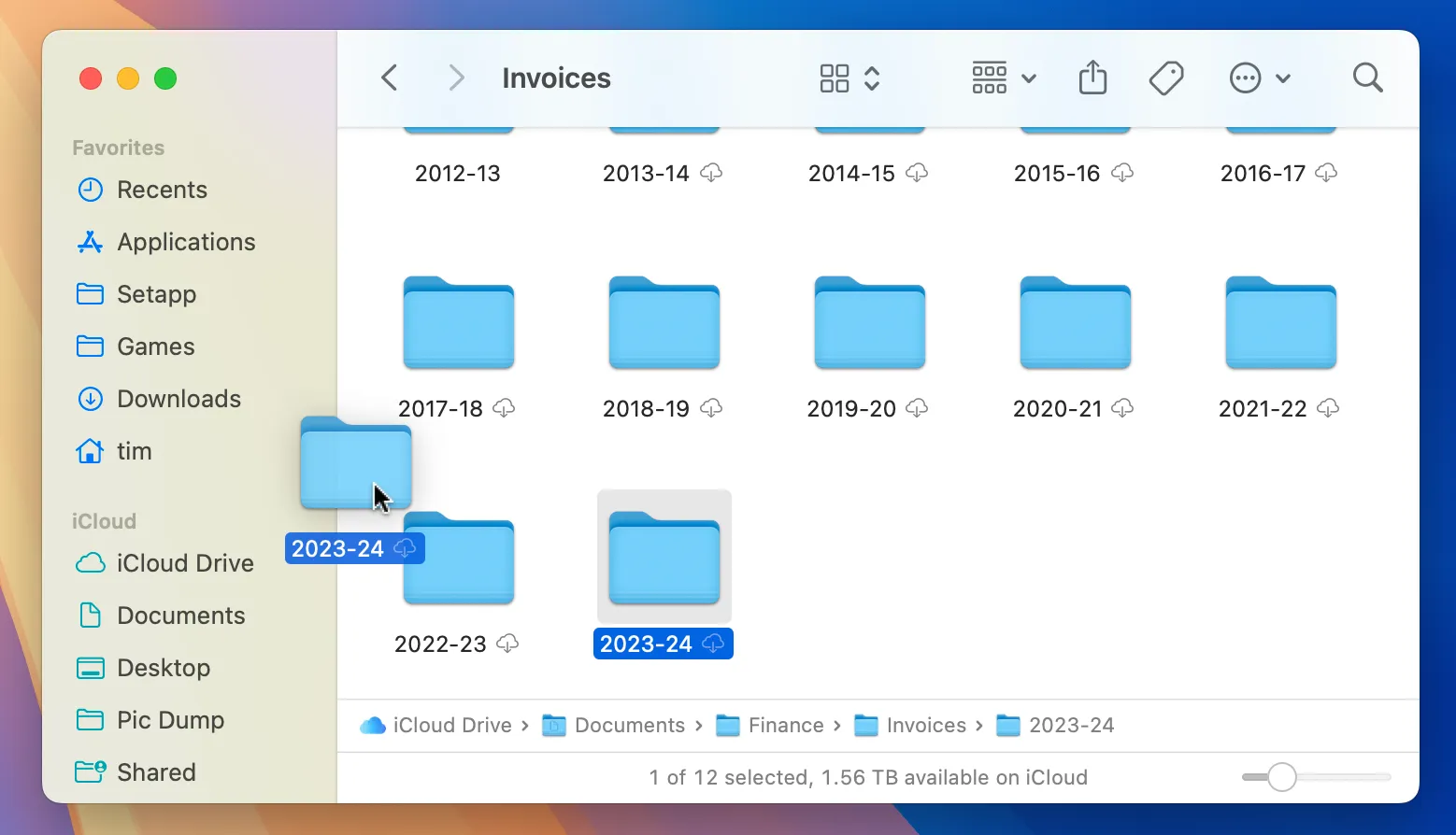
Chcete-li si přizpůsobit postranní panel, jednoduše přetáhněte složky, přidejte je nebo odeberte, a podle potřeby uspořádejte připnuté položky. Otevřete Finder > Nastavení a zobrazte všechna možná umístění postranního panelu a deaktivujte ta, která již nepotřebujete.
Přizpůsobení panelu nástrojů Finderu
Chcete-li, aby byl panel nástrojů funkčnější, klepněte pravým tlačítkem (nebo se stisknutou klávesou Ctrl) na oblast panelu nástrojů a vyberte možnost Přizpůsobit panel nástrojů… . Uvidíte různé ikony, které lze přetáhnout na panel nástrojů pro snadný přístup. Odebrání ikon je stejně jednoduché – přetáhněte je a budou pryč!
Pokud někdy budete chtít obnovit původní nastavení, jednoduše přetáhněte výchozí panel nástrojů zespodu zpět na místo. Zvažte omezení počtu ikon pro čistý vzhled nebo strategické přidání tlačítek pro časté úkoly, jako je „Získat informace“ a „Vysunout“ .
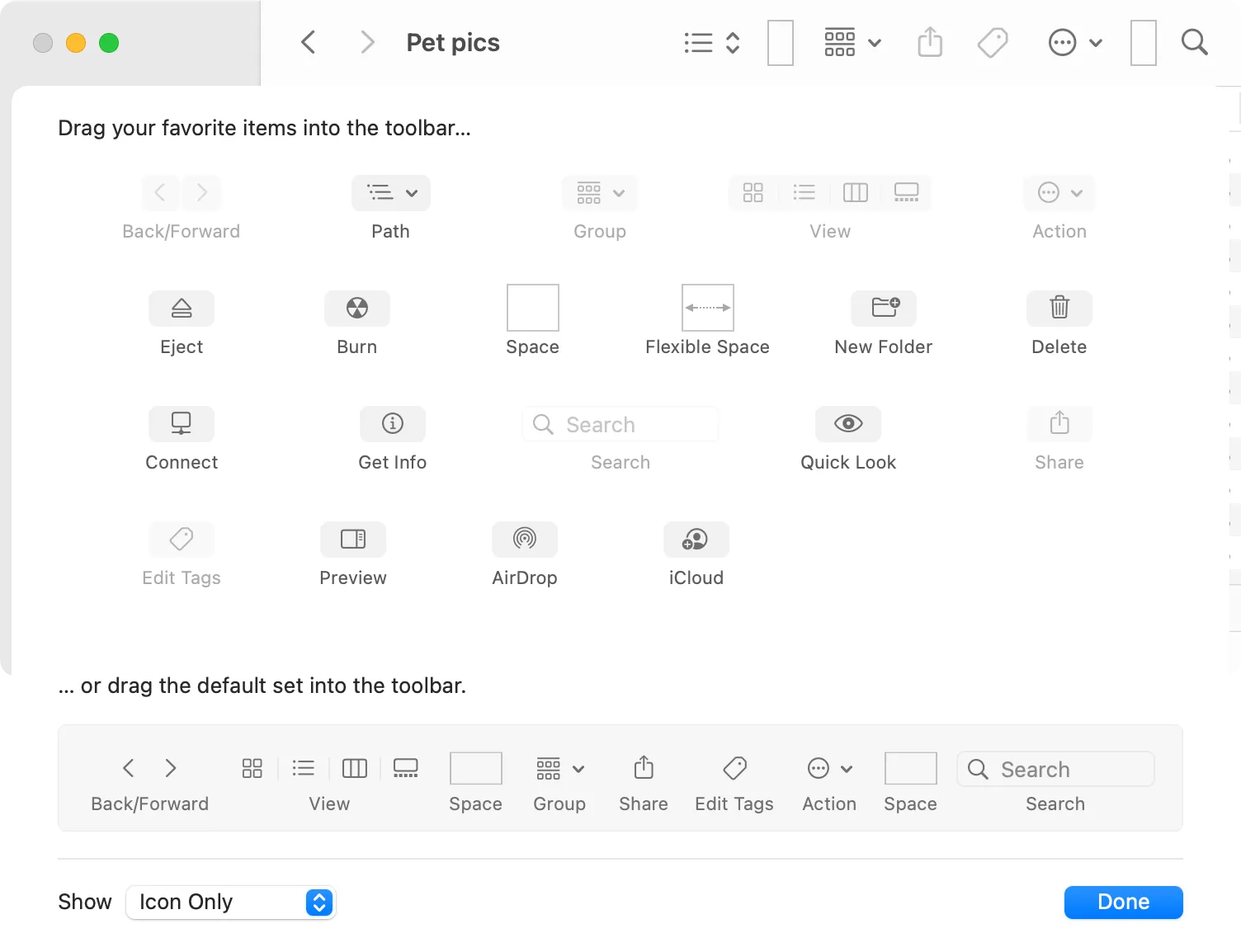
Zvyšte viditelnost tím, že povolíte stavový řádek (přes Zobrazit > Zobrazit stavový řádek ), který vám pomůže sledovat počty souborů a dostupné místo. Nezapomeňte povolit také pruh cesty pomocí Zobrazit > Zobrazit pruh cesty pro snazší navigaci ve struktuře vaší složky.
Úprava zobrazení a organizace
Využití různých zobrazení vám pomůže přizpůsobit Finder tomu, jak nejlépe pracujete. Čtyři hlavní zobrazení – Ikony, Seznam, Sloupce a Galerie – lze přepínat pomocí panelu nástrojů nebo z nabídky Zobrazit. Každý nabízí odlišné výhody pro organizaci a navigaci.

Zobrazení Seznam je zvláště užitečné pro zobrazení podrobného seznamu souborů s seřaditelnými sloupci, což zvyšuje vaši schopnost efektivně spravovat soubory. Seskupování souborů podle kritérií jako Druh nebo Datum vytvoření lze aktivovat pomocí Zobrazit > Seskupit podle .
Každá složka si zachovává své individuální preference třídění, což umožňuje přizpůsobení přístupu. Chcete-li prozkoumat další možnosti zobrazení, vyhledejte další úpravy v části Zobrazení > Zobrazit možnosti zobrazení .
Přístup ke skrytým souborům
Chcete-li rychle přepnout viditelnost skrytých souborů, použijte klávesovou zkratku Command + Shift +. . Tato funkce rychlého přístupu je velmi užitečná pro vývojáře nebo ty, kteří se potřebují podívat do systémových souborů, aniž by neustále zaplňovali váš pohled.
Nastavení výchozího umístění okna Finderu
Chcete-li upravit, kde se otevírají nová okna Finderu, přejděte do okna Finder, klikněte na Finder > Nastavení a na kartě „Obecné“ vyberte preferovanou výchozí složku z nabízených možností nebo vyberte „Jiné“ pro vlastní složku.
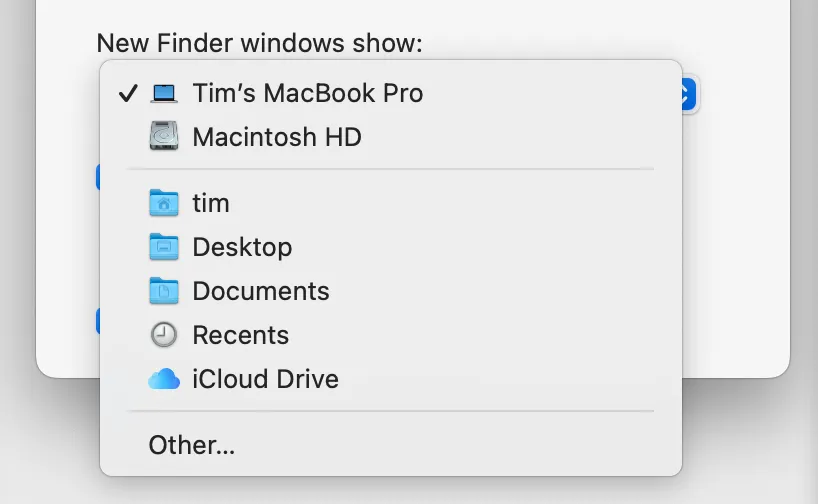
Výběr karet přes Windows
Můžete se rozhodnout pro otevírání složek na kartách namísto nových oken úpravou nastavení nalezeného v Finder > Settings > General . Díky tomu je správa více složek mnohem efektivnější, protože mezi nimi můžete přepínat bez ztráty kontextu.
Úprava výchozích umístění vyhledávání
Vyhledávací panel Finderu lze nakonfigurovat tak, aby prohledával pouze aktuální složku, nebo rozšiřoval vyhledávání na celý váš Mac. Přejděte na Finder > Nastavení > Pokročilé a vyberte preferované nastavení vyhledávání, které nejlépe odpovídá vašemu použití.
Organizace pomocí značek
Tagy jsou výkonnou, ale často nevyužitou funkcí Finderu. Přejděte do Finderu > Nastavení > Štítky a přizpůsobte své štítky – umožňují rychlou organizaci a načítání souvisejících souborů.
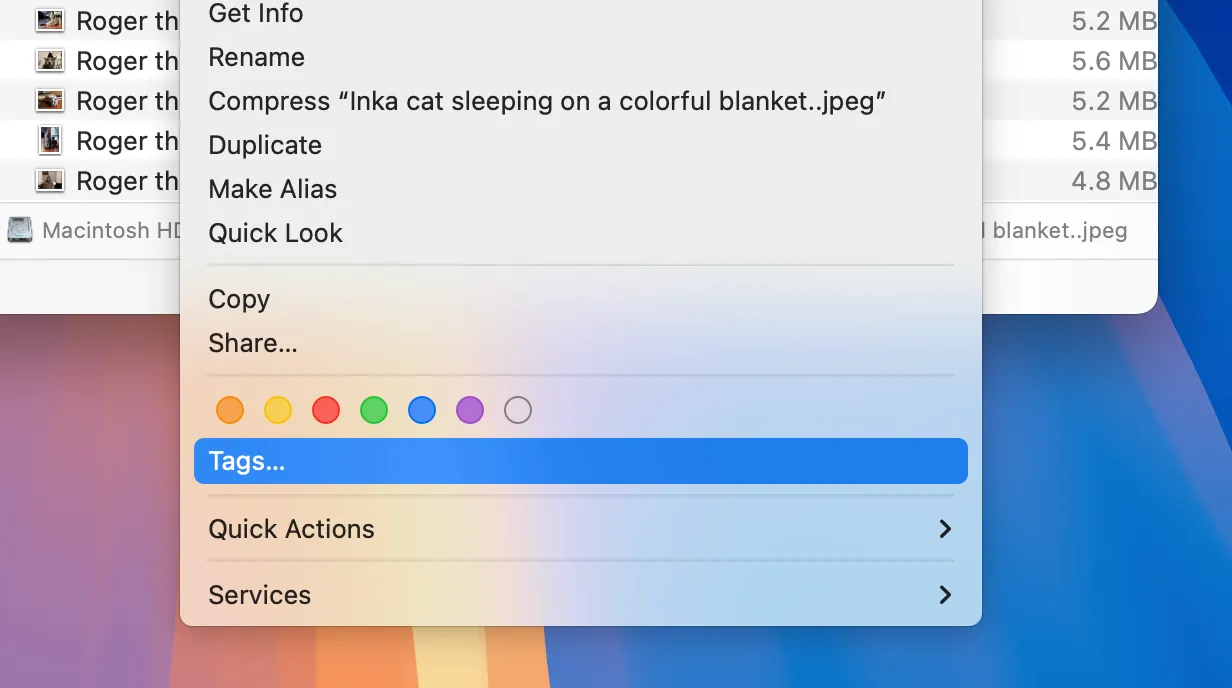
Integrace rychlých akcí a zkratek
Využití výkonu Automatoru a zkratek může zlepšit váš zážitek z Finderu. Automator vám umožňuje vytvářet vlastní rychlé akce pro automatizaci opakujících se úkolů, což může dramaticky zkrátit čas strávený světskými aktivitami.
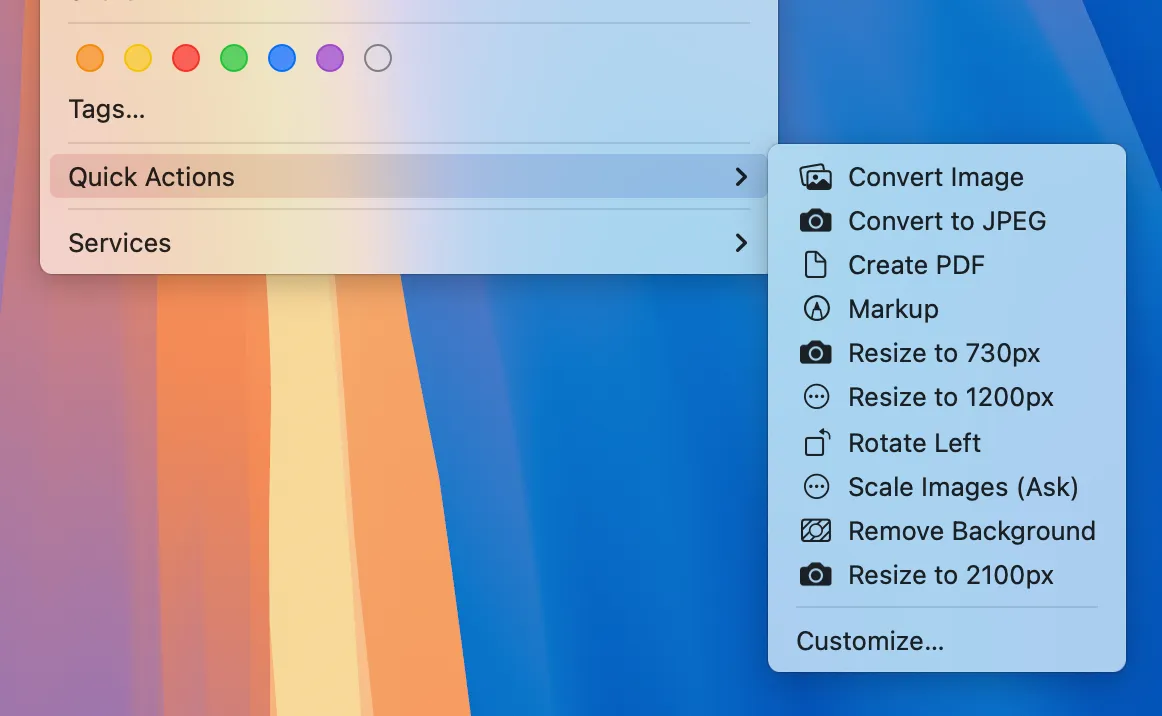
Zkratky slouží podobnému účelu a jsou bez problémů integrovány do všech zařízení Apple. Ať už chcete změnit velikost obrázků nebo zefektivnit procesy správy souborů, tyto nástroje jsou neocenitelné.
Vylepšení funkce Quick View
Rychlé zobrazení ve Finderu umožňuje zobrazit náhled souborů bez jejich otevírání. Jednoduše vyberte soubor a stiskněte mezerník! Tato funkce podporuje různé formáty souborů a její možnosti můžete rozšířit pomocí doplňků pro další typy souborů.
Připnutí Finderu na všechny plochy
Chcete-li na ploše lépe zorganizovat, můžete aplikaci Finder připnout na všechny plochy tak, že klepnete pravým tlačítkem myši (s klávesou Ctrl) na ikonu Finder v doku a vyberete položku Možnosti > Všechny plochy . Díky tomu budete mít rychlý přístup ke svým souborům bez ohledu na to, v jakém pracovním prostoru se nacházíte.
Chcete-li se vrátit zpět, jednoduše změňte nastavení zpět na „Žádné“. Tato flexibilita může zvýšit vaši produktivitu při práci na více projektech.
Přecházíte z prostředí Windows? Nenechte si ujít rozdíly mezi Finderem a Explorerem, abyste maximalizovali svou efektivitu.
Další statistiky
1. Jak mohu obnovit výchozí nastavení Finderu, pokud jsem je příliš upravil?
K výchozímu nastavení Finderu se můžete snadno vrátit tak, že přejdete do nabídky Finderu, vyberete Soubor a vyhledáte možnost resetování nastavení. V případě změn panelu nástrojů přetažením výchozího nastavení panelu nástrojů do aktivního panelu nástrojů jej také resetujete.
2. Mohu použít Finder k uspořádání souborů na více zařízeních pomocí iCloud?
Absolutně! S povoleným iCloud Drive bude váš Finder synchronizovat soubory na všech vašich zařízeních. Ujistěte se, že jste přihlášeni ke svému účtu iCloud a že iCloud Drive je přístupný na postranním panelu Finderu.
3. Jakým běžným chybám se při přizpůsobování Finderu vyhnout?
Vyhněte se přeplnění panelu nástrojů příliš mnoha funkcemi, protože to může vést k nepořádku a snížit vaši efektivitu. Kromě toho se ujistěte, že v postranním panelu nezakážete důležité kategorie, které můžete později potřebovat.




Napsat komentář