
Je jasné, že disky SSD (Solid State Drive) byly určeny k překonání pevných disků (HDD), což uživatele přimělo k upgradu svých systémů pro vyšší výkon. Od přechodu na nový Windows 11 však mnoho uživatelů hlásilo drastický pokles rychlosti svých SSD.
Chybová hlášení od uživatelů zaplavila, že jejich SSD po upgradu Windows 11 fungují pomaleji než předtím. V reakci na tyto četné problémy společnost Microsoft vydala aktualizaci speciálně zaměřenou na vyřešení problémů s výkonem SSD v systému Windows 11.
Tato aktualizace řešila určitou chybu, která narušovala operace SSD; problémy s pomalým výkonem však přetrvávaly. V důsledku toho začali uživatelé zkoumat další řešení, jak situaci napravit. Pokud jste zaznamenali snížený výkon SSD, může vám pomoci tento průvodce.
1. Nainstalujte aktualizaci Windows 11 KB5007262
Jak již bylo zmíněno dříve, společnost Microsoft vydala opravu, která má vyřešit pokles výkonu SSD ve Windows 11 prostřednictvím aktualizace Windows 11 KB5007262 . Ujistěte se, že jste zkontrolovali a nainstalovali všechny dostupné aktualizace ve vašem systému.
Pro ty, jejichž počítače nesplňují podmínky pro aktualizaci KB5007262, je možnost ruční instalace. Níže jsou uvedeny jednoduché kroky, které vás povedou.
1. Spusťte preferovaný webový prohlížeč a přejděte do katalogu Microsoft Update .
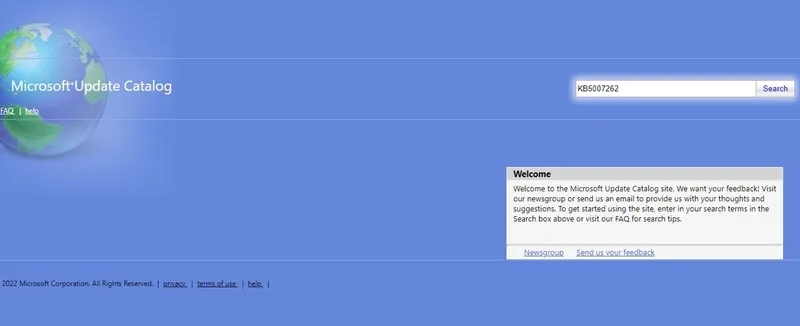
2. Na webu Microsoft Update Catalog zadejte do vyhledávacího pole KB5007262 .
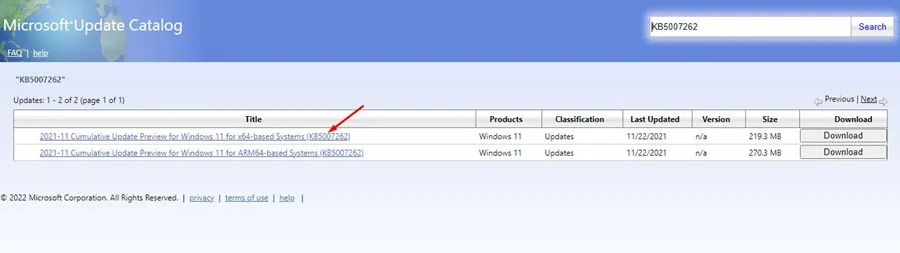
3. Stáhněte si verzi x64 odpovídající aktualizačnímu souboru. Po stažení nainstalujte aktualizaci do svého zařízení.
Takto můžete ručně získat a použít aktualizaci Windows 11 KB5007262.
2. Povolte rychlé spuštění
I když aktualizace může vyřešit problém pomalého výkonu SSD, můžete implementovat další vylepšení, která ještě více zvýší efektivitu vašeho SSD. Jednou z takových optimalizací je umožnění rychlého spuštění.
1. Otevřete Ovládací panely ve Windows 11 a vyberte Hardware a zvuk .
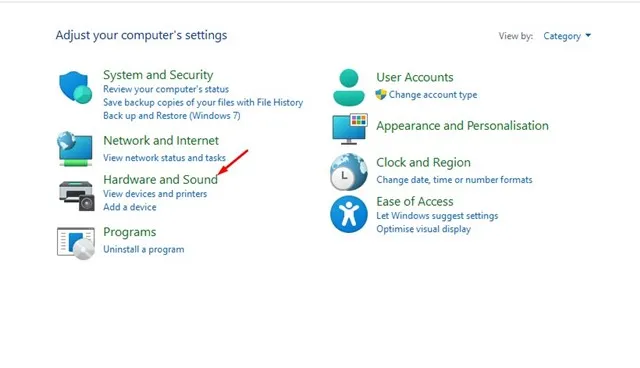
2. Dále klikněte na Možnosti napájení .
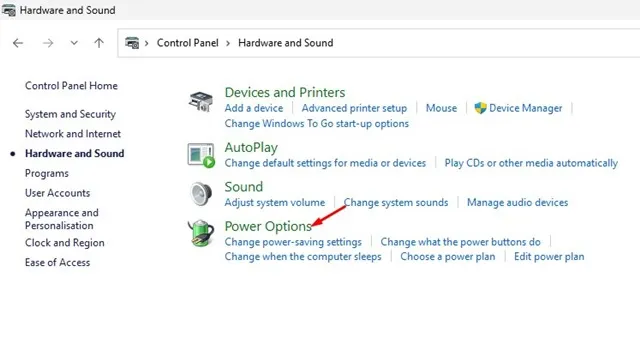
3. V Možnostech napájení vyberte možnost Zvolit funkci vypínače .
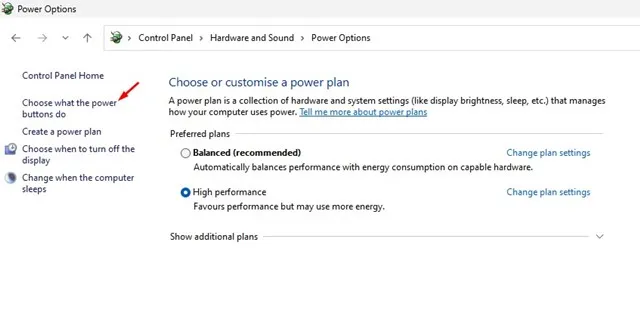
4. Na následující obrazovce klikněte na Změnit nastavení, která jsou momentálně nedostupná .
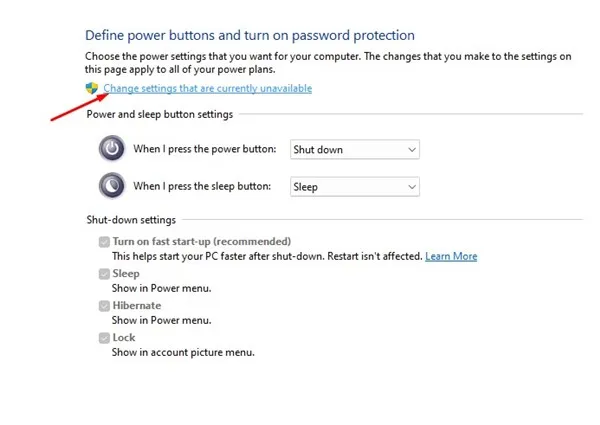
5. V části Nastavení vypnutí povolte možnost Zapnout rychlé spuštění . Nakonec klikněte na Uložit změny .
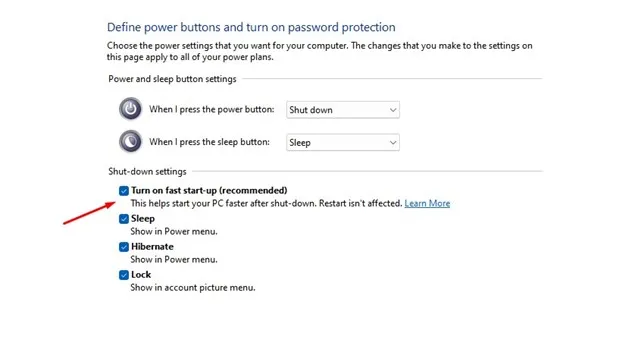
3. Zakažte spouštěcí programy ve Windows 11
Nadměrné spouštění programů může bránit rychlosti spouštění vašeho systému Windows 11. I u SSD může být zpomalení výkonu patrné, pokud je povoleno mnoho spouštěcích aplikací. Chcete-li zakázat nepotřebné spouštěcí programy pro lepší výkon SSD, postupujte podle následujících kroků.
1. Spusťte ve Windows 11 hledání Správce úloh a poté spusťte aplikaci z výsledků.
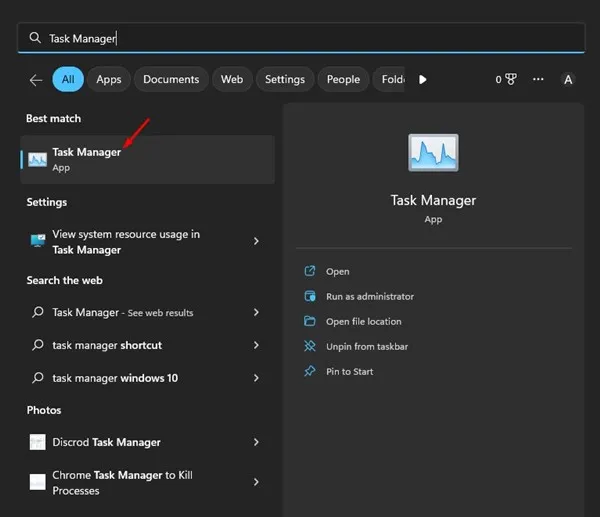
2. Přejděte na kartu Startup Apps ve Správci úloh, jak je znázorněno níže.
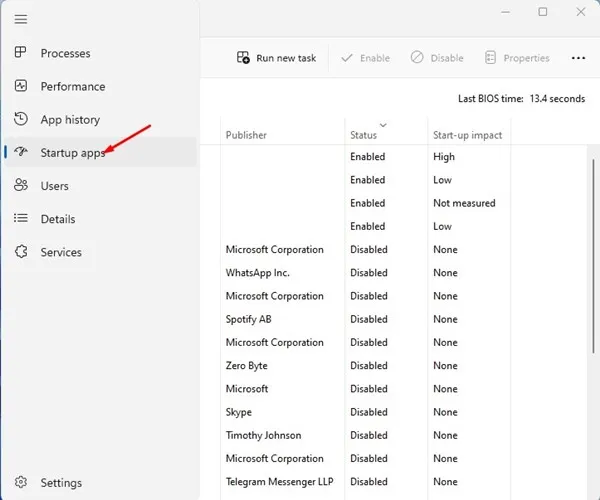
3. Klepnutím na sloupec Stav uspořádejte povolené aplikace. Klepněte pravým tlačítkem myši na všechny nepotřebné programy a vyberte možnost Zakázat .

4. Zakažte defragmentaci SSD
Nástroj Defragmentace disku systému Windows je navržen tak, aby optimalizoval starší disky pro lepší výkon konsolidací fragmentovaných souborů, ale spuštění tohoto nástroje na SSD může ve skutečnosti zkrátit jeho životnost. Mnoho uživatelů zaznamenalo zlepšení rychlosti SSD jednoduše vypnutím funkce defragmentace SSD. Můžete to udělat takto:
1. Vyhledejte ve vyhledávací liště Windows 11 výraz Defragmentovat a poté z výsledků vyhledávání otevřete nástroj Defragmentovat a optimalizovat disky .
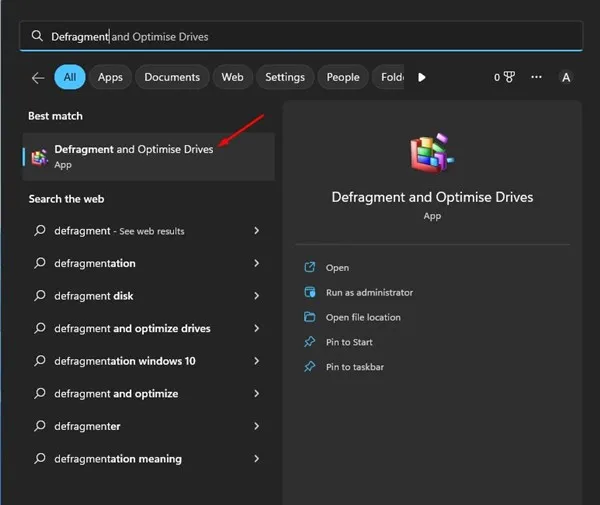
2. Klikněte na Změnit nastavení v části Plánovaná optimalizace .
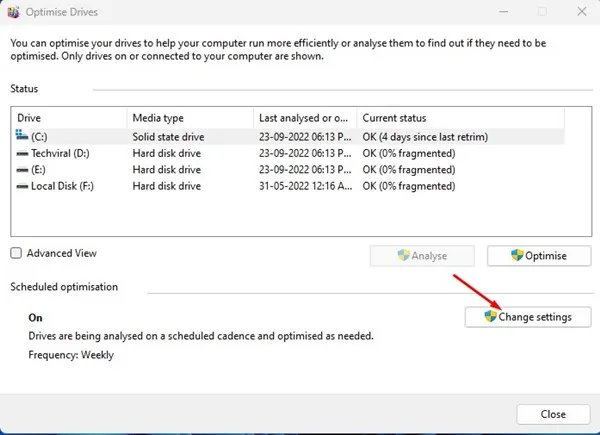
3. V dialogovém okně Optimalizovat disky zrušte zaškrtnutí možnosti Spouštět podle plánu . Nakonec uložte změny kliknutím na tlačítko OK .
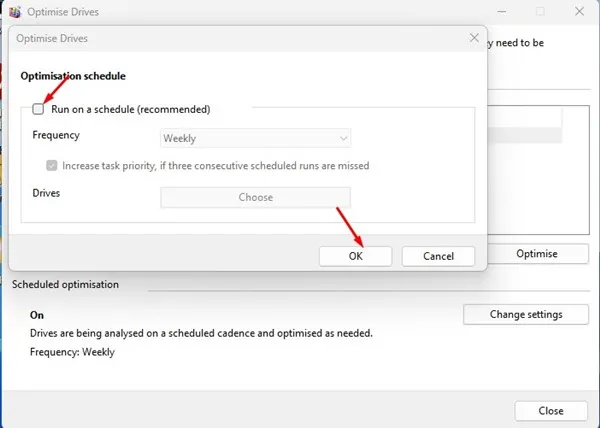
Tento proces pomůže zvýšit výkon vašeho SSD v systému Windows 11 vypnutím defragmentace.
5. Zakažte indexování
Systém Windows používá indexování k urychlení vyhledávání souborů, ale může nechtěně zpomalit výkon SSD. Zvažte zakázání indexování, abyste zjistili, zda uvolní určitou rychlost na vašem pomalém SSD.
1. Otevřete Průzkumník souborů v systému Windows 11, klepněte pravým tlačítkem na jednotku SSD a vyberte Vlastnosti .
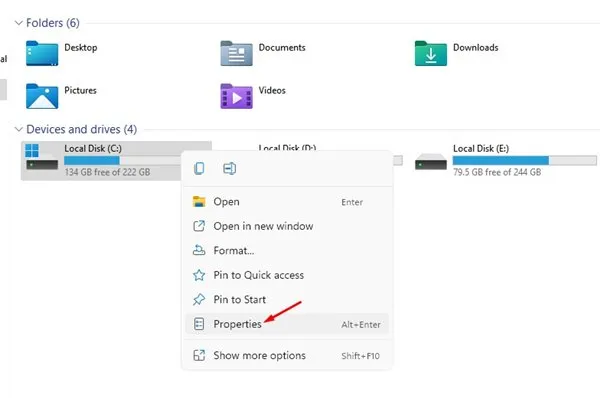
2. V okně Disk Drive Properties zrušte zaškrtnutí políčka označeného Povolit souborům na tomto disku indexování obsahu kromě vlastností souboru .

3. Klepněte na tlačítko Použít a po zobrazení výzvy vyberte možnost Použít změny na podsložky a soubory před klepnutím na tlačítko OK .
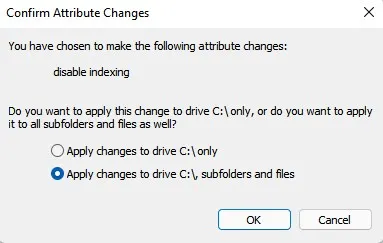
Tyto metody poskytují efektivní řešení pro zvýšení výkonu SSD na vašem počítači s Windows 11. Podělte se prosím v komentářích, pokud jste objevili další techniky pro zlepšení rychlosti pomalého SSD ve Windows 11.



Napsat komentář