Rychlá navigace
Microsoft Forms slouží jako fantastická platforma pro vytváření jednoduchých kvízů, průzkumů a hodnocení, která je známá svým uživatelsky přívětivým rozhraním. Mnoho uživatelů však může přehlédnout jeho pokročilé funkce! Tato příručka odhalí některé základní nástroje a techniky, které vám pomohou využít Microsoft Forms naplno.
Tento tutoriál využívá snímky obrazovky z webové verze Microsoft Forms , ale buďte si jisti, že stejné funkce jsou dostupné i v desktopové aplikaci .
1 Oborové otázky na základě předchozích odpovědí
Máte možnost přizpůsobit průběh svého průzkumu diktováním, s jakými otázkami se vaši respondenti setkají, na základě jejich předchozího výběru. Zvažte například průzkum, který se ptá na oblíbené sporty.
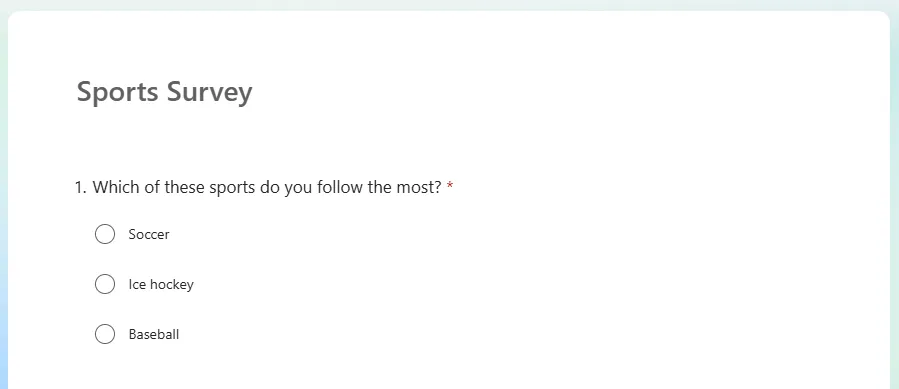
Pokud ve výše uvedeném příkladu respondent vybere „fotbal“, měl by přejít k otázce 2 týkající se jeho oblíbeného fotbalového týmu. Výběr „ledního hokeje“ je vede k otázce 3, zatímco „baseball“ je přesměruje k otázce 4.
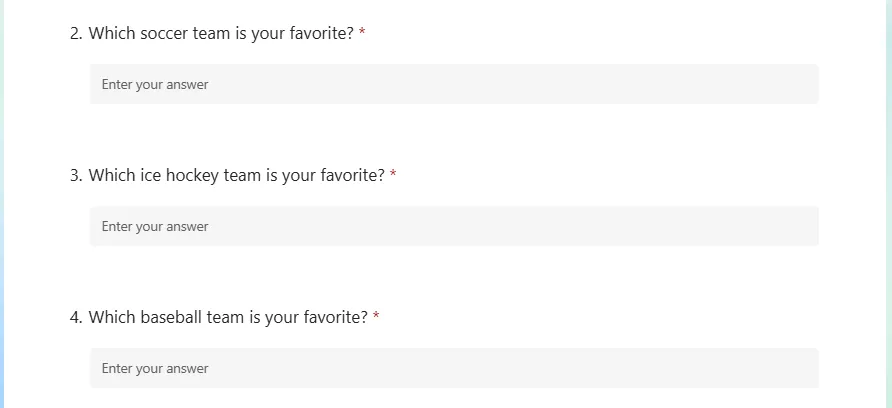
Chcete-li to implementovat, vyberte otázku, která určuje tok (například otázka 1), klikněte na tři tečky v rohu a vyberte „Přidat větvení“.
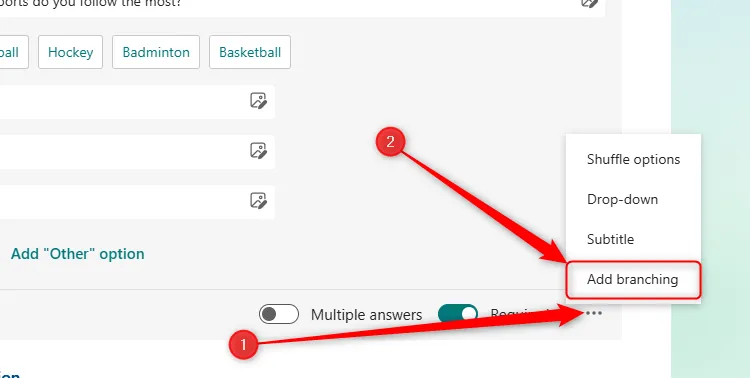
Dále přiřaďte otázku, kterou uživatel uvidí na základě své odpovědi.
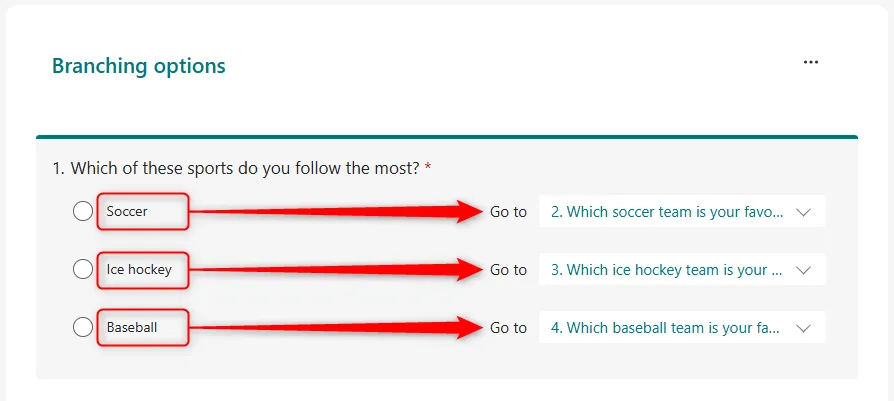
Jakmile jsou všechny větvení nastaveny, kliknutím na „Zpět“ se vraťte do editoru formulářů a poté si formulář prohlédněte, abyste se ujistili, že vše funguje správně.
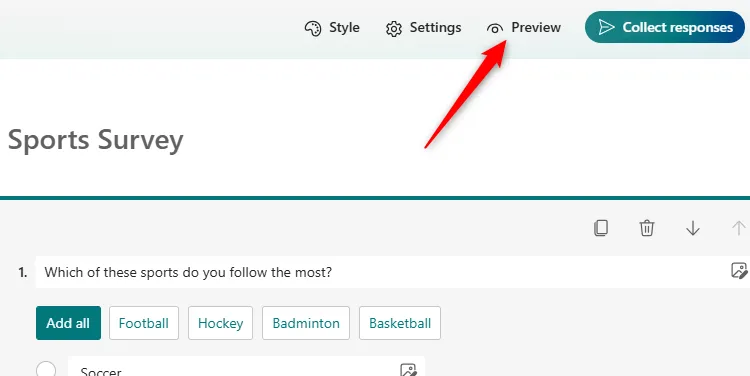
2 Zkopírujte možnosti Multi-Choice z Excelu nebo Wordu
Potřebujete vyplnit otázku s více možnostmi dlouhým seznamem možností? Ruční zadávání každé odpovědi může být zdlouhavé a náchylné k chybám.
Naštěstí, pokud jsou vaše možnosti již v Excelu nebo Wordu, můžete je rychle zkopírovat a vložit do Microsoft Forms.
Nejprve se ujistěte, že každá možnost je na samostatném řádku nebo odstavci, poté vyberte a zkopírujte tyto položky (Ctrl+C).
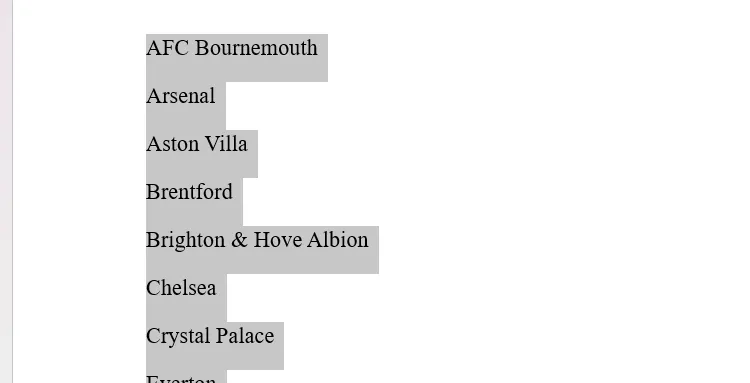
Vraťte se zpět do formuláře Microsoft, klikněte na „Přidat novou otázku“ a vyberte „Výběr“. Po zadání otázky můžete všechny zástupné možnosti odebrat kliknutím na ikonu koše vedle nich.
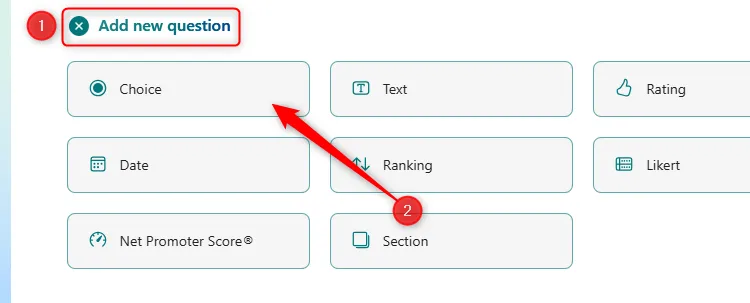
Nakonec klikněte do pole Možnost 1 a vložte zkopírované možnosti (Ctrl+V). Sledujte, jak se všechny vaše položky okamžitě vyplní jako možnosti!
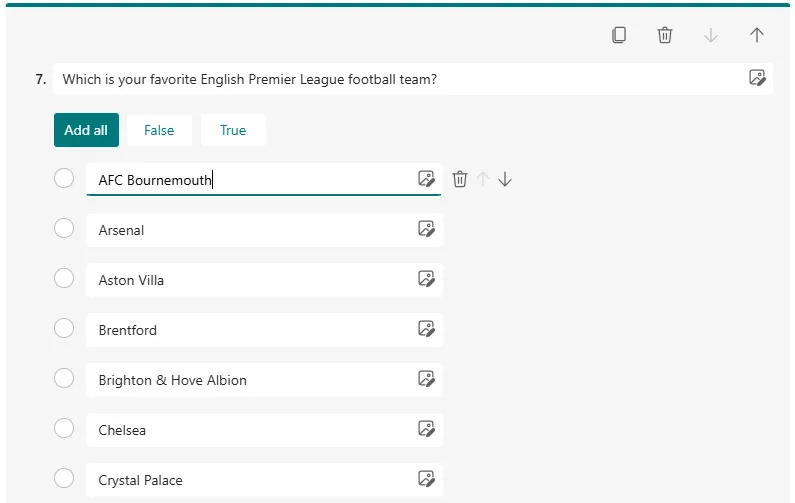
3 Nastavte počáteční a koncové datum
Chcete-li spravovat dostupnost odeslaných formulářů, můžete snadno definovat počáteční a koncové datum.
Pokud například ještě nejste připraveni na odpovědi, ale chcete distribuci formuláře naplánovat předem, postupujte takto:
Otevřete formulář, klikněte na „Nastavení“ a zaškrtněte možnost „Přijmout odpovědi“. To je nutné provést bez ohledu na to, zda nastavujete časový rámec, protože to zajišťuje, že váš formulář zůstane přístupný.
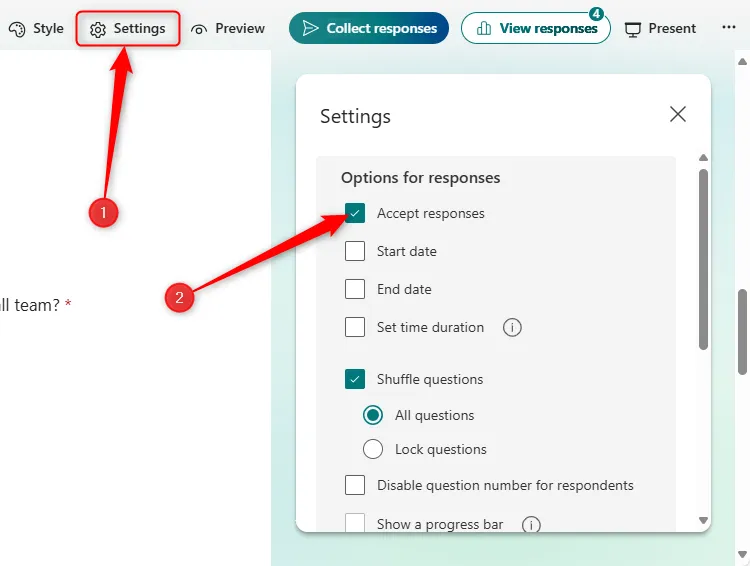
Dále povolte „Datum zahájení“ a vyberte požadovaný čas zahájení a ukončení pro přijímání odpovědí.
Jakmile jsou vaše data nastavena, zavřete okno, čímž se změny automaticky uloží.
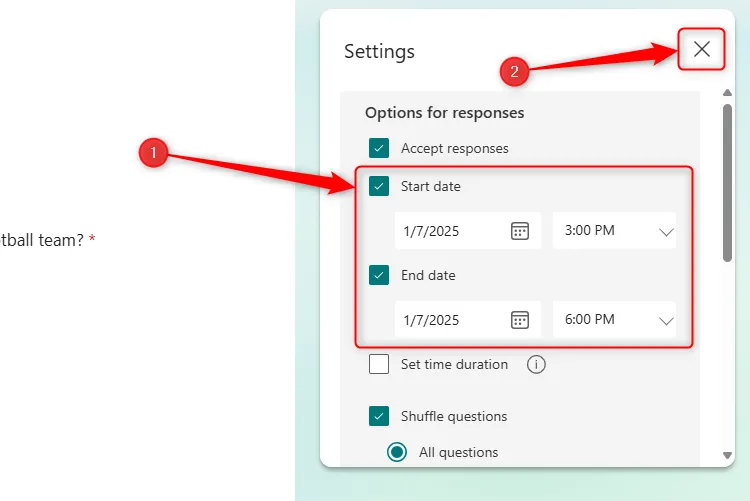
Vždy ověřte své konfigurace zkopírováním odkazu na formulář a zkontrolujte dostupnost podle nastavení data zahájení.
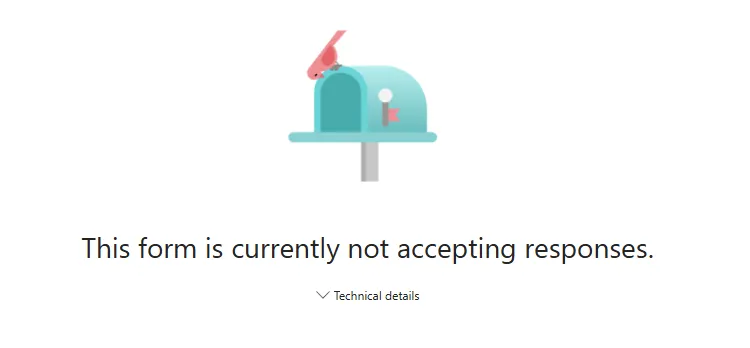
4 Zamíchejte své otázky
Náhodné pořadí otázek může vést ke spolehlivějším údajům z průzkumu. To například zabraňuje vzorovým odpovědím v akademickém výzkumu nebo odrazuje studenty od sdílení odpovědí během kvízů.
Chcete-li tuto funkci aktivovat, přejděte ve formuláři na „Nastavení“ a zaškrtněte možnost „Zamíchat otázky“.
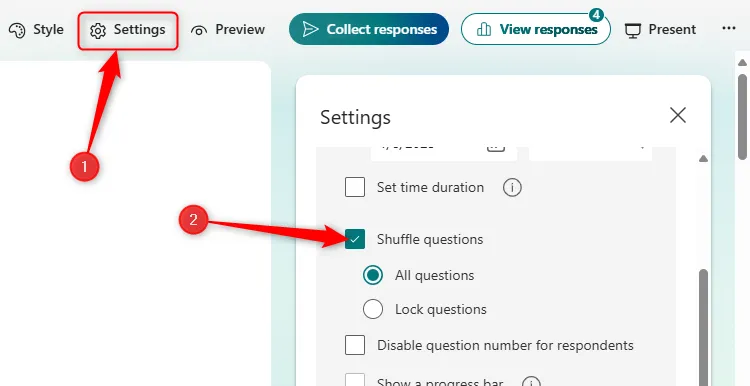
Všimněte si, že určité otázky můžete ponechat neměnné, čímž zajistíte, že základní informace, jako jsou jména nebo data, budou zachycovány nepřetržitě bez ohledu na pořadí otázek.
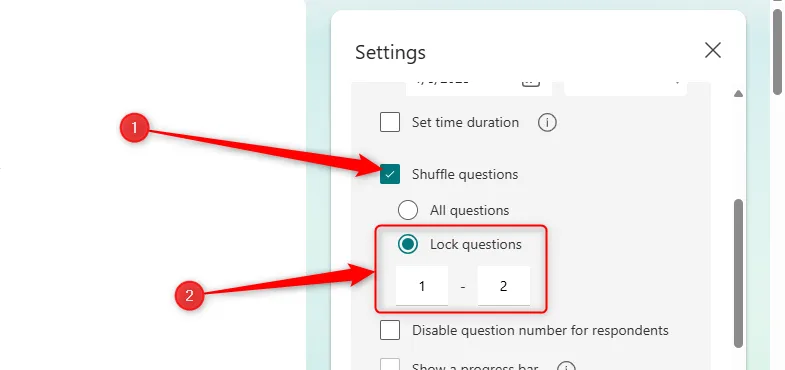
Pamatujte, že míchání není povoleno, pokud váš formulář obsahuje více sekcí nebo logiku větvení.
5 Zobrazte zprávu o dokončení
Po odeslání formuláře uživatelé obdrží výchozí zprávu: „Vaše odpověď byla odeslána.“ Toto je vaše šance přidat osobní dotek!
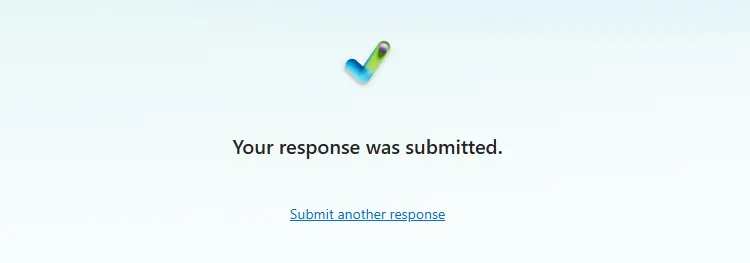
Upravte tuto zprávu tak, aby obsahovala všechny relevantní kontaktní informace, včasnost zveřejnění výsledků nebo dokonce vtipnou poznámku odrážející téma průzkumu.
K této funkci přistupte v části „Nastavení“, zaškrtněte možnost „Přizpůsobit zprávu s poděkováním“ a před zavřením okna pro uložení vytvořte návrh přizpůsobené zprávy.
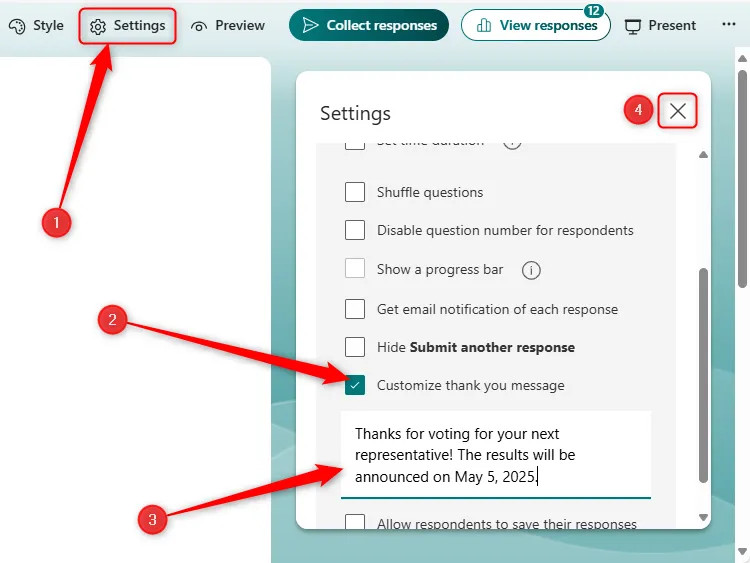

Poznámka: Vaše děkovná zpráva může obsahovat pouze text s omezením na 4 000 znaků – ideální pro stručnou, ale informativní odpověď!
6 Rozhodněte, zda si respondenti mohou uložit a upravit své odpovědi
Nakonec můžete určit, zda by respondenti měli mít možnost ukládat své odpovědi v rámci svého účtu Microsoft Forms spolu s možností upravit své odpovědi.
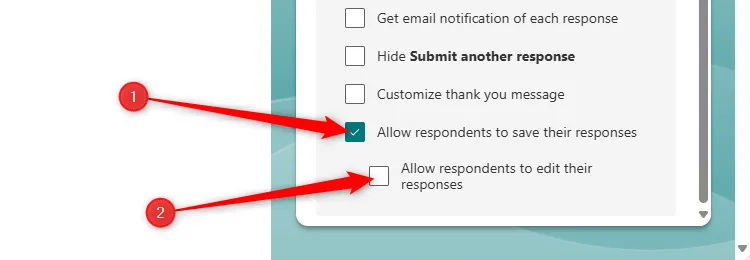
Když je povoleno „Povolit respondentům ukládat své odpovědi“, mohou si respondenti uložit své odpovědi, ale nebude jim umožněno pokračovat ve vyplňování formuláře později. Naopak povolení „Povolit respondentům upravovat jejich odpovědi“ jim umožní přístup k úpravě jejich příspěvků po odeslání.
Obě možnosti lze podle potřeby zapnout nebo vypnout, což vám poskytuje flexibilní kontrolu nad správou odezvy.
Vyzbrojeni těmito pokročilými nástroji můžete vytvářet poutavé a efektivní formuláře Microsoft Forms přizpůsobené vašim konkrétním potřebám. A jako tip na rozloučení zvažte duplikování svých vyplněných formulářů, abyste je mohli použít jako šablony pro budoucí projekty!
Další statistiky
1. Jak mohu sledovat odpovědi shromážděné v Microsoft Forms?
Odpovědi můžete sledovat na kartě „Odpovědi“ ve formuláři Microsoft, kde najdete souhrn a možnost zobrazení jednotlivých výsledků.
2. Mohu vytvářet formuláře, které obsahují obrázky nebo videa?
Ano! Microsoft Forms vám umožňuje vkládat obrázky nebo videa do otázek a poskytovat tak vašim respondentům vizuální kontext.
3. Existuje nějaký limit na počet otázek, které mohu mít ve formuláři Microsoft?
Microsoft Forms má maximální limit 400 otázek na formulář, což vám umožňuje vytvářet komplexní průzkumy nebo kvízy podle potřeby.




Napsat komentář