Extrahování textu z obrázků bylo pro mobilní uživatele zjednodušeno, ale pro uživatele Windows 11 může být tento proces skličující kvůli omezeným možnostem softwaru OCR (Optical Character Recognition). I když jsou některé dostupné, mnohé z nich jsou prémiové služby, které často postrádají spolehlivé funkce detekce textu. Naštěstí Windows 11 nyní obsahuje vylepšené nástroje, které mohou uživatelům pomoci s bezproblémovým extrahováním textu.
Jednou z výjimečných možností je Nástroj pro vystřihování , který se vyvinul tak, aby zahrnoval funkce, které uživatelům umožňují extrahovat text přímo ze snímků obrazovky. Pojďme prozkoumat kroky potřebné k efektivnímu používání nástroje Snipping Tool a dalších metod pro extrakci textu v systému Windows 11, čímž se tento proces stane hračkou!
Jak stáhnout nástroj pro vystřihování pro Windows 11
Pokud nepoužíváte Dev nebo Canary Builds Windows 11, můžete si snadno stáhnout a nainstalovat nejnovější verzi nástroje Snipping Tool. Postupujte takto:
- 1. Spusťte preferovaný webový prohlížeč a přejděte na tuto webovou stránku .
- 2. Jakmile jste na webu, vyberte ProductID z levé rozbalovací nabídky a do vyhledávacího pole zadejte 9MZ95KL8MR0L .
- 3. V pravé rozevírací nabídce zvolte Rychlý a poté klikněte na tlačítko Hledat .
- 4. Ve výsledcích vyhledávání vyhledejte číslo verze 2022.2308.33.0 s příponou MSIXBUNDLE .
- 5. Klikněte pravým tlačítkem myši na odkaz s rozšířením MSIXBUNDLE a vyberte Uložit odkaz jako pro jeho stažení.
Instalace nástroje Snipping Tool na Windows 11
Po stažení nejnovější verze nástroje Snipping Tool jej nainstalujte podle následujících kroků:
- 1. Dvakrát klikněte na stažený soubor s příponou MSIXBUNDLE .
- 2. Ve vyskakovacím okně pro aktualizaci nástroje Snipping Tool pokračujte kliknutím na tlačítko Aktualizovat .
Jak zkopírovat text ze snímků obrazovky v systému Windows 11
S nainstalovaným novým nástrojem Snipping Tool nyní můžete bez námahy pořizovat snímky obrazovky a kopírovat text. Zde je rychlý průvodce:
- 1. Pomocí zkratky Windows + Shift + S otevřete Nástroj pro vystřihování.
- 2. Pořiďte požadovaný snímek obrazovky pomocí rozhraní nástroje pro vystřihování.
- 3. Po pořízení snímku obrazovky klikněte na textové akce v horní liště nástrojů.
- 4. Vyberte preferovanou možnost extrakce textu nebo text zvýrazněte kurzorem a kliknutím pravým tlačítkem jej zkopírujte.
Extrahujte text z obrázků pomocí PowerToys
Další účinnou metodou je využití PowerToys , který obsahuje pohodlný nástroj Text Extractor. Postupujte podle následujících kroků:
- 1. Stáhněte a nainstalujte PowerToys. Podrobné pokyny najdete v naší příručce Jak nainstalovat PowerToys na Windows .
- 2. Po instalaci otevřete PowerToys z vyhledávání Windows 11.
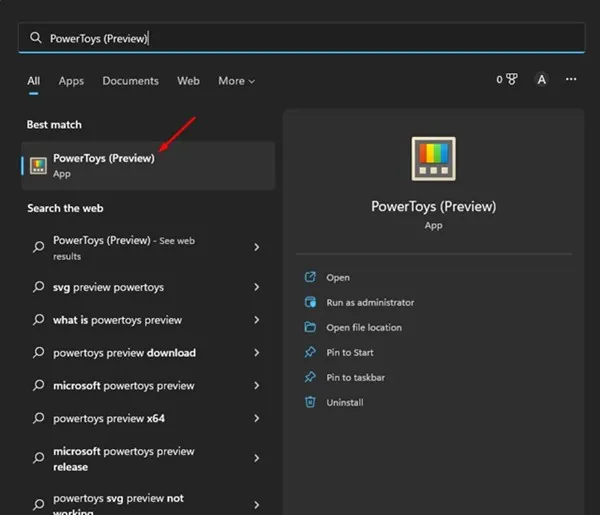
- 3. Vyberte možnost Text Extractor z levé nabídky a aktivujte ji přepnutím přepínače Enable Text Extractor .
- 4. Otevřete obrázek nebo snímek obrazovky obsahující text, který chcete extrahovat, a stisknutím Windows + Shift + T spusťte Text Extractor.
- 5. Zvýrazněte požadovaný text v obrázku; bude okamžitě zkopírován do vaší schránky.
Extrahujte text z obrázků pomocí Fotek Google
Pokud dáváte přednost webovému řešení, můžete pomocí Fotek Google snadno extrahovat text z obrázků. Zde je postup:
- 1. Otevřete svůj preferovaný webový prohlížeč a navštivte oficiální web Google Photos .
- 2. Přihlaste se ke svému účtu Google a klikněte na tlačítko Nahrát v horní části.
- 3. Nahrajte snímek obrazovky nebo obrázek, ze kterého chcete extrahovat text. Po nahrání vyberte možnost Kopírovat text z obrázku .
- 4. Fotky Google analyzují nahraný obrázek a extrahují text, takže jej snadno zkopírujete a vložíte, kamkoli budete potřebovat.
Tyto metody nejen zjednodušují úlohu extrahování textu z obrázků v systému Windows 11, ale také zvyšují produktivitu. Ať už se rozhodnete použít nástroj Snipping Tool, PowerToys nebo Fotky Google, zjistíte, že extrahování textu z obrázků může být rychlé a efektivní.
Další statistiky
1. Mohu používat nástroj pro vystřihování bez přístupu k internetu?
Ano, nástroj Snipping Tool je vestavěná aplikace ve Windows 11 a po instalaci ji lze používat offline. Stahování aktualizací nebo doplňkových funkcí však může vyžadovat připojení k internetu.
2. Jak přesná je extrakce textu pomocí těchto metod?
Přesnost extrakce textu se může lišit v závislosti na jasnosti obrázku a použitém písmu. Obecně platí, že vysoce kvalitní obrázky se standardními fonty poskytují lepší výsledky.
3. Je používání PowerToys zdarma?
Ano, Microsoft PowerToys je bezplatný nástroj, který nabízí různé nástroje pro uživatele Windows, včetně funkce Text Extractor pro snadnou extrakci textu z obrázků.




Napsat komentář