Setkání s chybou „0x00000709 Operace nemohla být dokončena“ při nastavování výchozí tiskárny v systému Windows může být neuvěřitelně frustrující. K tomuto problému často dochází, když dojde k nesprávné komunikaci mezi vaším počítačem a nastavením tiskárny, pravděpodobně kvůli stávající konfiguraci nebo problémům se sítí. Naštěstí existují různé kroky pro odstraňování problémů, které můžete provést k vyřešení této chyby tiskárny a úspěšné konfiguraci tiskárny.
Krok 1: Odpojte nepotřebné tiskárny
Pokud je k vašemu systému připojeno více tiskáren, může dojít ke konfliktu výchozího nastavení tiskárny, což povede k chybě „Operaci nelze dokončit“. Chcete-li tento problém vyřešit, odpojte všechny nepotřebné tiskárny a ponechte připojenou pouze tu, kterou chcete nastavit jako výchozí. Po konfiguraci požadované tiskárny můžete znovu připojit všechny dříve odpojené.
Krok 2: Použijte Poradce při potížích s tiskárnou
Vestavěný Poradce při potížích s tiskárnou v systému Windows je užitečný nástroj pro identifikaci a řešení problémů souvisejících s nastavením tiskárny. Zde je návod, jak jej efektivně provozovat:
- Otevřete Nastavení pomocí nabídky Start nebo stisknutím tlačítka
Win + I. - Přejděte na „Systém“ a vyberte „Řešení problémů“.
- Klikněte na ‚Další nástroje pro odstraňování problémů‘.
- Najděte ‚Tiskárna‘ a stiskněte **Spustit** pro zahájení procesu odstraňování problémů.
- Postupujte podle pokynů na obrazovce a nechte nástroj pro odstraňování problémů, aby se pokusil problémy napravit.
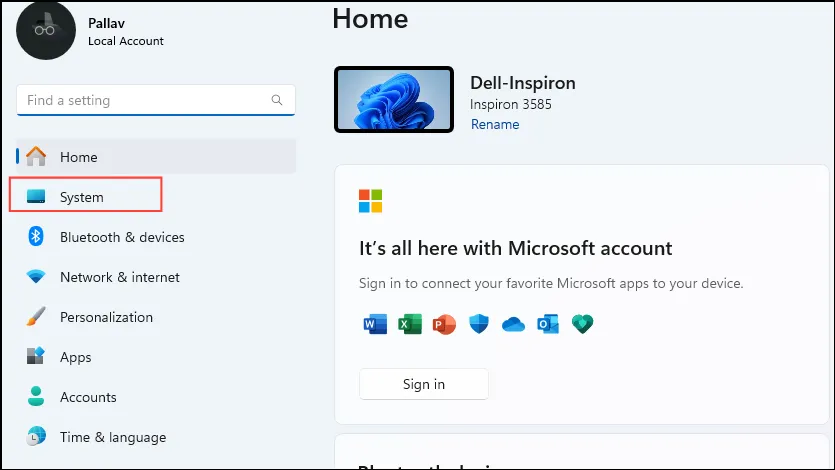
Krok 3: Aktualizujte ovladače tiskárny
Zastaralé nebo poškozené ovladače tiskárny mohou bránit procesu konfigurace. Aktualizace ovladačů tiskárny může vyřešit chybu:
- Klikněte pravým tlačítkem na tlačítko Start a vyberte „Správce zařízení“.
- Rozbalte ‚Universal Serial Bus Controllers‘.
- Klikněte pravým tlačítkem na ‚USB Composite Device‘ a zvolte ‚Update driver‘.
- Vyberte možnost Automaticky vyhledávat ovladače a postupujte podle pokynů.
- Po dokončení aktualizace restartujte počítač.
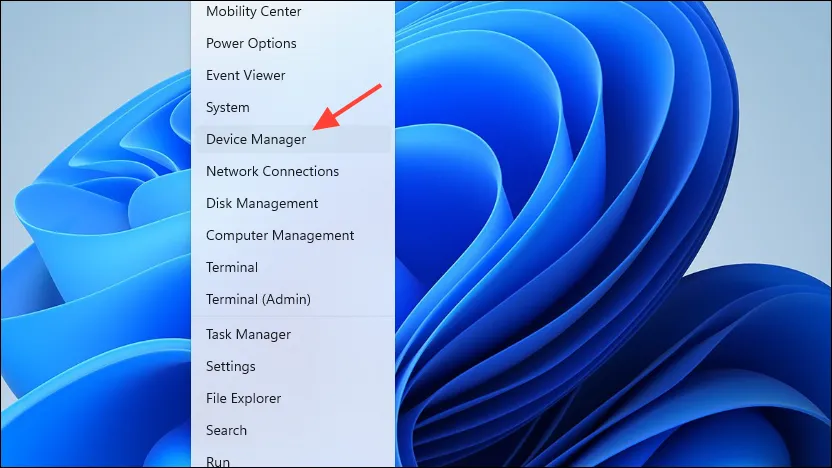
Krok 4: Zakažte automatickou správu tiskárny
Systém Windows často spravuje výchozí nastavení tiskárny automaticky. To může vést ke konfliktům při pokusu o nastavení nové výchozí tiskárny. Tuto funkci deaktivujete takto:
- Otevřete aplikaci Nastavení a vyberte „Bluetooth a zařízení“.
- Přejděte na „Tiskárny a skenery“.
- Vypněte přepínač pro „Nechat Windows spravovat moji výchozí tiskárnu“.
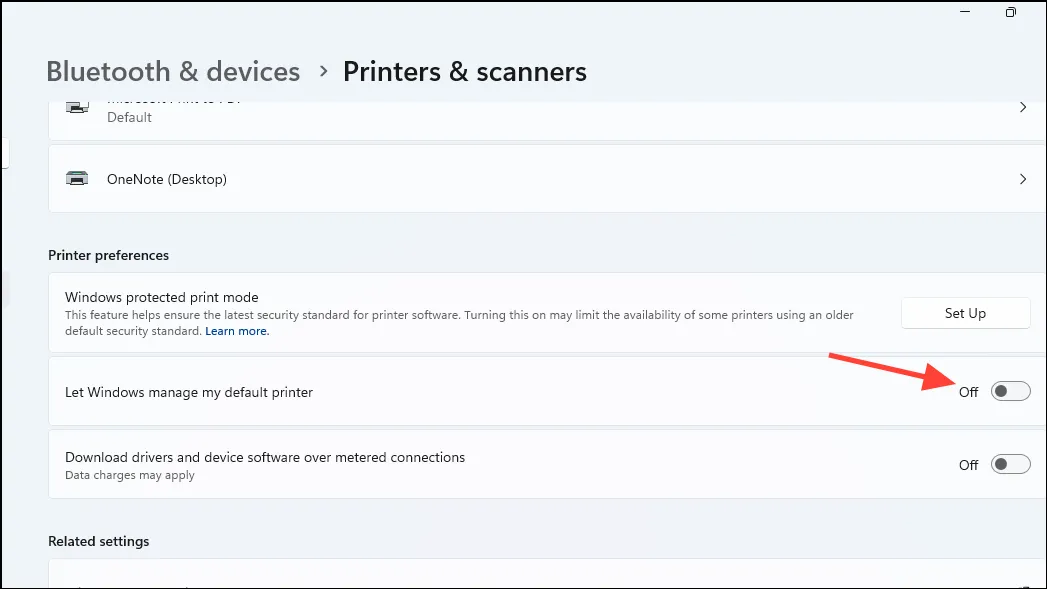
Krok 5: Restartujte službu zařazování tisku
Restartováním služby Print Spooler můžete odstranit dočasné problémy související s nastavením tiskárny:
- Zadejte
servicesdo nabídky Start a spusťte jako správce. - Najděte ‚Print Spooler‘, klikněte pravým tlačítkem a vyberte ‚Restartovat‘.
- Poté tiskárnu znovu připojte.
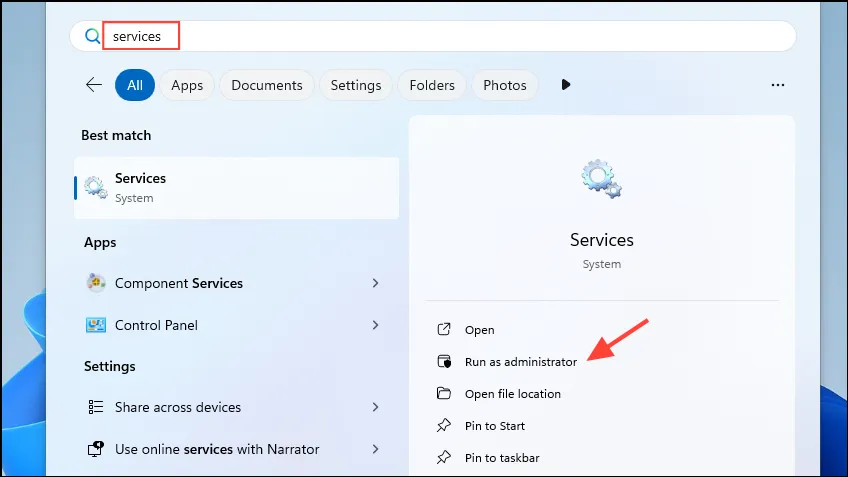
Krok 6: Přejmenujte tiskárnu v Editoru registru
Přejmenování tiskárny v registru systému Windows může být efektivním řešením chyby:
- Vyhledejte „editor registru“ a otevřete jej jako správce.
- Přejděte na:
HKEY_CURRENT_USER\Software\Microsoft\Windows NT\CurrentVersion\Windows. - Dvakrát klikněte na ‚Device‘ a změňte hodnotu na název vaší tiskárny, poté klikněte na ‚OK‘.
- Než se znovu pokusíte nastavit výchozí tiskárnu, restartujte počítač.
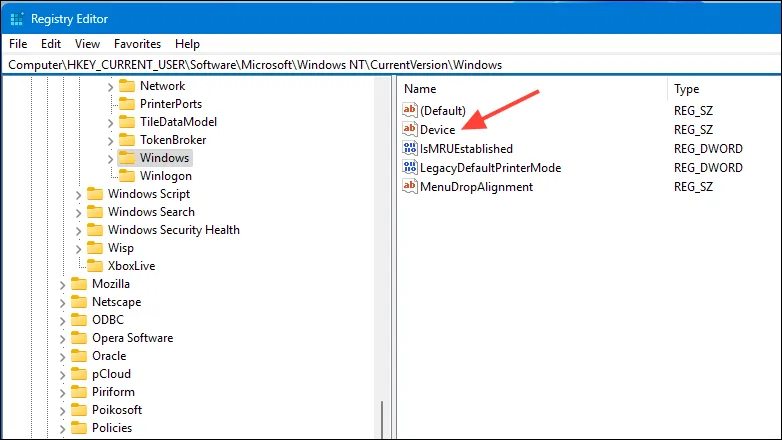
Krok 7: Zkontrolujte uživatelská oprávnění
Nedostatečná oprávnění mohou bránit vaší schopnosti konfigurovat tiskárny:
- Otevřete Editor registru a přejděte na
HKEY_CURRENT_USER\Software\Microsoft\Windows NT\CurrentVersion\Windows. - Klepněte pravým tlačítkem myši na ‚Windows‘ a vyberte ‚Oprávnění‘.
- Ujistěte se, že SYSTÉM a správce mají úplný přístup; v případě potřeby udělte oprávnění.
- Provedení změn může být nutné také pro uživatelský účet „Everyone“.

Krok 8: Pokud je to možné, upravte nastavení RPC
Úprava nastavení vzdáleného volání procedur (RPC) může pomoci vyřešit problémy související s připojením (poznámka: Editor zásad skupiny není k dispozici v edicích Windows Home):
- Otevřete Editor zásad skupiny a přejděte na „Konfigurace počítače“ > „Šablony pro správu“ > „Tiskárny“.
- Vyhledejte „Konfigurovat nastavení připojení RPC“, povolte jej a nastavte protokol na „RPC přes pojmenované kanály“.
- Klikněte na „Použít“, poté na „OK“ a restartujte počítač.
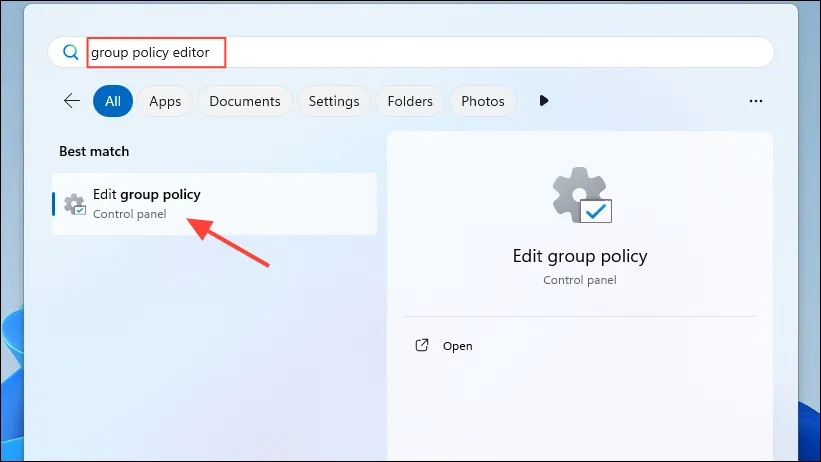
Krok 9: Vylaďte klíč registru PointAndPrint
K chybě může přispívat klíč registru PointAndPrint. Chcete-li jej upravit:
- Otevřete příkazový řádek jako správce.
- Spusťte následující příkaz:
reg add "HKEY_LOCAL_MACHINE\Software\Policies\Microsoft\Windows NT\Printers\PointAndPrint"/v RestrictDriverInstallationToAdministrators /t REG_DWORD /d 1 /f. - Restartujte počítač a opakujte nastavení tiskárny.
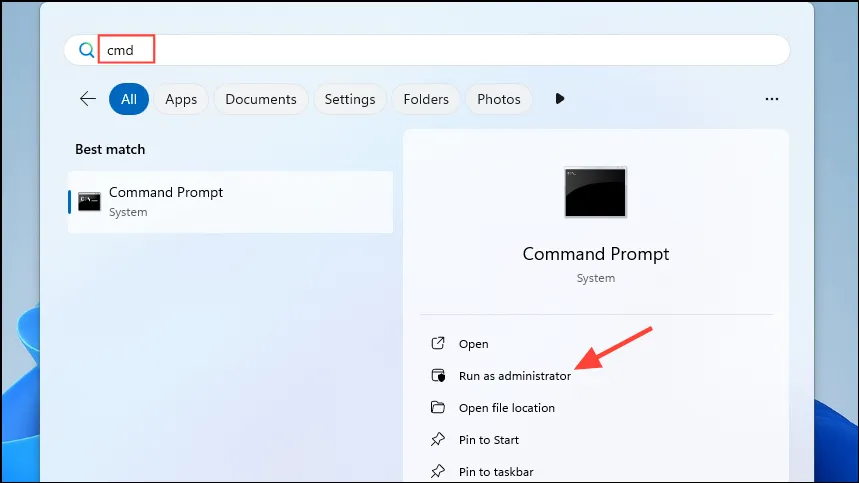
Krok 10: Zvažte odinstalaci aktualizací systému Windows
Pokud se chyba objevila po aktualizaci systému Windows, problém by mohlo vyřešit odinstalování poslední aktualizace:
- Otevřete Nastavení a přejděte na „Windows Update“.
- Klikněte na „Historie aktualizací“ a přejděte dolů na „Související nastavení“.
- Klikněte na „Odinstalovat aktualizace“ a odeberte všechny nedávné aktualizace, které mohou způsobovat problémy.
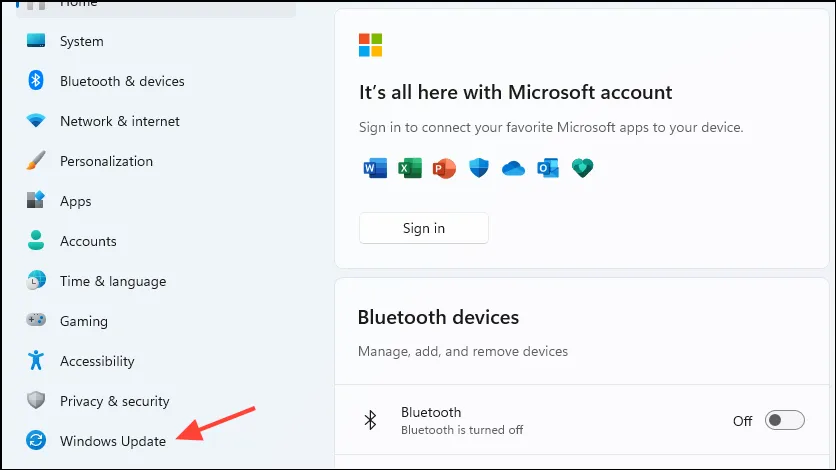
Důležité věci ke zvážení
- Ověřte, zda je vaše tiskárna správně pojmenována a zda je připojena k síti; zkontrolujte všechny kabely, zda nejsou poškozené.
- Úplný cyklus napájení může často vyřešit problémy; odpojte tiskárnu a před opětovným připojením počkejte.
- Při řešení problémů s tiskárnou je výhodné odpojit ostatní periferní zařízení, abyste izolovali problémy.
Často kladené otázky
1. Co způsobuje „chybu 0x00000709“?
Tato chyba je běžně způsobena konflikty s více připojenými tiskárnami, zastaralými ovladači, nedostatečnými uživatelskými oprávněními nebo problémy s registrem v systému Windows.
2. Jak mohu zajistit, aby moje tiskárna byla správně nastavena jako výchozí?
Chcete-li správně nastavit tiskárnu jako výchozí, odpojte všechny ostatní tiskárny, zajistěte správnou instalaci ovladačů a zkontrolujte, zda systém Windows není nakonfigurován pro automatickou správu vaší výchozí tiskárny.
3. Je bezpečné upravovat registr Windows?
I když je často nutné upravit registr, aby se vyřešily určité chyby, je důležité postupovat opatrně. Před provedením změn vždy zálohujte registr, protože nesprávné úpravy mohou vést k nestabilitě systému.




Napsat komentář