Potýkáte se s přetrvávajícími problémy s pády v prohlížeči Mozilla Firefox při používání Windows 11? Náhlé uzavření vašeho oblíbeného prohlížeče nebo zamrznutí mohou vážně bránit vašim online aktivitám. Nicméně nezoufejte! Tento obsáhlý průvodce vám pomůže odstraňovat a opravovat časté pády Firefoxu a zajistit plynulejší prohlížení.
1. Aktualizujte Firefox na nejnovější verzi
Používání zastaralé verze Firefoxu je běžným viníkem závad kompatibility a selhání systému. Udržování aktualizovaného prohlížeče nejen řeší chyby, ale také vám umožňuje využívat nejnovější funkce.
Krok 1: Spusťte Firefox na vašem počítači.
Krok 2: Klikněte na tlačítko nabídky, reprezentované třemi vodorovnými čarami, umístěnými v pravém horním rohu.
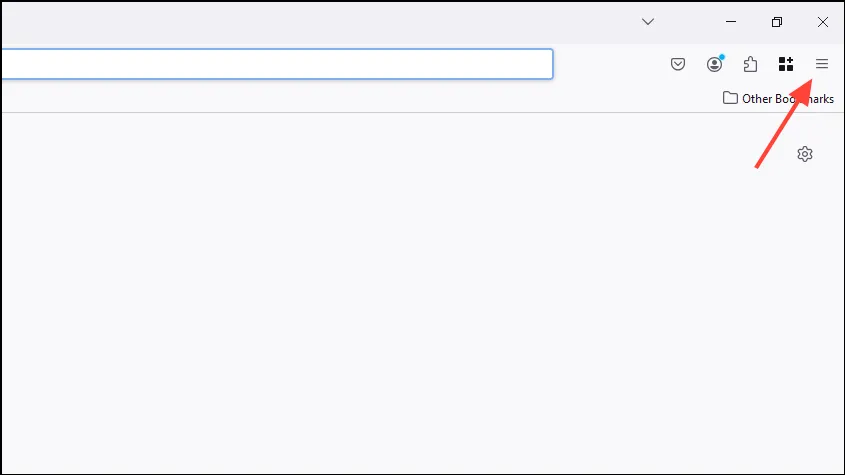
Krok 3: Z rozbalovací nabídky vyberte Nápověda a poté O Firefoxu .
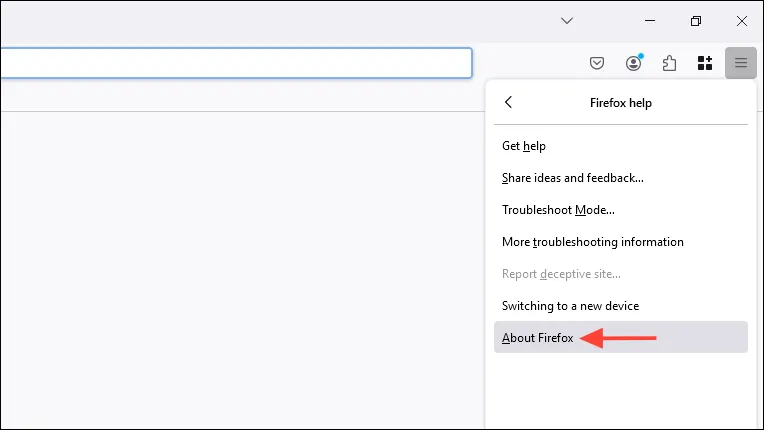
Krok 4: Zobrazí se okno, které zahájí automatickou kontrolu dostupných aktualizací. Pokud jsou nalezeny aktualizace, budou automaticky staženy.
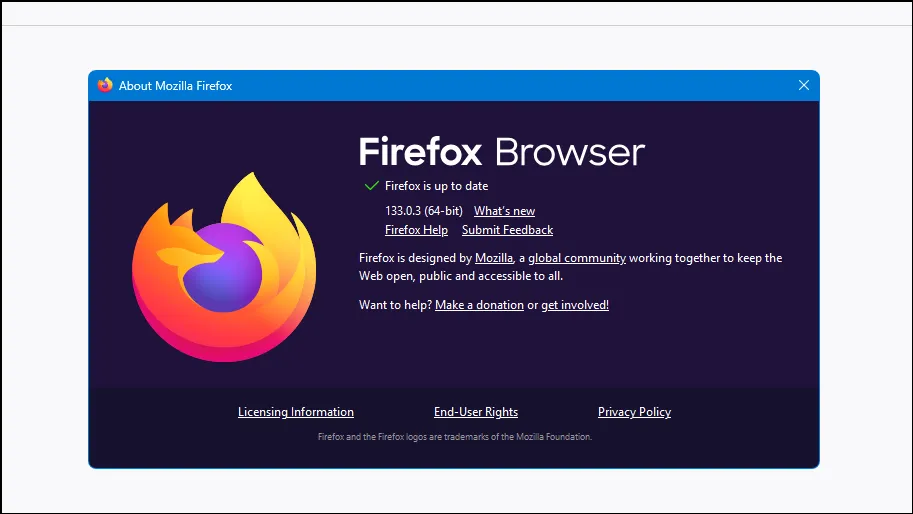
Krok 5: Po stažení aktualizací kliknutím na Restartovat aktualizujte Firefox a dokončete instalaci.
2. Zakažte problematická rozšíření a doplňky
Vaše nainstalovaná rozšíření nebo doplňky mohou někdy vést k neočekávaným selháním, zejména pokud jsou zastaralé nebo jsou v konfliktu s aktualizacemi Firefoxu.
Krok 1: Otevřete Firefox a otevřete nabídku.
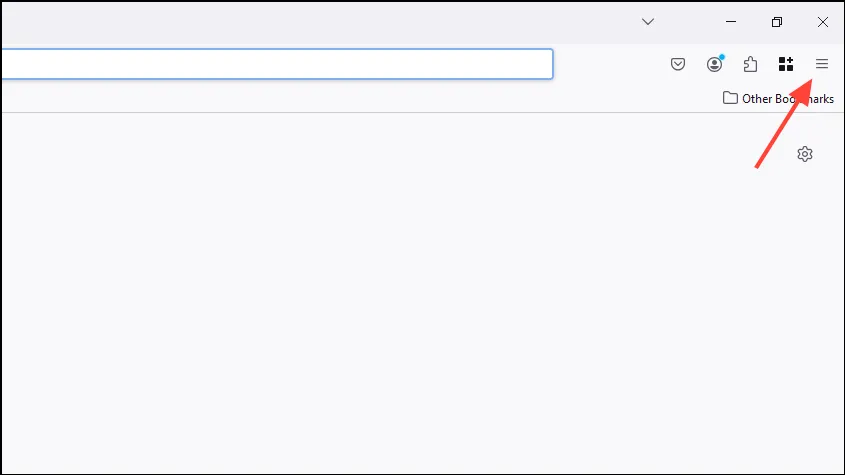
Krok 2: V seznamu nabídky klikněte na Doplňky a motivy .
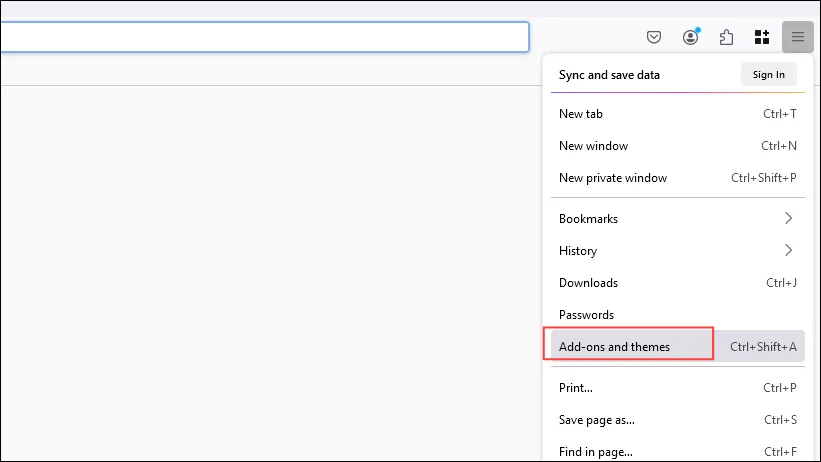
Krok 3: Na postranním panelu přejděte na Rozšíření .
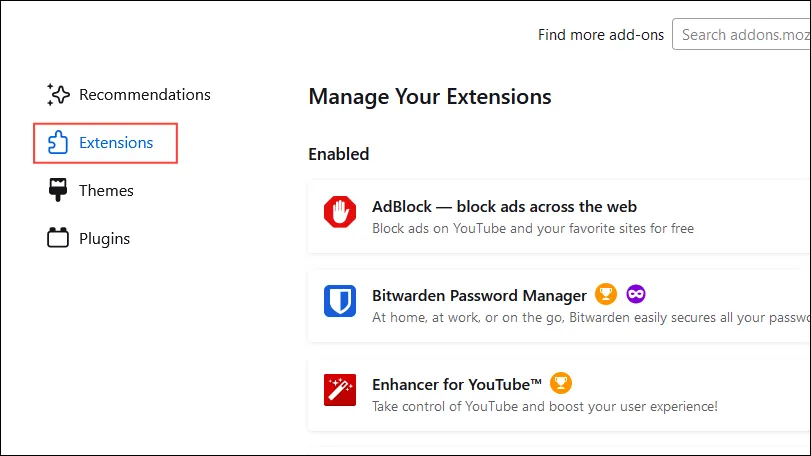
Krok 4: Zkontrolujte a vypněte každé rozšíření, které považujete za podezřelé nebo nadbytečné.
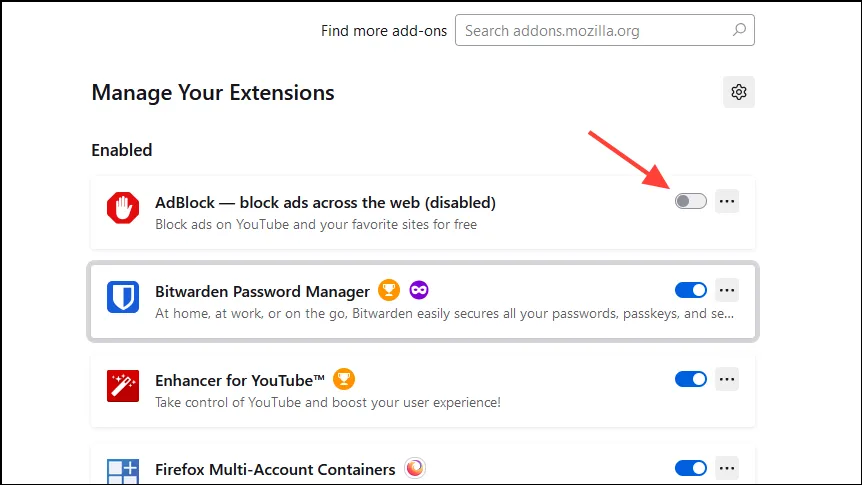
Krok 5: Restartujte Firefox a sledujte, zda havárie přetrvává. U rozšíření, která si chcete ponechat, je povolte jedno po druhém a restartujte Firefox, abyste identifikovali možné viníky.
3. Vymažte mezipaměť a soubory cookie Firefoxu
Poškozená data mezipaměti nebo soubory cookie mohou způsobit selhání nebo nežádoucí chování prohlížeče.
Krok 1: Otevřete nabídku a klikněte na Historie .
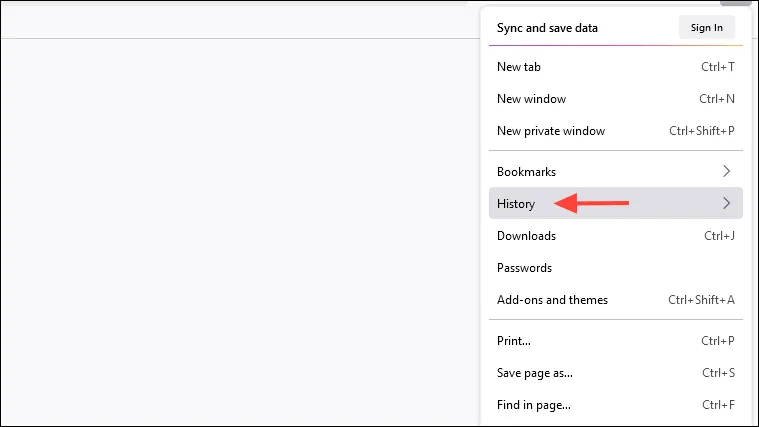
Krok 2: Vyberte Vymazat nedávnou historii .
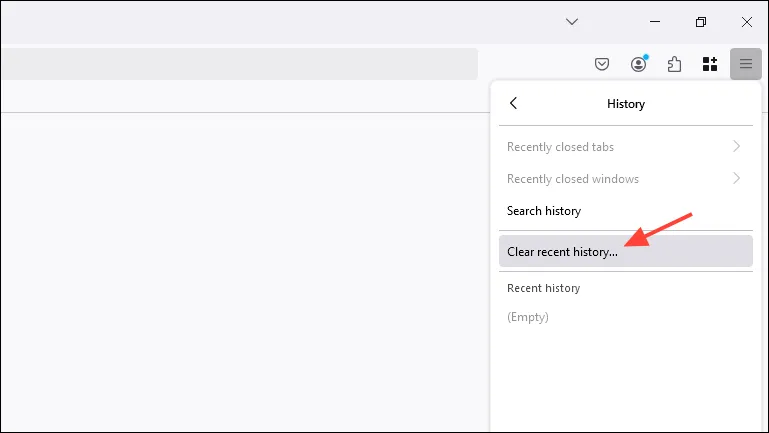
Krok 3: V dialogovém okně nezapomeňte nastavit Časový rozsah tak, aby byl vymazán na Vše .
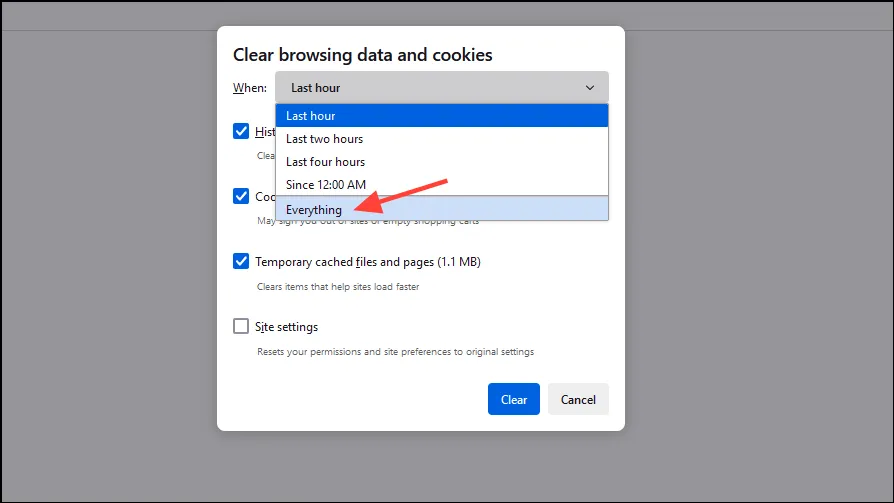
Krok 4: Rozbalte podrobnosti kliknutím na šipku vedle položky Podrobnosti, ujistěte se, že jsou zaškrtnuta mezipaměť i soubory cookie , a poté klepněte na Vymazat .
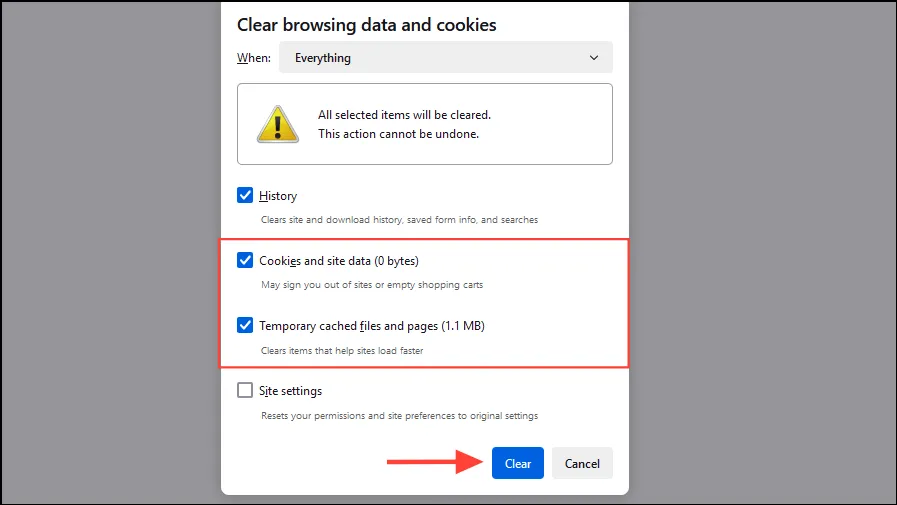
Krok 5: Restartujte Firefox, aby se změny projevily.
4. Vypněte hardwarovou akceleraci
Hardwarová akcelerace sice může zvýšit výkon, ale v určitých konfiguracích hardwaru může vést k selhání.
Krok 1: Spusťte Firefox a klikněte na tlačítko nabídky.
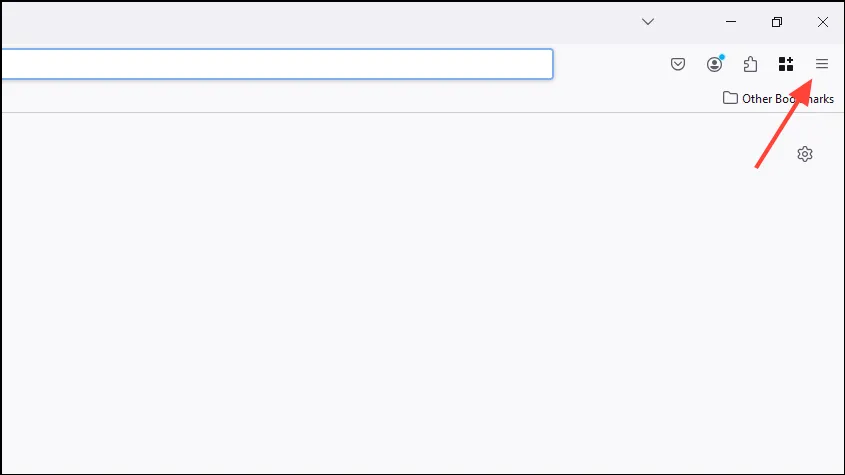
Krok 2: Z možností vyberte Nastavení .
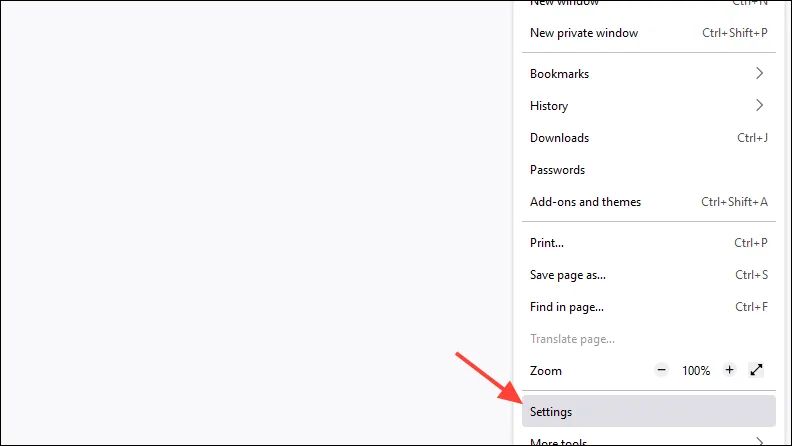
Krok 3: Přejděte dolů do sekce Výkon .
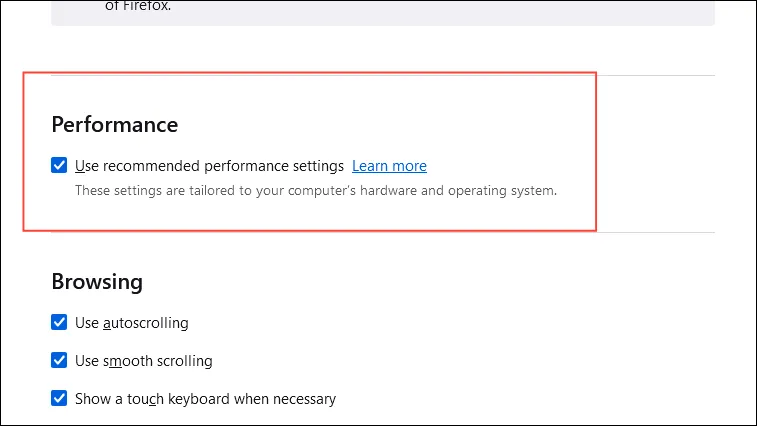
Krok 4: Zrušte zaškrtnutí políčka Použít doporučená nastavení výkonu k odemknutí dalších možností.
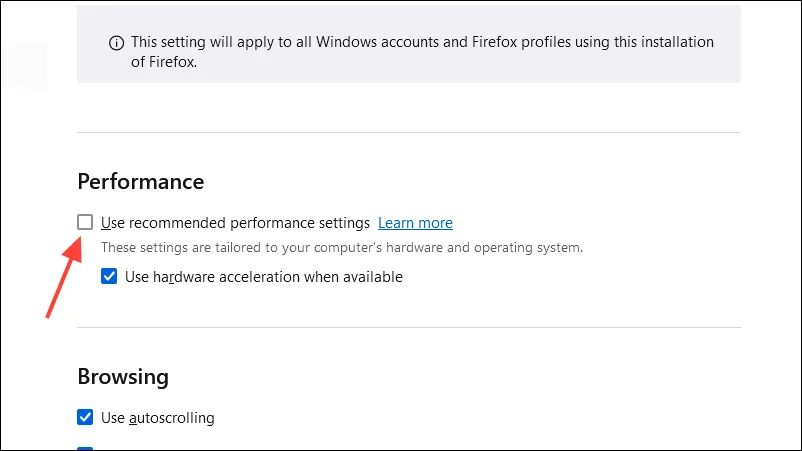
Krok 5: Zrušte zaškrtnutí políčka Použít hardwarovou akceleraci, je-li k dispozici .

Krok 6: Zavřete a restartujte Firefox, abyste zjistili, zda problémy s padáním přetrvávají.
5. Aktualizujte ovladače grafické karty
Zastaralé grafické ovladače mohou vést k problémům s vykreslováním, které způsobí pád Firefoxu.
Krok 1: Stiskněte Windows Key+ a z nabídky Xvyberte Správce zařízení .
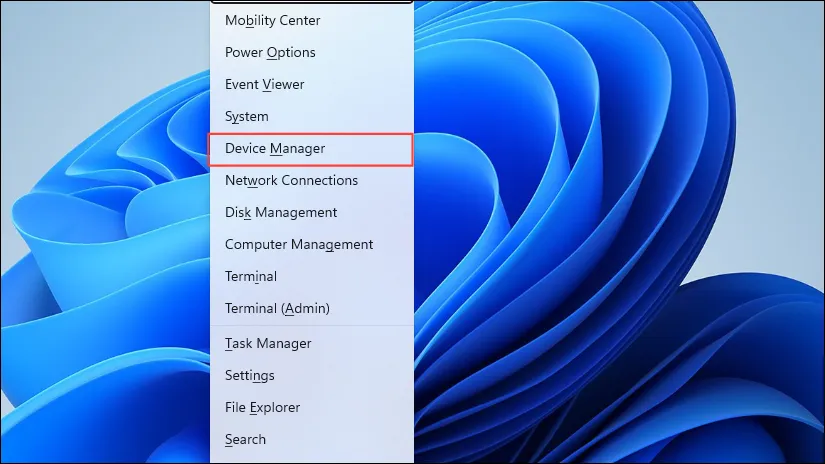
Krok 2: Rozbalte položku Adaptéry zobrazení ve Správci zařízení.
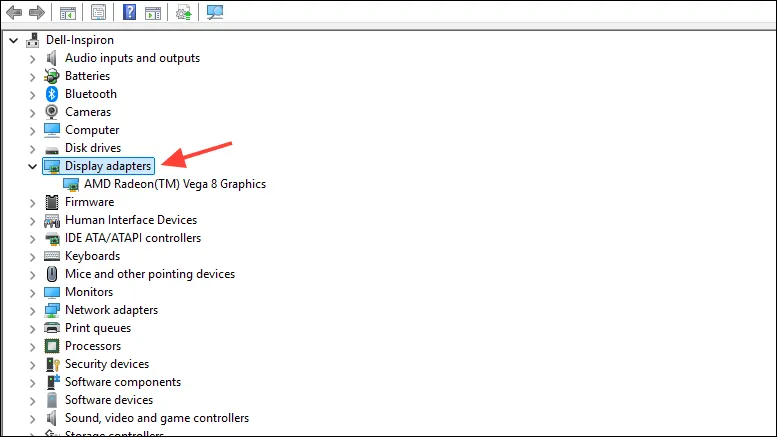
Krok 3: Klepněte pravým tlačítkem myši na grafickou kartu a vyberte Aktualizovat ovladač .
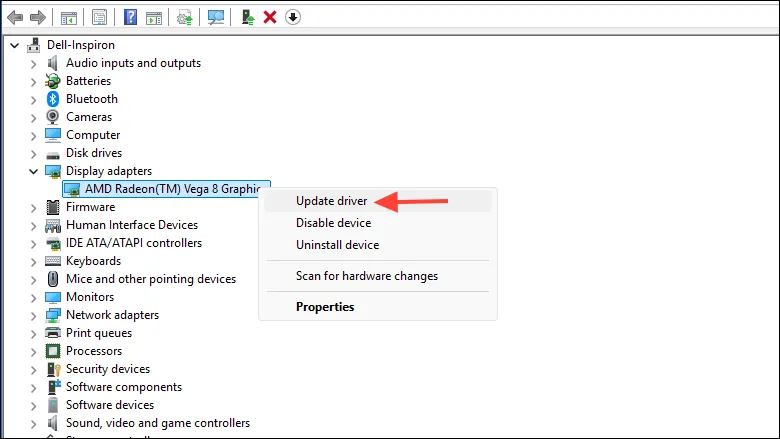
Krok 4: Vyberte možnost Hledat automaticky ovladače , abyste systému Windows umožnili najít a nainstalovat všechny dostupné aktualizace.
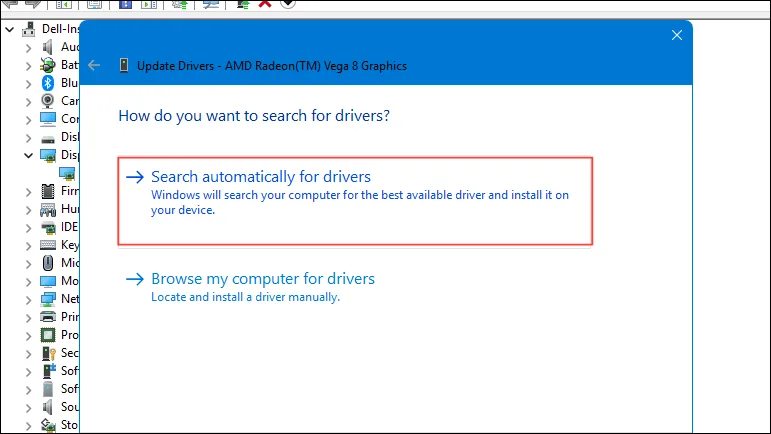
Krok 5: Po procesu aktualizace restartujte počítač, aby se změny projevily.
6. Vyhledejte malware
Škodlivý software může narušit funkčnost prohlížeče, což vede k selhání a zpomalení.
Krok 1: Otevřete Zabezpečení systému Windows tak, že jej vyhledáte v nabídce Start.
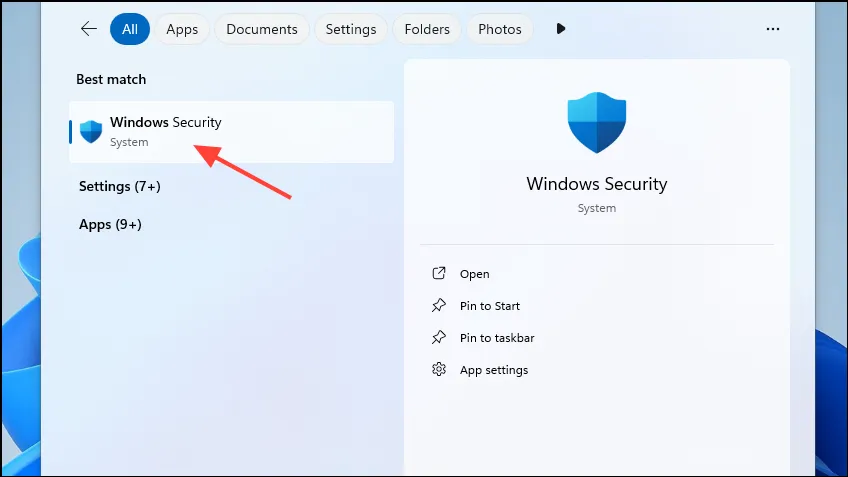
Krok 2: Klikněte na Ochrana před viry a hrozbami . Pokud používáte antivirus třetí strany, můžete k němu přistupovat také odtud.
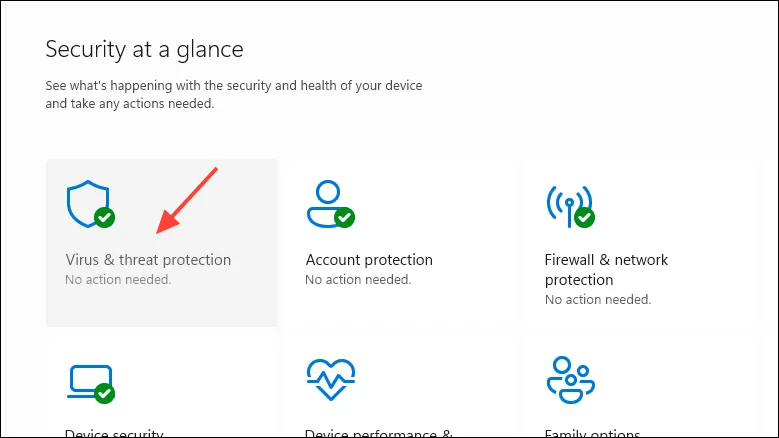
Krok 3: Zvolte Možnosti skenování , vyberte Úplná kontrola a pokračujte kliknutím na Skenovat nyní .
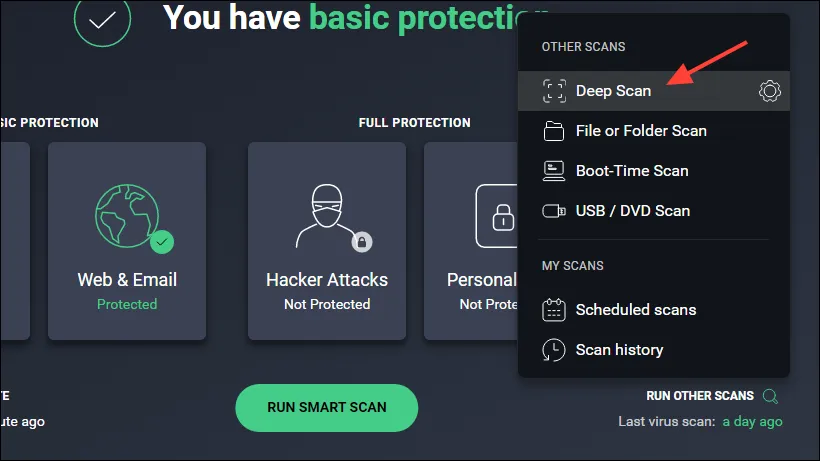
Krok 4: Nechte skenování dokončit a proveďte příslušné kroky k odstranění všech zjištěných hrozeb.
Krok 5: Restartujte počítač a poté spusťte Firefox, abyste zkontrolovali, zda jsou problémy se zhroucením vyřešeny.
7. Obnovte Firefox
Obnovením Firefoxu jej obnovíte na výchozí nastavení, přičemž si zachová důležité informace, jako jsou záložky a hesla.
Krok 1: Klikněte na tlačítko nabídky a vyberte možnost Nápověda .

Krok 2: Vyberte Další informace o odstraňování problémů .

Krok 3: Klikněte na Refresh Firefox… umístěné v pravé horní části stránky.
Krok 4: Potvrďte to výběrem Refresh Firefox ve výzvě.
Krok 5: Firefox se restartuje s výchozími konfiguracemi. Ověřte, zda je problém se zhroucením vyřešen.
8. Zkontrolujte aktualizace systému Windows
Udržování aktuálního operačního systému je nezbytné pro zajištění hladkého a bezproblémového chodu všech aplikací, včetně Firefoxu.
Krok 1: Stiskněte Windows Key+ Ipro přístup k Nastavení .
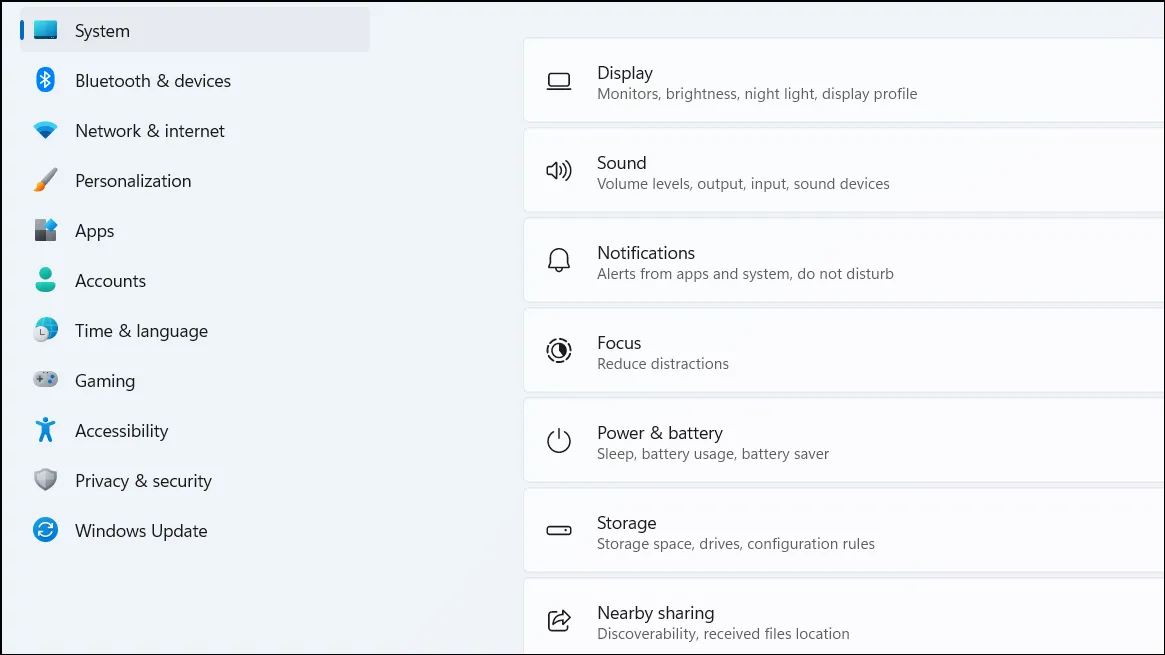
Krok 2: Klikněte na Windows Update umístěný v levém postranním panelu.
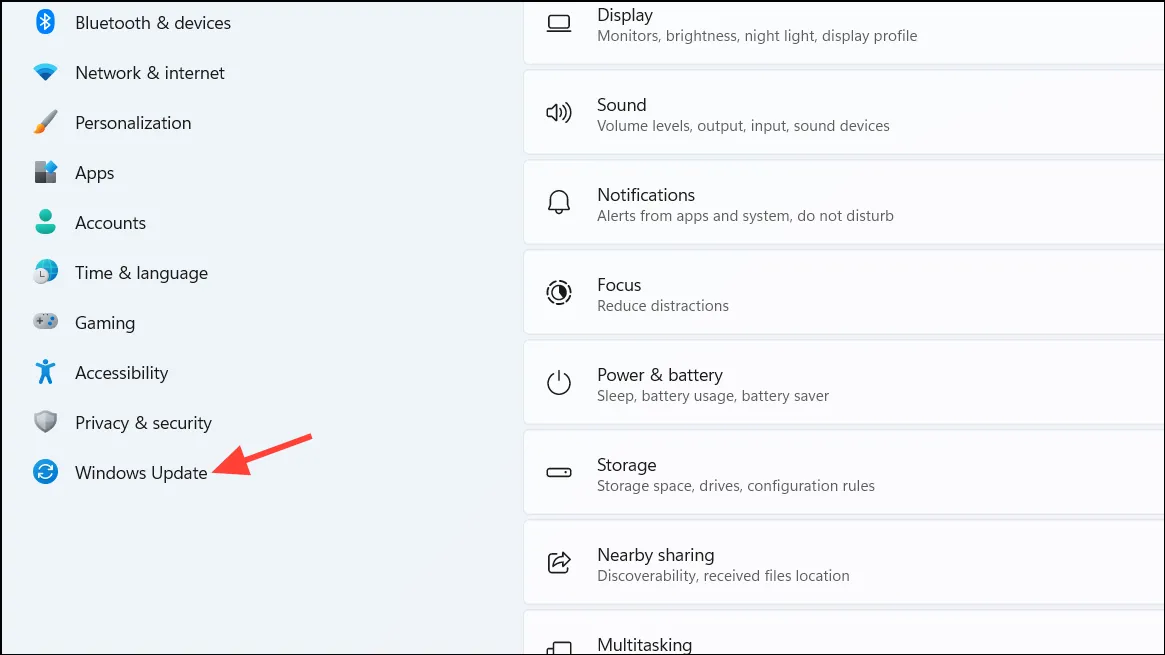
Krok 3: Klikněte na Zkontrolovat aktualizace .
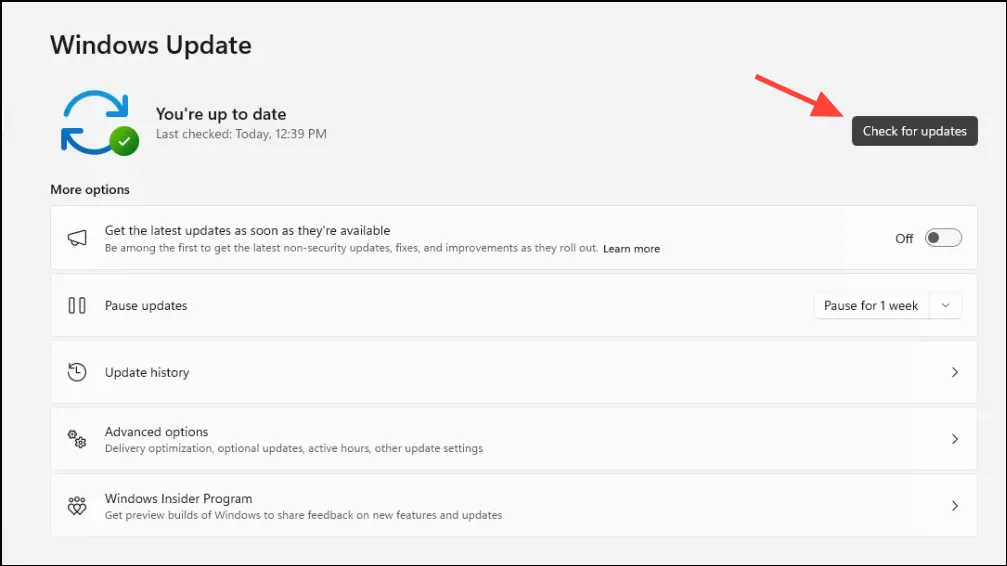
Krok 4: Pokud jsou dostupné aktualizace, klikněte na Stáhnout a nainstalovat .
Krok 5: Po procesu instalace nezapomeňte restartovat počítač.
9. Vytvořte nový profil Firefoxu
Poškozený uživatelský profil může vést k problémům, včetně selhání. Tento problém lze odstranit vygenerováním nového profilu.
Krok 1: Ujistěte se, že je Firefox zcela uzavřen.
Krok 2: Stiskněte Windows Key+ R, zadejte firefox.exe -Pa stisknutím Enterotevřete Správce profilů.
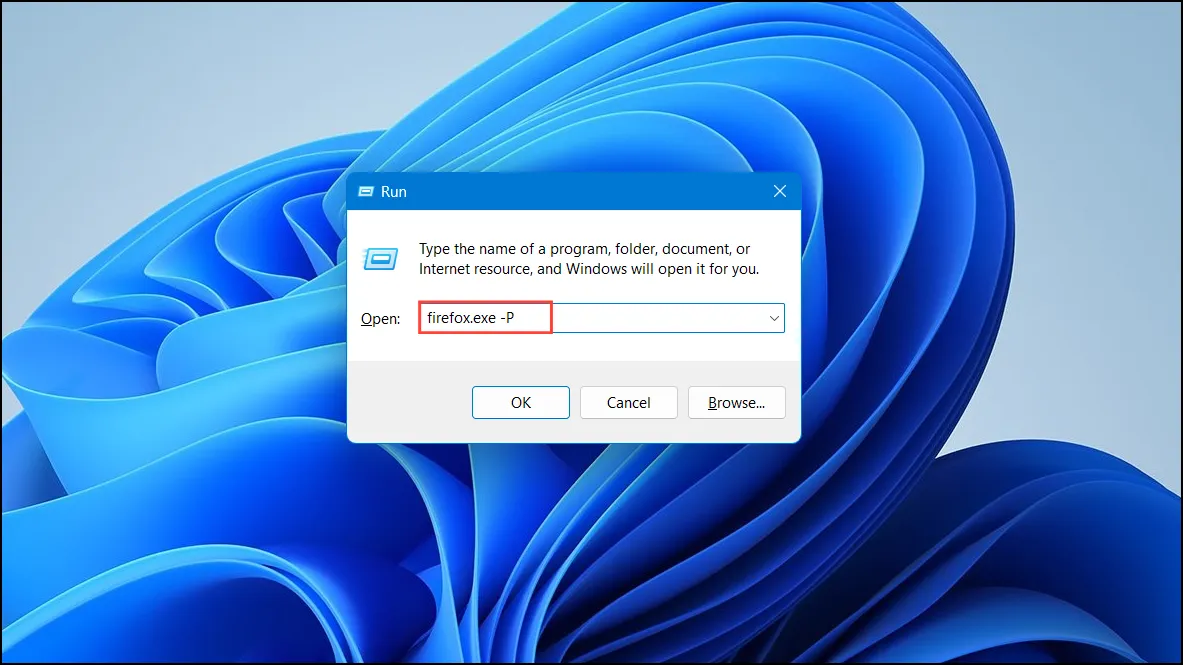
Krok 3: Klikněte na Vytvořit profil… a podle pokynů nastavte nový profil.
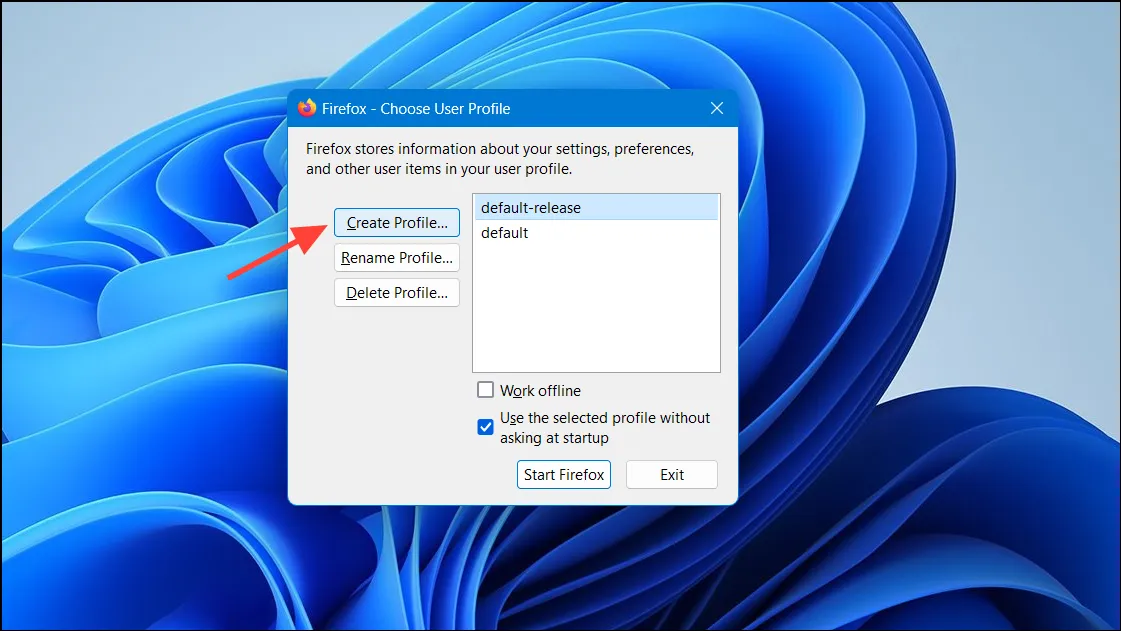
Krok 4: Po vytvoření profilu jej vyberte a klikněte na Spustit Firefox .
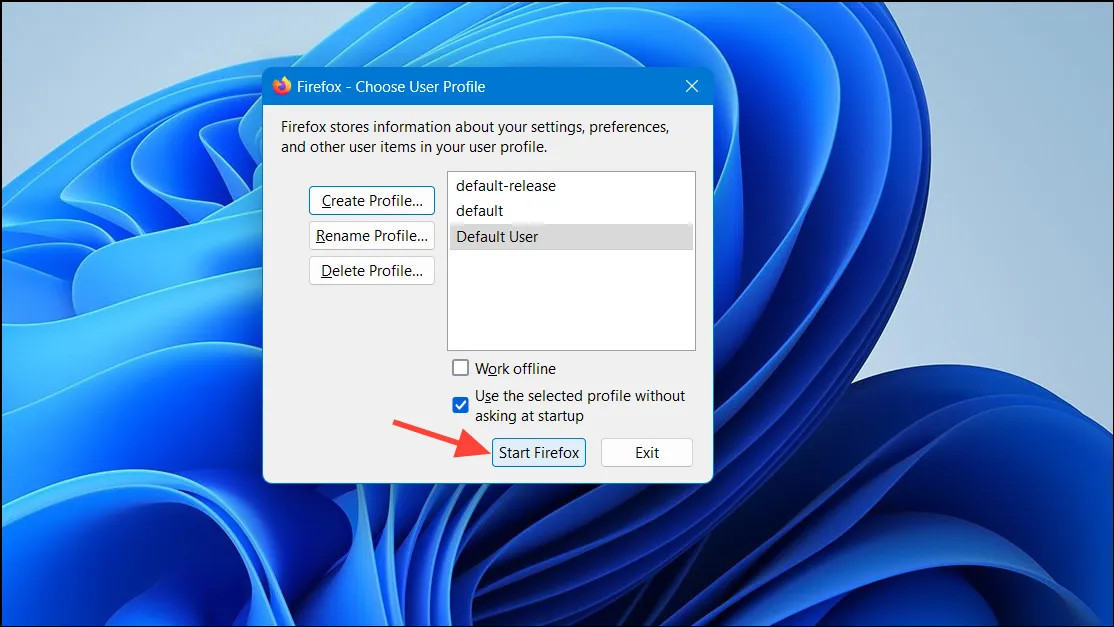
Krok 5: Posuďte, zda při používání nového profilu budete i nadále čelit selháním.
10. Přeinstalujte Firefox
Pokud výše uvedené metody nevyřeší selhání, přeinstalace Firefoxu může být nejlepší možností, jak opravit poškozené soubory.
Krok 1: Otevřete nastavení stisknutím Windows Key+ Ia poté přejděte na Aplikace .
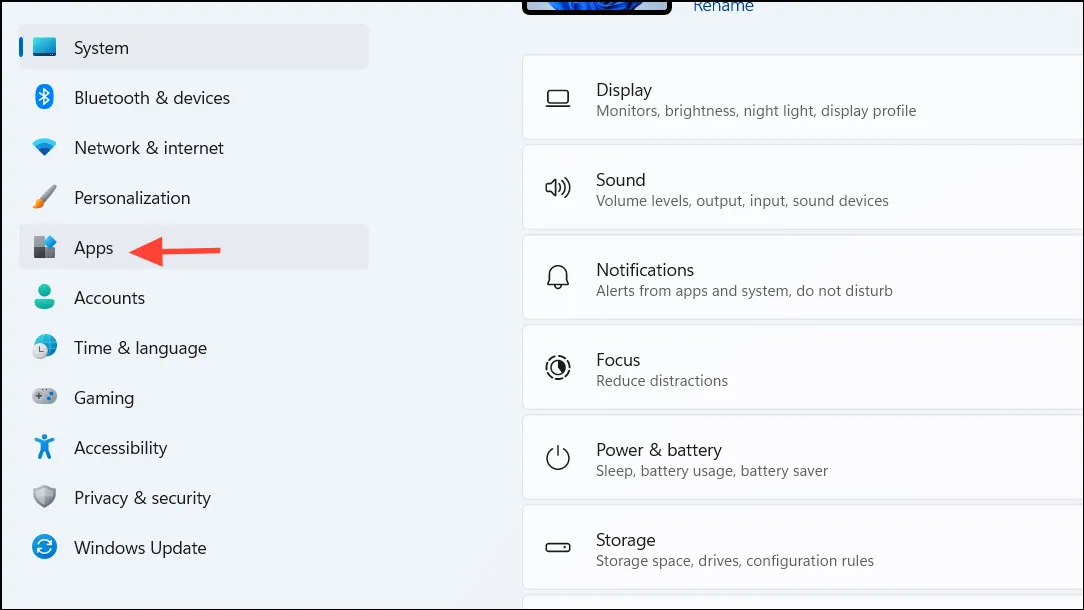
Krok 2: V části Aplikace a funkce vyhledejte Mozilla Firefox.
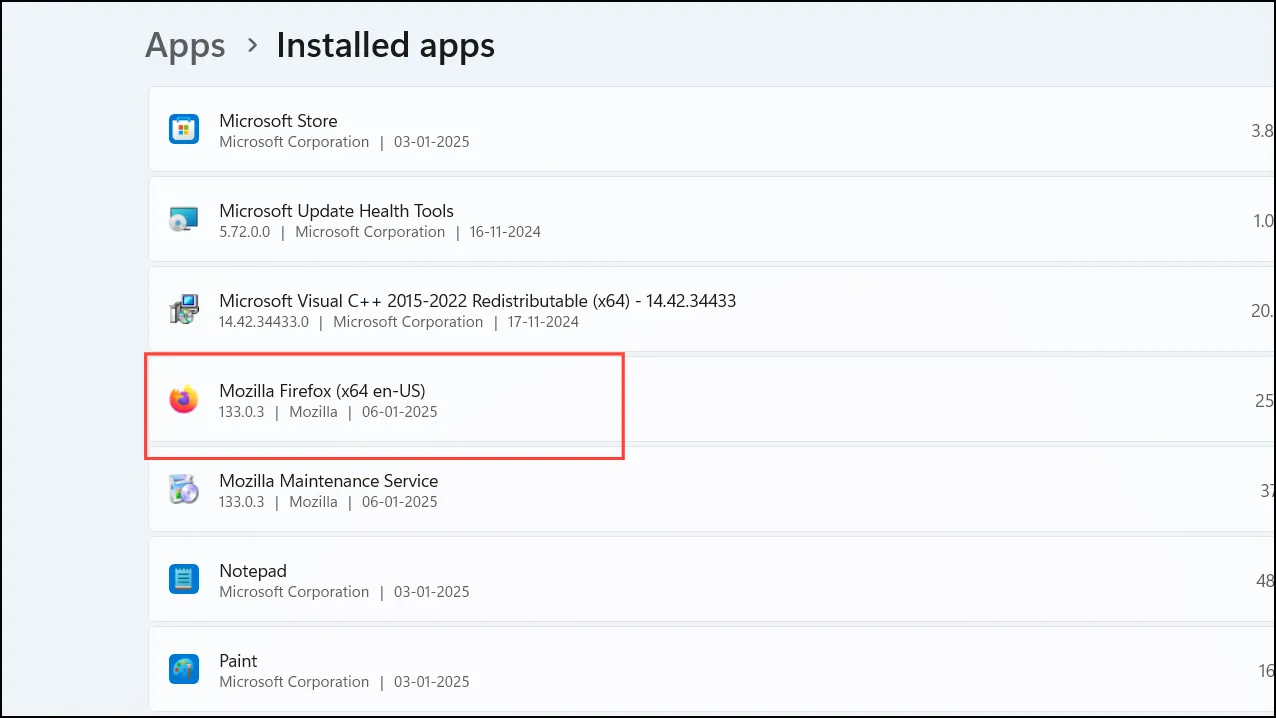
Krok 3: Klikněte na nabídku se třemi tečkami vedle Firefoxu a poté vyberte Odinstalovat . Po zobrazení výzvy akci potvrďte.
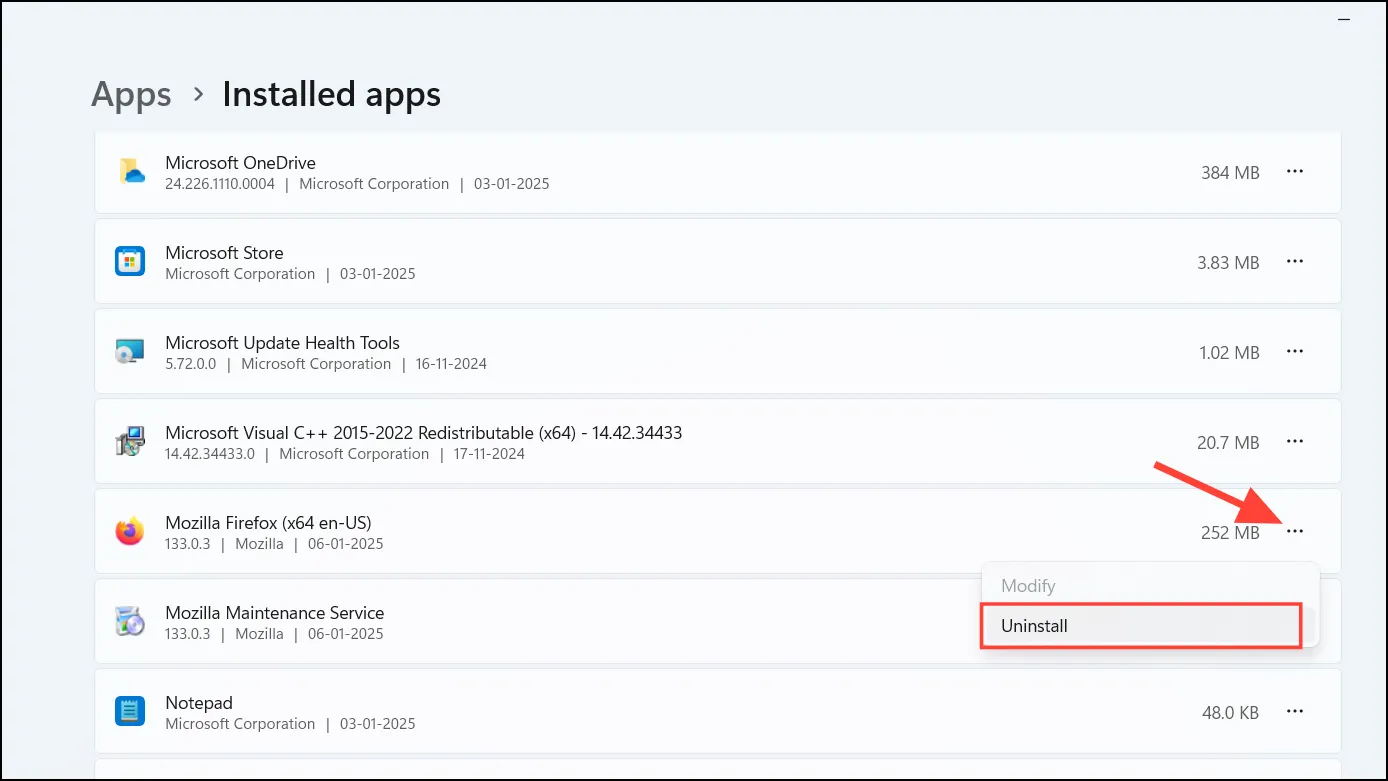
Krok 4: Přejděte na oficiální web a stáhněte si nejnovější instalační program Firefoxu.
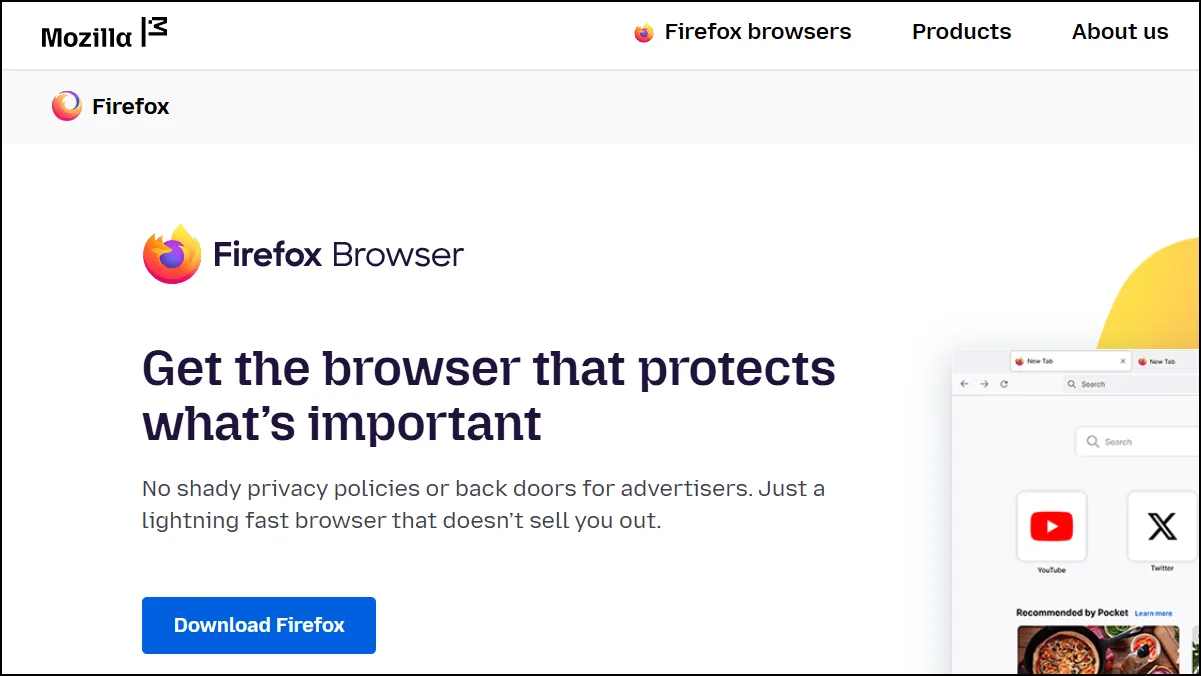
Krok 5: Spusťte instalační program a podle pokynů znovu nainstalujte Firefox.
Krok 6: Otevřete Firefox a zjistěte, zda byly problémy se zhroucením vyřešeny.
Implementací těchto řešení můžete efektivně řešit různé problémy se zhroucením Firefoxu ve vašem systému Windows 11. Udělejte pravidelnou údržbu součástí vaší rutiny – aktualizace a skenování malwaru mohou podstatně zvýšit výkon vašeho prohlížeče. Užijte si stabilní a nepřerušované procházení s obnoveným Firefoxem!
Další statistiky
1. Jak zjistím, zda je moje verze Firefoxu zastaralá?
Chcete-li zkontrolovat, zda je vaše verze Firefoxu zastaralá, přejděte do sekce Nápověda v nabídce a vyberte O Firefoxu . Tím se automaticky zkontrolují všechny dostupné aktualizace.
2. Co když deaktivace rozšíření problém nevyřeší?
Pokud deaktivace rozšíření nezabrání selhání, možná budete muset zkontrolovat problémy související s ovladači hardwaru nebo zvážit obnovení Firefoxu.
3. Je bezpečné obnovovat Firefox?
Ano, obnovování Firefoxu je bezpečné. Obnoví prohlížeč do původního stavu a zároveň zachová základní data, jako jsou záložky a uložená hesla.




Napsat komentář ▼