Možná jste narazili na následující problém: „Ve vašem počítači došlo k problému a je třeba jej restartovat. Shromažďujeme data o chybách a restartujeme vás.“ Obvykle se to stane, když váš operační systém nečekaně spadne a spustí obávanou modrou obrazovku smrti. Restartování počítače může někdy zobrazit stejnou chybovou zprávu.
Existuje několik možných příčin tohoto problému ve vašem počítači. Patří mezi ně vysoké využití paměti RAM, poškozené soubory registru, chybějící soubory systému 32, malware nebo virové infekce a některé aplikace, které mohou vést k této chybě.
Značný počet uživatelů uvedl, že jádrem tohoto problému jsou často problémy s RAM. Někteří uživatelé s nedostatečnou pamětí RAM zjistí, že jejich systémy nezvládají náročné aplikace, což má za následek chybu BSOD (modrá obrazovka smrti). Proto jsou problémy související s RAM poměrně časté.
Jak vyřešit chybu „Váš počítač se dostal do problému a je třeba jej restartovat“.
Pojďme prozkoumat způsoby řešení tohoto problému krok za krokem. Uspořádali jsme všechna řešení postupně pro vaše pohodlí, takže můžete problém rychle vyřešit.
Metoda 1: Spusťte systém v nouzovém režimu
Spouštění v nouzovém režimu je jedním z nejúčinnějších způsobů řešení problémů se systémem Windows. Doufáme, že tuto metodu vyzkoušíte, abyste zjistili, zda vyřeší vaše problémy.
- Stisknutím Win + Isoučasně otevřete aplikaci Nastavení .
- Vyberte Aktualizace a zabezpečení a poté přejděte na kartu Obnovení .

- Vyhledejte možnost Pokročilé spuštění a klikněte na tlačítko Restartovat nyní pod ní.
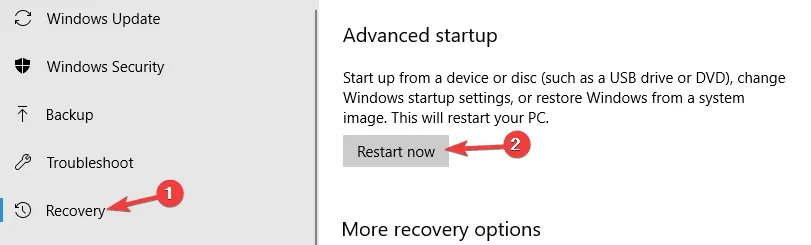
- Po restartování počítače uvidíte na obrazovce různé možnosti nastavení spouštění související s nouzovým režimem.
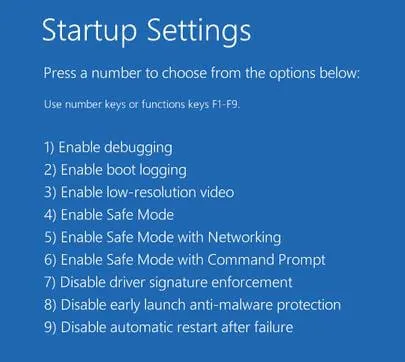
- Vyberte příslušnou možnost nouzového režimu a zjistěte, zda se váš počítač spouští správně.
Metoda 2: Upravte nastavení výpisu paměti
- Stisknutím Win + Sotevřete vyhledávací lištu a vyhledejte „pokročilá nastavení“ a poté z výsledků vyberte Zobrazit rozšířená nastavení systému .
- Otevře se okno Vlastnosti systému ; klepněte na kartu Upřesnit .
- V části Spuštění a obnovení klikněte na Nastavení .
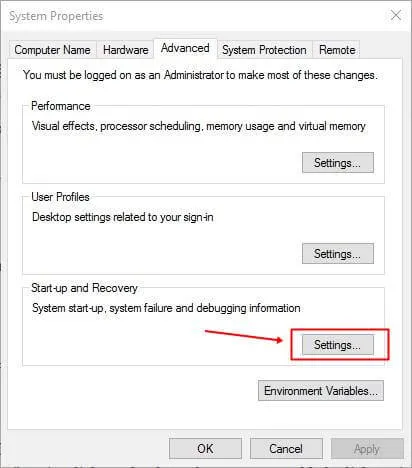
- Objeví se nové okno; nezapomeňte zrušit zaškrtnutí Automaticky restartovat .
- U možnosti Zapsat ladicí informace vyberte z rozevíracího seznamu Úplný výpis paměti .
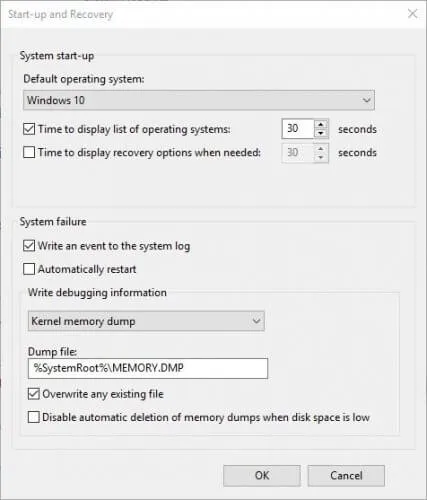
- Uložte změny a restartujte počítač. To by mělo v ideálním případě vyřešit váš problém.
Metoda 3: Spusťte příkazy SFC a DISM
- Stisknutím Win + Xvyvolejte hlavní nabídku a poté vyberte Spustit příkazový řádek jako správce (možnost je také PowerShell).
- Zadejte sfc /scannowdo příkazového řádku a stiskněte Enter.
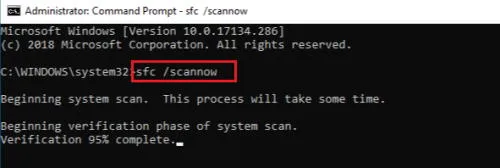
- Nechte skenování dokončit bez přerušení – může to chvíli trvat.
- Pokud problém přetrvává i poté, zvažte také spuštění příkazu DISM scan .
- Spusťte příkazový řádek jako správce a zadejte následující příkaz:
DISM /Online /Cleanup-Image /RestoreHealth - Po dokončení procesu restartujte počítač, abyste zjistili, zda byl problém vyřešen.
Metoda 4: Proveďte obnovení systému
- Stisknutím Windows + Spřejděte na vyhledávací panel, vyhledejte „obnovení systému“ a z uvedených možností vyberte Vytvořit bod obnovení .
- Zobrazí se okno Vlastnosti systému . V části Ochrana systému vyhledejte položku Obnovení systému.
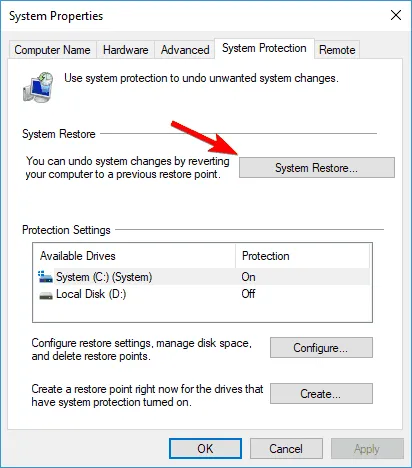
- Spustí se proces obnovení systému; klikněte na tlačítko Další .
- Vyberte možnost Zobrazit další body obnovení ; vyberte požadovaný bod obnovení a klikněte na Další .
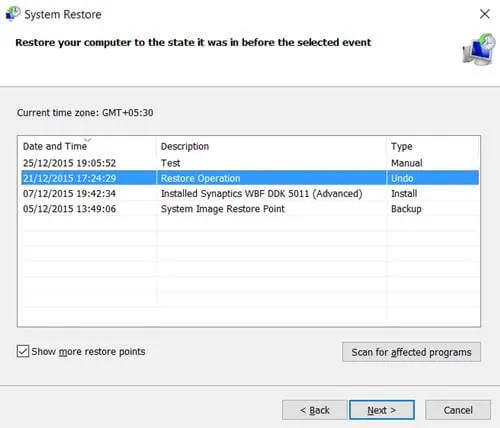
- Dokončete proces obnovení a počkejte na jeho dokončení.
Metoda 5: Upgrade ovladačů zařízení
Občas se vyskytnou problémy kvůli zastaralým ovladačům zařízení. Je vhodné aktualizovat všechny ovladače zařízení, abyste zajistili, že vaše hardwarové komponenty budou synchronizovány s ovladači.
Software Driver Updater můžete využít pro komplexní aktualizace ovladačů pro Windows nebo můžete aktualizace ovladačů zkontrolovat ručně prostřednictvím Správce zařízení .
Metoda 6: Proveďte kontrolu systému pomocí programu Windows Defender
Váš počítač může obsahovat viry nebo různé typy malwaru. Kompletní kontrola systému pomůže identifikovat a odstranit všechny infikované soubory, pokud jsou přítomny.
- Stisknutím Windows + Svyvolejte vyhledávací panel a zadejte Aktualizace a zabezpečení .
- Poté přejděte na Zabezpečení systému Windows > Ochrana před viry a hrozbami > Možnosti prověřování .
- Najdete zde čtyři typy skenování: rychlá kontrola, úplná kontrola, vlastní kontrola a offline kontrola.
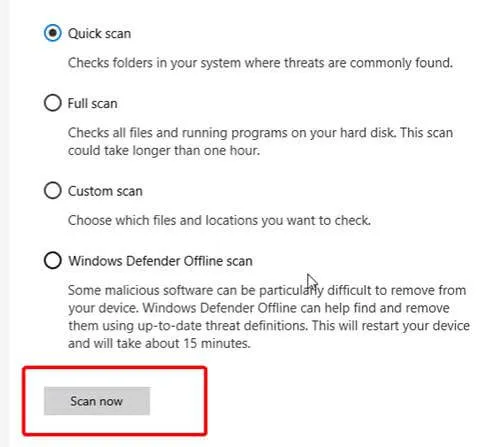
- Vyberte typ skenování, který chcete provést. Pokud jsou během kontroly zjištěny nějaké hrozby, nezapomeňte je odstranit a restartovat počítač.




Napsat komentář ▼